Às vezes, quando você conecta sua unidade flash USB a um PC com Windows, pode receber uma mensagem de erro “O último dispositivo USB você conectado a este computador mau funcionamento”. Este erro é bastante frustrante, pois impede que você acesse os dados armazenados em sua unidade USB. Agora a questão é por que esse erro ocorre e como você se livra dele?
Aqui neste post, mostrarei como corrigir o problema de mau funcionamento da unidade USB usando 8 maneiras rápidas e fáceis. No entanto, em caso de perda de dados, você pode usar o confiável USB Dirigir Dados Recuperação Ferramenta para recuperar seus dados perdidos.
Livre USB Dirigir Dados Recuperação Ferramenta.
Recupere dados de USB drives, Pendrives, SSDs, HDDs e outros dispositivos no Windows. Tente agora!
Então, vamos prosseguir……!
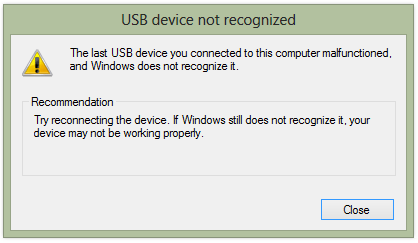
Algo sobre o erro de mau funcionamento do dispositivo USB
“O último dispositivo USB você conectado a este computador mau funcionamento” é uma mensagem de erro que você costuma receber quando conecta sua unidade USB ao PC. Esta mensagem de erro simplesmente significa que a última unidade USB que você conectou ao seu computador está com defeito devido ao qual o Windows não reconhece o dispositivo conectado.
Quando esse erro ocorrer, você não poderá mais abrir ou acessar seu dispositivo de armazenamento. Esta mensagem de erro pode ocorrer devido a vários motivos, como – dispositivo USB corrompido, danificada porta USB e muito mais.
Para saber mais causas, você precisa rolar para a próxima seção.
Por que ocorre o problema de mau funcionamento da unidade USB?
Estas são algumas das possíveis causas do problema de mau funcionamento da unidade USB. Dê uma olhada neles:
- Seu PC precisa de uma atualização para erros ou problemas devido aos quais pode haver um conflito com um disco rígido externo USB e o PC
- O driver USB carregado atualmente está corrompido ou instável
- Os controladores USB podem estar corrompidos ou instáveis
- A placa-mãe do PC pode exigir drivers atualizados
- Algumas atualizações relacionadas a hardware ou software podem estar ausentes no Windows
- A unidade flash USB pode estar entrando em suspensão seletiva
Como corrigir o erro de mau funcionamento da unidade USB?
Aqui estão algumas correções de solução de problemas para Pen drive mau funcionamento reparar. Então, basta passar por todos eles, um por um:
- Método #1: Desconecte e reconecte sua unidade USB
- Método #2: Limpe a porta USB
- Método #3: Alterar o cabo/porta USB
- Método #4: Reinstalar os drivers USB
- Método #5: Baixe e instale a atualização mais recente do Windows
- Método #6: Repare o USB Root Hub
- Método #7: Remova a fonte de alimentação e reconecte o USB
- Método #8: Desativar as configurações de suspensão seletiva de USB
Método #1: Desconecte e reconecte sua unidade USB
A primeira solução que você pode tentar corrigir pendrive mau funcionamento erro é, desconecte e reconecte a unidade USB. No entanto, se o erro não for resolvido mesmo depois de reconectar a unidade USB, simplesmente tente o próximo método.
Método #2: Limpe a porta USB
Às vezes, muita poeira, sujeira e fiapos ficam presos na porta USB, tornando a unidade ineficaz. Isso bloqueia a conexão entre sua unidade USB e o PC.
Portanto, limpar a porta USB pode ajudá-lo a corrigir esse erro. Tudo o que você precisa fazer é soprar suavemente o ar dentro de uma porta e remover as partículas de poeira comuns.
Método #3: Alterar o cabo/porta USB
Você também pode tentar consertar Pen drive mau funcionamento erro ao alterar a porta USB ou o cabo. Às vezes, uma porta ou cabo USB com defeito pode atrapalhar a unidade e levar a esse tipo de erro e problema.
Depois de trocar a porta ou cabo USB, verifique se o erro foi corrigido ou não. Caso contrário, simplesmente passe para a próxima solução.
Método #4: Reinstalar os drivers USB
Quando os drivers de disco ficam corrompidos ou desatualizados, isso pode causar erro “O último dispositivo USB você conectado a este computador mau funcionamento”. No entanto, você pode corrigir esse problema facilmente reinstalando os drivers de disco.
Veja como fazer isso:
- Clique com o botão direito do mouse no menu Iniciar (ícone do Windows) e escolha Gerenciador de dispositivos.
- Quando a janela do gerenciador de dispositivos abrir, localize Universal Serial Bus Controllers e expanda esta opção clicando duas vezes nela.
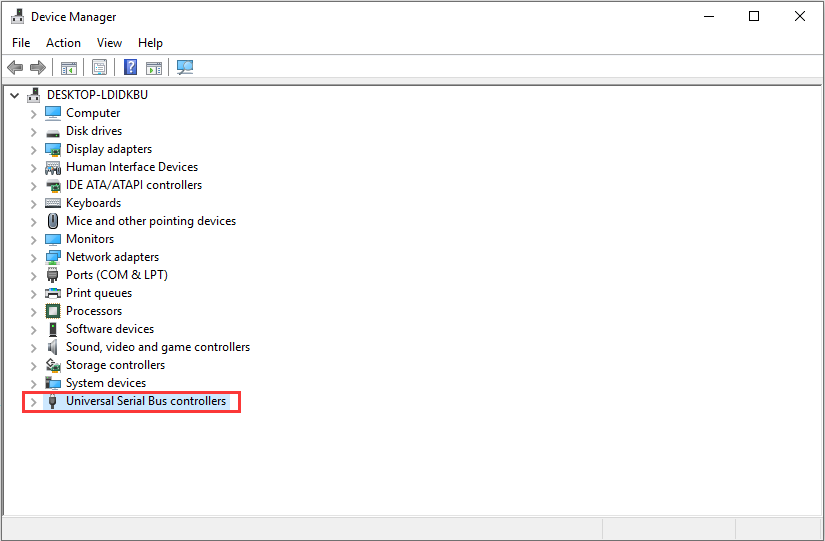
- Agora, localize a unidade problemática, clique com o botão direito nela > selecione Desinstalar.
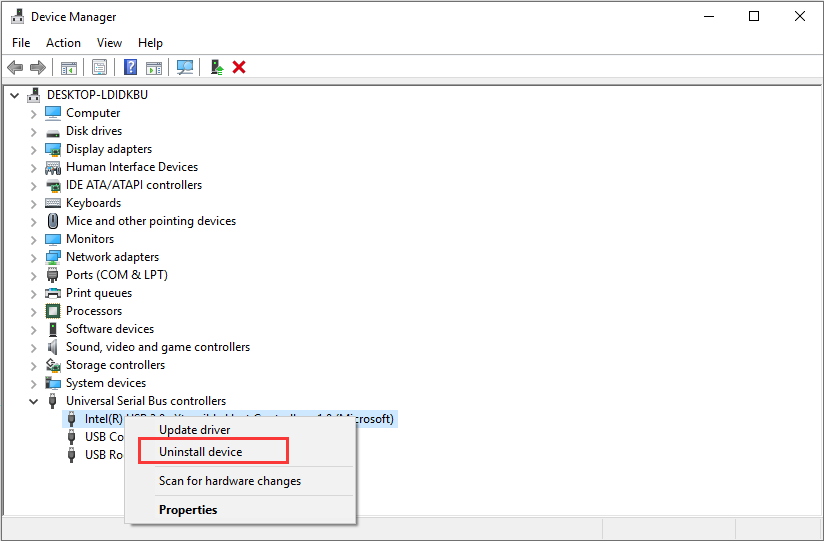
Leia também – [Guia Completo] Conserta ‘Unidade USB detectada, mas não acessível’ emitir
Método #5: Baixe e instale a atualização mais recente do Windows
Se a versão mais recente do sistema operacional Windows for lançada e você ainda estiver usando a versão mais antiga, é provável que ela enfrente esse tipo de problema menor.
Tente baixar e instalar a atualização mais recente do Windows para evitar esses problemas seguindo estas etapas fáceis:
- Primeiramente, você precisa pressionar as teclas Windows + I para abrir as configurações do Windows.
- Em seguida, clique em Atualização e segurança > Windows Atualização > Verificar atualização.
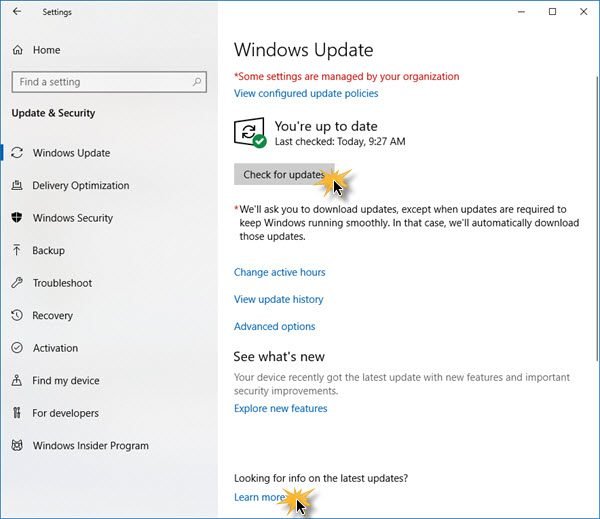
- Agora, seu sistema verificará se há atualizações. Se alguma atualização estiver disponível, ela será baixada automaticamente.
Método #6: Reparar o hub raiz USB
Outro método que você pode tentar USB drive mau funcionamento reparar é reparar o hub raiz USB. Você pode corrigir o hub raiz USB com a ajuda das etapas abaixo:
- Clique com o botão direito do mouse no menu Iniciar e escolha Gerenciador de dispositivos.
- Depois disso, localize e expanda os Controladores Universal Serial Bus.
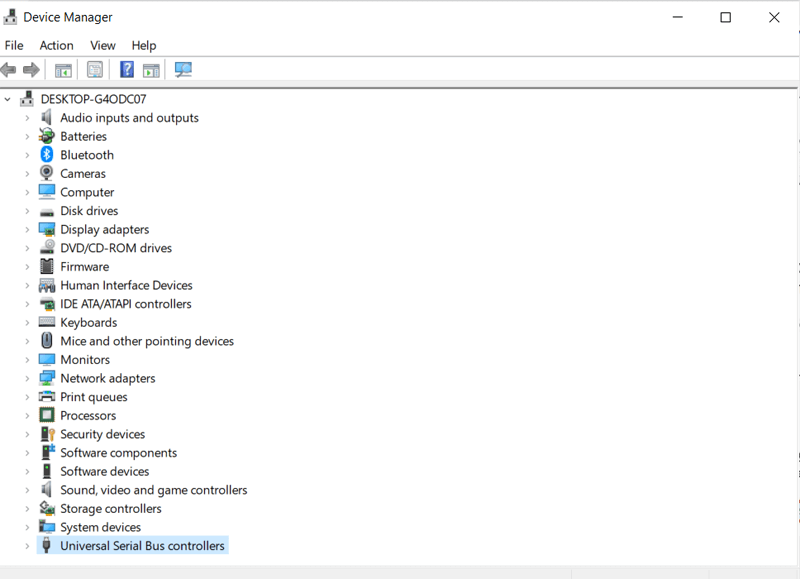
- Aqui você terá a opção USB Root Hub, clique com o botão direito do mouse e escolha Propriedades.
- Navegue até a guia Gerenciamento de energia, desmarque a opção “Permitir que o computador desligue este dispositivo para economizar energia”.
- Finalmente, clique em OK para salvar as alterações feitas. Agora você pode verificar se o erro de mau funcionamento da unidade USB foi corrigido.
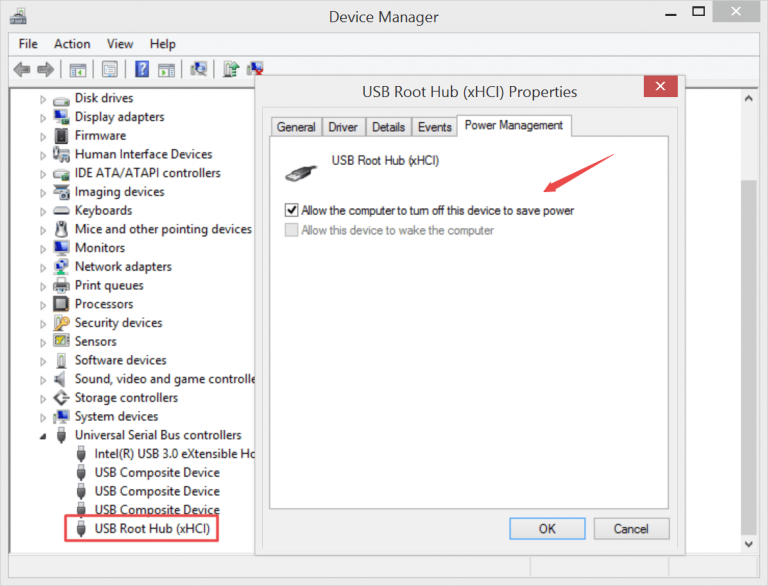
Método #7: Remova a fonte de alimentação e reconecte o USB
A próxima solução que você pode tentar para corrigir o USB drive mau funcionamento problema é – Remova a fonte de alimentação e reconecte seu USB.
Aqui está o que você precisa fazer:
- Desligue seu PC e remova a fonte de alimentação dele.
- Agora, reinicie seu PC e conecte seu dispositivo USB a ele através das portas USB.
- Depois de conectar seu dispositivo USB ao seu PC, basta conectar a fonte de alimentação.
Agora, você pode verificar se o seu PC identifica o seu dispositivo USB e o dispositivo USB mau funcionamento erro foi resolvido ou não.
Método #8: Desativar as configurações de suspensão seletiva de USB
Você também pode tentar modificar as configurações de suspensão seletiva USB para corrigir pendrive mau funcionamento questão em nenhum momento. Para isso, siga os passos abaixo:
- Clique com o botão direito do mouse no ícone do Windows e escolha Opções de energia
- Depois disso, clique em Configurações adicionais de energia > Alterar configurações do plano.
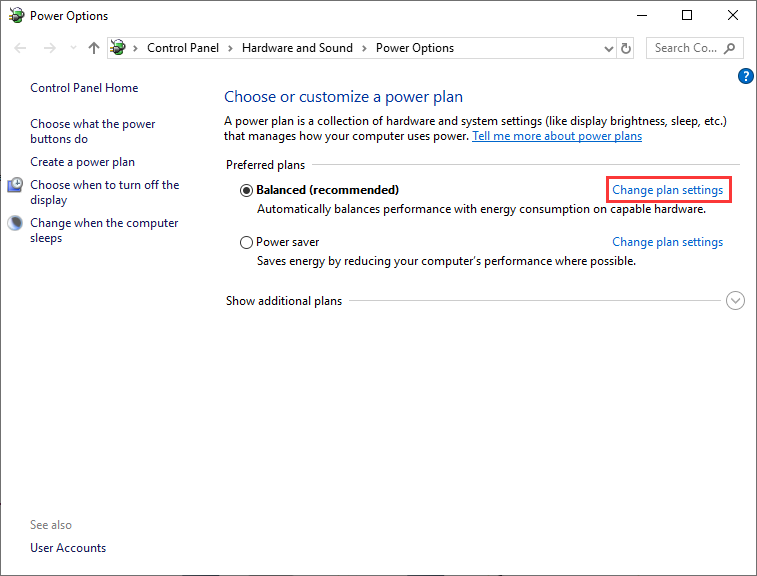
- Agora, na janela Editar configurações do plano, você deve alterar as configurações avançadas de energia.
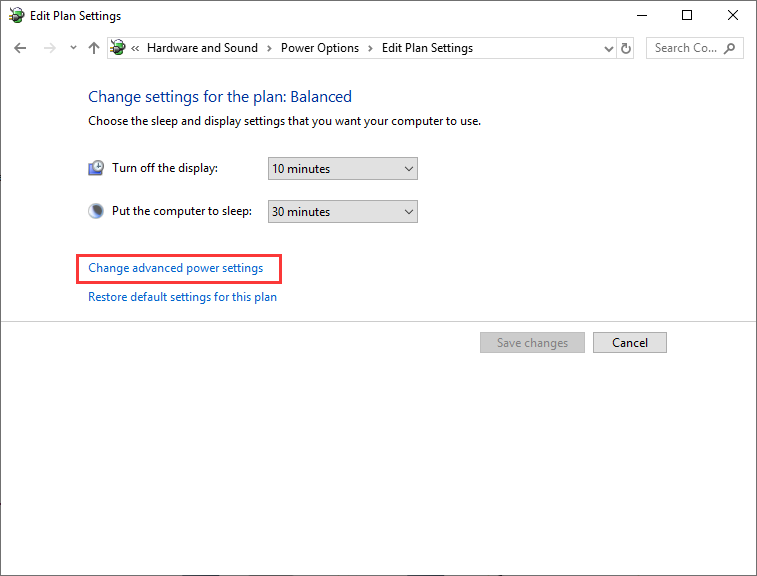
- Depois disso, você deve localizar e expandir as configurações de USB e, em seguida, expandir as configurações de suspensão seletiva de USB. Aqui você precisa desabilitar as opções de configuração de bateria e USB conectado.
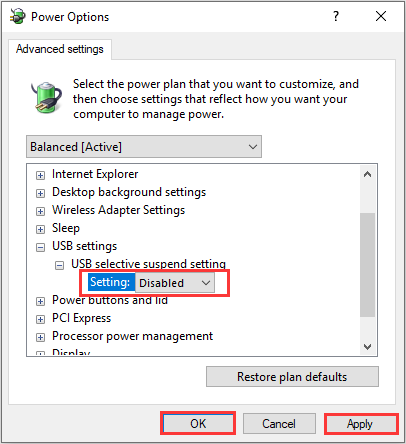
- Depois disso, clique em Aplicar e depois em OK para que as alterações possam ser salvas facilmente.
Como recuperar dados de uma unidade USB Mau funcionamento?
Depois de corrigir um pendrive mau funcionamento erro, se você descobrir que algum dos seus dados foi perdido da unidade USB, tente USB Dirigir Dados Recuperação Ferramenta para recuperá-los.
Esta ferramenta pode recuperar os dados excluídos, perdidos, ausentes ou inacessíveis de todos os dispositivos de armazenamento de dados, como – USB/Pen drive, cartões de memória, discos rígidos externos, etc. É muito fácil de usar e não requer nenhuma habilidade técnica.
A melhor coisa sobre este software é que ele está disponível para o sistema operacional – Windows e Mac. Portanto, sem demora, baixe e instale rapidamente esta ferramenta em seu PC e recupere seus dados perdidos de mau funcionamento pendrive com facilidade.


* A versão gratuita do programa verifica e visualiza apenas itens recuperáveis.
Aqui está o passo a passo guia sobre como usar este programa.
Mensagens de erro que você pode obter quando Pen drive Mau funcionamento?
Aqui está a lista de algumas mensagens de erro que você pode receber na tela ao Pendrive mau funcionamento ocorre o erro:
- O dispositivo que você conectou a este computador apresentou defeito e o Windows não o reconhece
- O USB continua desconectando e reconectando
- A drive não foi carregada com sucesso
- Unidade flash USB no mídia
- Dispositivo USB desconhecido (falha na solicitação do descritor de dispositivo) Erro
- Um dos dispositivos conectados a este computador está com defeito e o Windows não o reconhece. Para obter assistência na solução desse problema, clique nesta mensagem.
- Erro no dispositivo de E/S da unidade flash USB
Conclusão
Unidade USB mau funcionamento é um dos problemas comuns enfrentados por vários usuários. Mas sempre que você enfrentar o erro “O último dispositivo USB você conectado a este computador mau funcionamento”, você pode tentar qualquer uma das correções mencionadas acima para se livrar desse problema.
Todas as soluções são muito eficazes e certamente fornecem o resultado desejado. No entanto, você enfrenta uma situação de perda de dados depois de resolver esse problema, basta usar o USB Dirigir Dados Recuperação ferramenta para recuperar seus dados excluídos.
Além disso, se você achou esta postagem útil o suficiente, compartilhe-a….

Taposhi is an expert technical writer with 5+ years of experience. Her in-depth knowledge about data recovery and fascination to explore new DIY tools & technologies have helped many. She has a great interest in photography and loves to share photography tips and tricks with others.