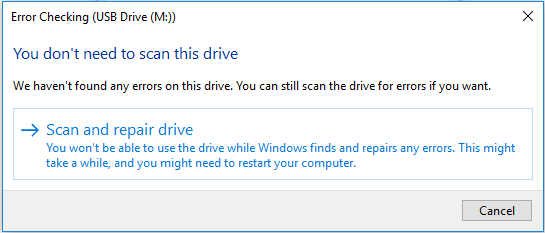Às vezes, quando você insere uma unidade USB no seu PC, ela não aparece. Você wonder o que está errado com o seu conduzir? Você verifica o console de gerenciamento de disco do seu PC e diz “No mídia” sob o nome da unidade. Se você começou a entrar em pânico ao ver esse erro, aguarde, aqui neste blog listamos todos os métodos para corrigir o erro de USB dirigir No mídia.
Além disso, você conhecerá as possíveis causas desse erro e as maneiras de recuperar seus dados inacessíveis. Então, continue lendo este post até o final.
Livre USB Dirigir Recuperação Ferramenta.
Recupere dados de USB drives, Pendrives, SSDs, HDDs e outros dispositivos no Windows. Tente agora!
O que significa “USB dirigir No mídia?
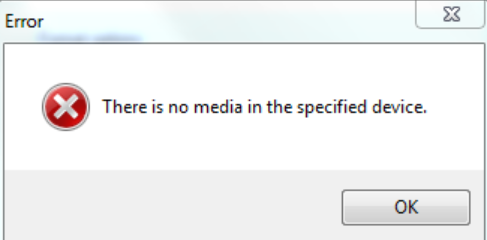
Quando sua unidade USB diz “No mídia“, significa simplesmente que o controlador de memória flash não pode se comunicar com uma memória flash NAND de sua unidade. É por isso que seu sistema não consegue ler o dispositivo conectado e mostra um erro sem mídia.
Quando esse erro ocorre, os dados residem em seu dispositivo de armazenamento e ficam completamente inacessíveis até e a menos que o erro seja corrigido.
Por que meu USB diz que não há mídia?
Sua unidade flash USB diz que não há mídia devido aos motivos listados abaixo:
- Conexão ruim ou solta
- Se a unidade estiver fisicamente danificada
- Removendo a unidade de forma imprópria
- Sua unidade pode estar infectada por vírus/malware
- Devido aos drivers corrompidos ou desatualizados
- Você não inseriu nenhuma unidade de mídia
- Fonte de alimentação insuficiente da porta USB.
Depois de conhecer as causas do erro “USB dirigir No mídia” agora é hora de aprender as maneiras de eliminar esse erro
Como corrigir USB dirigir No mídia erro?
Estas são algumas das maneiras que podem ajudá-lo a corrigir o problema de USB sem mídia 0 bytes. Então, vamos experimentá-los um por um:
- Reconecte a unidade USB ao PC
- Verifique a porta USB
- Escanear e reparar erro USB No mídia no Windows Explorer
- Habilite o USB no Gerenciador de Dispositivos
- Desinstale o driver de disco no Gerenciador de dispositivos
- Solucionar problemas de hardware
- Alterar a letra da unidade USB
- Execute o CHKDSK para resolver erros de USB
- Usar o Diskpart para atribuir a letra da unidade
- Verifique a fonte de alimentação
- Formate a unidade
Correção #1: Reconecte a unidade USB ao PC
Antes de tentar qualquer método complicado, primeiro você deve tentar consertar a unidade USB sem mídia problema usando o truque básico – Reconecte a unidade USB ao PC.
Às vezes, um truque simples funciona para resolver esse tipo de problema. No entanto, se não funcionar para você, verifique o próximo método.
Correção #2: Verifique a porta USB

Para corrigir o USB não mostra mídia, é recomendável verificar se a porta USB que você conectou está funcionando bem ou não. Você também pode verificar conectando outra unidade USB ao sistema ou conectando a unidade USB por meio de outra porta USB.
Leia também: Corrija ‘Unidade USB detectada, mas não acessível’ problema
Correção #3: Escanear e reparar erro USB No mídia no Windows Explorer
Este é outro método que você pode tentar corrigir o erro No Media. Você pode resolver facilmente esse problema verificando e reparando o erro no Windows Explorer.
Passo 1. Abra o Explorador de Arquivos do Windows, em seguida, obtenha a não mídia unidade usb partição e clique com o botão direito nela.
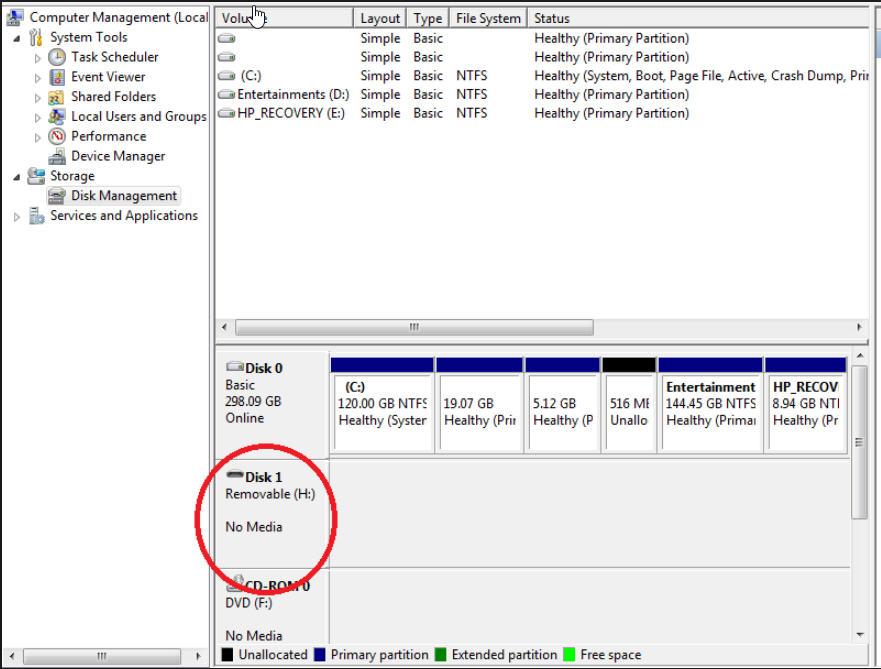
Passo 2. Em seguida, você deve selecionar as Propriedades e ir para Ferramentas
Passo 3. Depois de fazer isso, você precisa clicar no botão Verificar para iniciar o processo de verificação de erros.
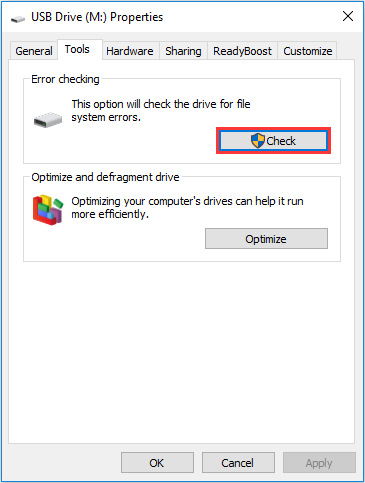
Passo 4. Agora, uma janela será aberta solicitando se você deseja reparar a unidade após a verificação. Selecione a unidade de escanear e reparo para concluir o processo.
Correção #4: Habilite o USB no Gerenciador de dispositivos
Depois de tentar os métodos acima, se você não conseguir corrigir nenhum problema de USB de mídia, tente este método. Ao habilitar seu USB no Gerenciador de dispositivos, você pode fazer isso. Para isso, siga os passos abaixo:
- Em primeiro lugar, clique com o botão direito do mouse no ícone do Windows e escolha o Gerenciador de dispositivos.
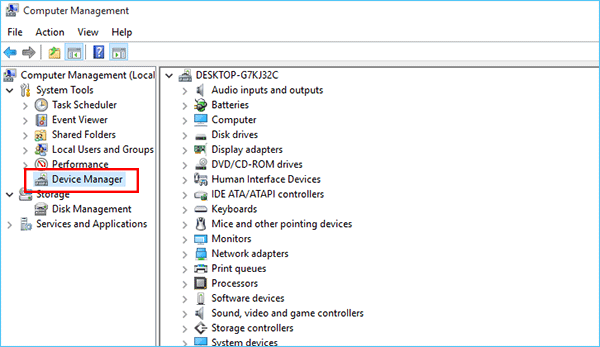
- Em seguida, encontre sua unidade flash USB em controlador de barramento serial universal com o nome de USB Mass Armazenamento
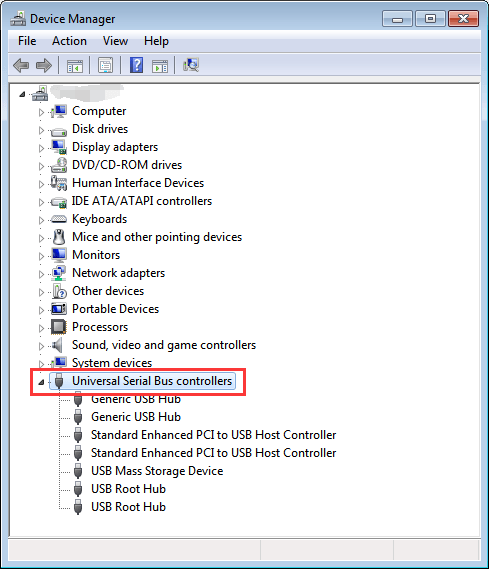
- Em seguida, se estiver marcado com uma marca vermelha ou uma seta, basta clicar com o botão direito do mouse em
- Depois disso, você precisa escolher a opção Habilitar.
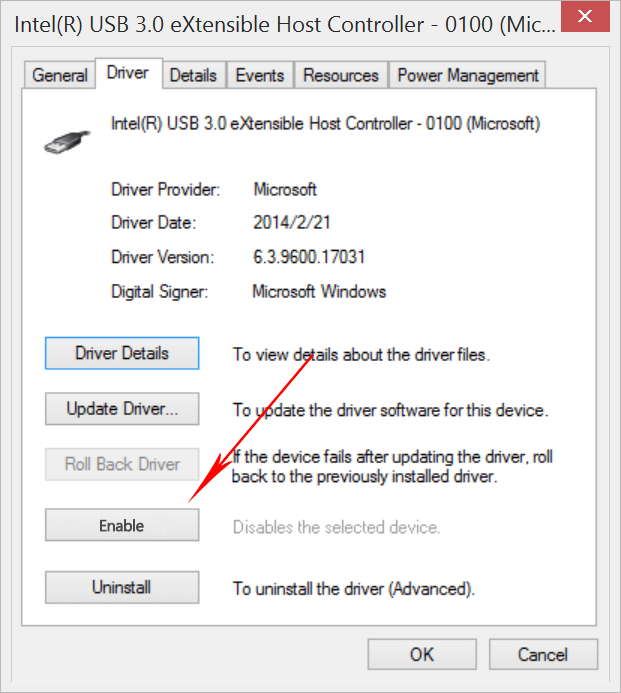
Você pode continuar verificando as unidades de disco no Gerenciador de dispositivos para garantir que todas as unidades também estejam ativadas.
Correção #5: Desinstale o driver de disco em um gerenciador de dispositivos
Você também pode desinstalar o driver de disco, para resolver sem mídia em USB problema. Para isso, basta seguir as instruções abaixo:
- Você precisa pressionar as teclas Win + X para carregar o menu do usuário avançado
- Depois disso, clique no Gerenciador de dispositivos
- Em seguida, escolha a opção Mostrar dispositivos ocultos na guia Exibir
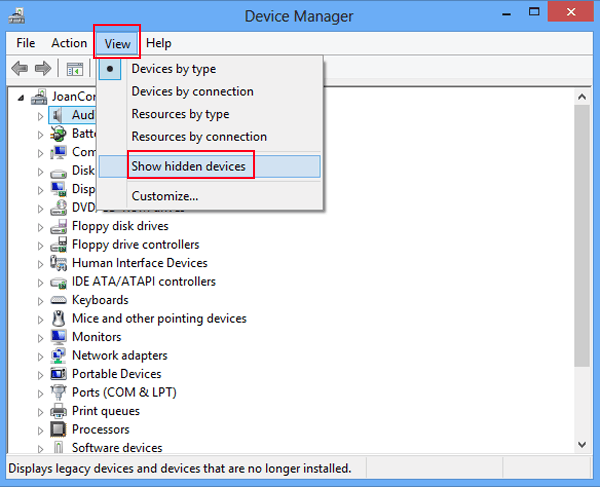
- Agora, expanda os Drivers de disco e encontre os acinzentados, clique com o botão direito do mouse neles e escolha Desinstalar.
- Por fim, reinicie o PC e reconecte sua unidade USB para verificar se o erro foi corrigido.
Leia também: Dispositivo USB não reconhecido – Código de erro 43 [Corrigido]
Correção #6: Solucionar problemas de hardware
Bem, há uma chance de ser um problema de hardware. Simplesmente, conecte a unidade USB e execute a solução de problemas de hardware seguindo estas etapas:
- Primeiro, pressione as teclas Windows + X juntas e clique no painel de controle
- Em seguida, altere a visualização para pequenos ícones
- Agora, vá para Solução de problemas > Hardware e som > Configurar um dispositivo
Se houver algum problema relacionado ao hardware, este método o corrigirá para você.
Correção #7: Altere a letra da unidade USB
Simplesmente, siga as etapas abaixo mencionadas para corrigir USB flash dirigir no mídia alterando a letra da unidade USB:
- Execute o diskmgmt.msc para carregar o Gerenciamento de disco no menu Iniciar do Windows.
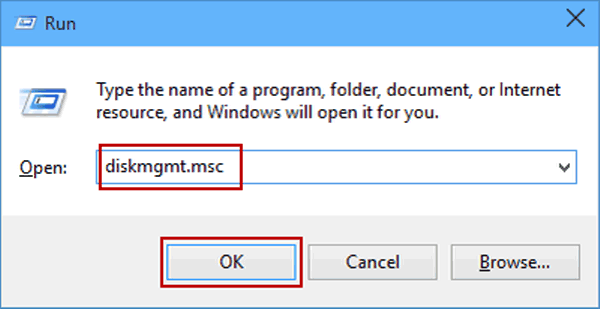
- Em seguida, clique com o botão direito do mouse na unidade flash USB que não mostra nenhuma mídia lá
- Em seguida, escolha a opção Alterar letra de unidade e caminhos
- Agora, clique em Alterar na próxima janela pop-up para definir uma nova letra de unidade para a unidade flash USB.
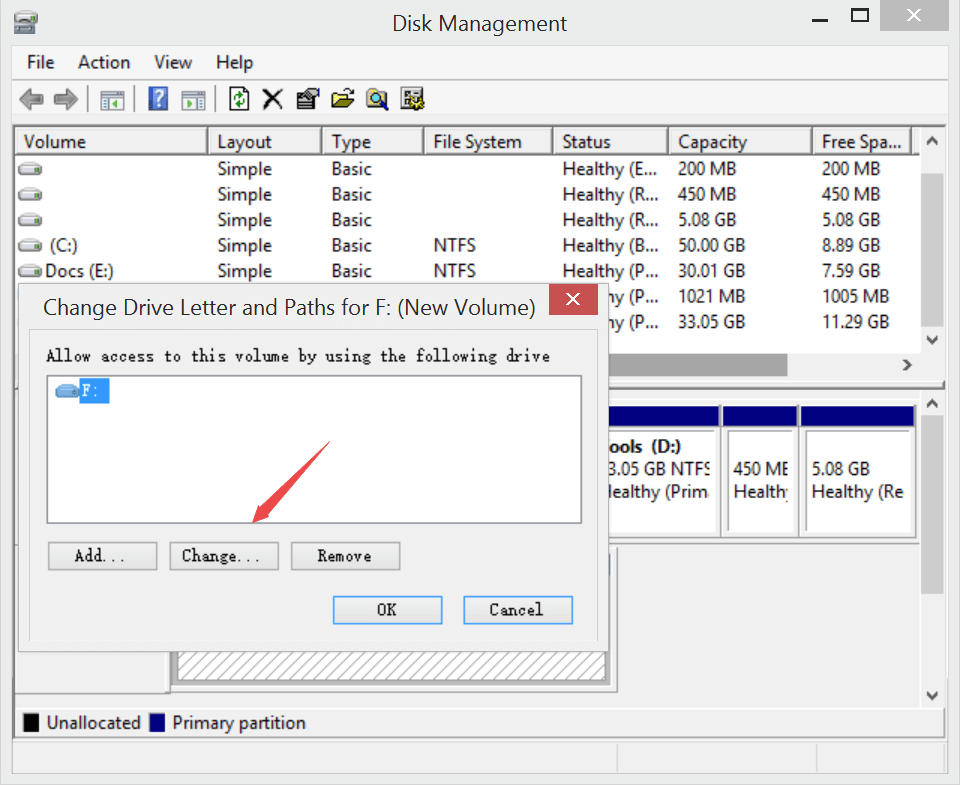
- Finalmente, clique em OK para finalizar o processo.
Depois de alterar a letra da unidade USB, você deve tentar o próximo USB sem mídia conserto Windows 10
Correção #8: Execute o CHKDSK para resolver erros de USB
Você também pode executar o comando chkdsk para solucionar problemas o usb Flash dirigir não mídia emitir facilmente.
Etapa 1. Vá para o menu Iniciar, procure Prompt de Comando e clique em Executar como Administrador.
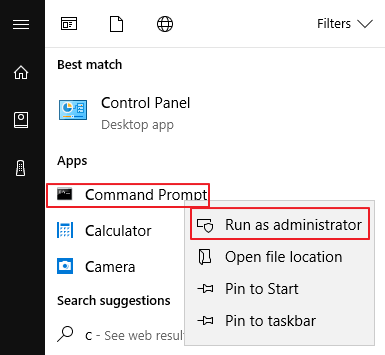
Etapa 2. Na janela do prompt de comando, digite chkdsk M: /R e pressione Entrar. (Substitua M: pela letra da unidade de sua própria unidade flash USB.)
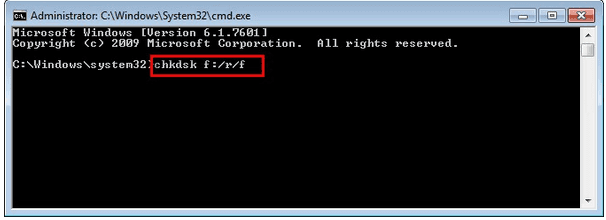
Etapa 3. Depois de fazer isso, verifique se ele aparece como um dispositivo de armazenamento normal em seu PC ou não quando o progresso for concluído.
Se o problema persistir, continue com as próximas soluções.
Leia também: 5 Trabalhando Métodos para consertar USB Atrasado Escreva falhou Erro
Correção #9: Usar o Diskpart para atribuir a letra da unidade
Para atribuir a letra da unidade USB usando Diskpart e corrigir USB flash unidade problema sem mídia basta seguir os passos abaixo:
- Em primeiro lugar, clique no botão Iniciar
- Em seguida, digite Diskpart na caixa de pesquisa
- Agora, clique com o botão direito do mouse em Diskpart nos resultados da pesquisa e escolha a opção Executar como administrador
- Depois disso, digite o volume da lista e pressione Entrar
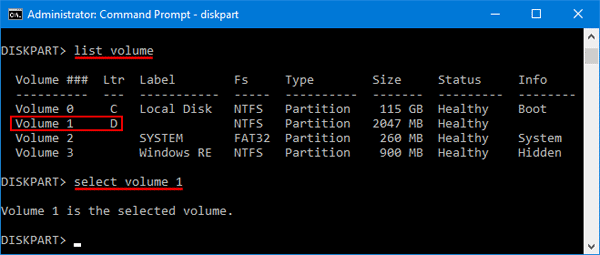
- Em seguida, você poderá ver seu disco rígido externo entre outros agora
- Apenas digite select volume 1 (substitua 1 pelo número do volume atribuído à sua unidade na lista)
- Novamente, digite atribuir a letra T (substitua T pela letra de sua escolha)
Depois de concluir todas essas etapas, feche o Diskpart e verifique se o computador reconhece sua unidade USB.
Correção #10: Verifique a fonte de energia
Às vezes, quando a porta USB do seu PC não fornece energia suficiente para a unidade USB ou disco rígido externo, a unidade não pode ser reconhecida com o erro No Media.
Portanto, verifique o requisito de energia do gabinete ou adaptador da unidade. E você também pode tentar conectar o drive na porta USB traseira, que é soldada na placa-mãe e costuma entregar mais potência, no computador.
Correção #11: Formate a unidade USB
Se USB sem mídia 0 bytes problema não é corrigido, mesmo depois de tentar de várias maneiras, então a última opção que resta para você – Formate sua unidade USB.
Este método certamente irá ajudá-lo a corrigir este erro, mas antes de tentar este método, não se esqueça de salvar o backup dos dados da sua unidade USB.
Veja como formatar a unidade USB:
- Abra o Explorador de arquivos pressionando as teclas Windows + E.
- Em seguida, localize o erro que mostra o disco e clique com o botão direito nele e selecione Formatar.
- Aqui, você precisa preencher os parâmetros de formatação (certifique-se de que a opção Formatação rápida esteja selecionada e clique no botão Iniciar para iniciar o processo de formatação.
Como você recupera arquivos da unidade USB No mídia?
No caso, se você descobrir que perdeu todos os dados da unidade USB ao corrigir o problema da unidade flash USB sem erro de mídia, pare de se preocupar por aí. Digo isso porque com a ajuda do USB Dirigir Dados Recuperação Ferramenta, você poderá recuperar dados da unidade USB.
Esta ferramenta tem a capacidade de recuperar arquivos de mídia de unidades USB ou outros discos rígidos externos. Ele recupera arquivos de mídia excluídos de todos os formatos de arquivo de imagens, vídeos e arquivos de áudio.
Esta é a melhor opção que você pode tentar USB flash dirigir dados recuperação em sistemas Windows e Mac. Abaixo, você pode baixar e instalar este software e recuperar dados deletados com facilidade.


* A versão gratuita do programa verifica e visualiza apenas itens recuperáveis.
Aqui está o passo a passo guia você pode seguir para recuperar arquivos de mídia perdidos da unidade USB.
Freqüentemente Perguntado Questões:
Como faço para consertar minha unidade flash de 0 MB?
Você pode corrigir 0 bytes na unidade flash USB ou no cartão SD aplicando estes métodos:
- Conecte seu disco removível a outro computador.
- Execute o comando CHKDSK.
- Crie uma nova partição no Gerenciamento de disco.
- Repare o MBR danificado por meio do prompt de comando.
- Tente trocar o leitor de cartão.
- Instale um programa antivírus em seu PC.
Como faço para corrigir No mídia Em Diskpart?
Para corrigir nenhum erro de mídia no Diskpart CMD, siga as etapas abaixo:
- Pressione as teclas Windows + R para abrir a caixa de execução, digite 'Diskpart' e pressione Entrar.
- Digite o 'disco de lista'
- Digite 'Selecionar disco *' (deve haver espaço entre o disco e *, * também substituído pelo número do disco como disco 1 ou disco 2 que sua unidade mostra em um diskpart cmd)
- Depois disso, digite o comando 'chkdsk/f/r' e pressione Entrar. Agora, o diskpart começará a corrigir os erros e problemas encontrados em seu disco rígido.
Final Palavras
Como você sabe, existem vários motivos que podem causar o mau funcionamento de uma unidade flash USB. Independentemente dos motivos, o Unidade USB sem mídia erro pode ser facilmente corrigido.
Neste blog, listei algumas das maneiras mais eficazes de corrigir nenhum erro de mídia na unidade USB. Todos os métodos mencionados acima certamente ajudarão você a resolver esse problema. Portanto, você deve tentar todos os métodos mencionados neste post.
No entanto, ao tentar essas soluções, se você perder dados da unidade USB, tente USB Dirigir Dados Recuperação Ferramenta. Esta ferramenta irá ajudá-lo restaurar arquivos de mídia perdidos da unidade USB de maneiras fáceis.

Taposhi is an expert technical writer with 5+ years of experience. Her in-depth knowledge about data recovery and fascination to explore new DIY tools & technologies have helped many. She has a great interest in photography and loves to share photography tips and tricks with others.