É comum receber a mensagem de erro “missing codec this item was encoded in a format that’s not supported 0xc00d5212” ao tentar reproduzir vídeos em um reprodutor de mídia. Isso pode ser muito frustrante, pois impede você de assistir aos seus vídeos favoritos. Neste post, você aprenderá alguns métodos fáceis e eficazes para corrigir o erro “codec ausente 0xc00d5212” rapidamente e com menos esforço.
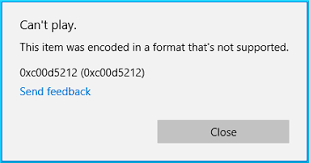
Então, sem mais delongas, vamos direto ao assunto…!


* Free version of this program only previews repaired videos.
Navegação rápida:
- Visão geral – “Erro de codec ausente 0xc00d5212”
- O que causa o erro de codec ausente 0xc00d5212?
- Métodos para corrigir o erro de codec ausente 0xc00d5212 ao reproduzir vídeos
- Como corrigir um arquivo de vídeo corrompido usando uma ferramenta de reparo de vídeo?
- Como evitar o erro de vídeo 0xc00d5212 no futuro?
Visão geral – “Erro de Codec Ausente 0xc00d5212”
O “código de erro 0xc00d5212” é um problema comum encontrado por usuários ao tentar reproduzir determinados arquivos de vídeo em um reprodutor de mídia. Esse código enigmático geralmente aparece ao tentar abrir arquivos de vídeo como .AVI, .MKV ou .MOV no “Windows Media Player” ou “Filmes e TV”.
O erro geralmente indica a ausência de um codec necessário para reproduzir um arquivo de mídia específico. Codecs são essenciais para a codificação e decodificação de dados de áudio e vídeo. Quando um codec necessário está ausente ou não está funcionando corretamente, você pode encontrar esse erro.
Além disso, pode haver outros fatores que podem resultar no erro de codec ausente 0xc00d5212.
O que causa o erro de codec ausente 0xc00d5212?
Estas são as causas mais comuns que frequentemente acionam o código de erro 0xc00d5212. Vamos dar uma olhada neles:
- Devido a codecs ausentes, desatualizados ou incompatíveis.
- O arquivo de vídeo é corrompido ou danificado.
- O formato de arquivo não suportado pode causar esse problema.
- Reprodução de vídeos em um reprodutor de mídia desatualizado.
- O sistema operacional Windows está desatualizado.
Depois de conhecer as possíveis causas desse erro, agora você deve estar ansioso para aprender as soluções para corrigir o código de erro 0xc00d5212 ao reproduzir vídeos.
Métodos para corrigir o erro de codec 0xc00d5212 ausente ao reproduzir vídeos
Abaixo, você encontra algumas soluções rápidas e fáceis que podem ajudar a eliminar o código de erro de vídeo 0xc00d5212. Então, vamos testar os métodos fornecidos um por um:
#1: Baixe e instale o codec ausente
Às vezes, os codecs necessários para reproduzir o vídeo podem não estar instalados no seu sistema, o que pode causar vários erros relacionados ao vídeo, incluindo o código de erro de vídeo 0xc00d5212.
Para lidar com essa situação, o primeiro passo que você deve tomar é baixar e instalar os codecs de vídeo compatíveis ausentes para o seu reprodutor de mídia. Depois disso, você pode tentar reproduzir o arquivo de vídeo novamente.
No entanto, se você ainda encontrar o mesmo erro após instalar os codecs ausentes, não se preocupe! Você pode simplesmente prosseguir para o próximo método.
#2: Atualize os Drivers Gráficos
Como mencionei acima, drivers gráficos desatualizados ou incompatíveis podem, às vezes, causar diversos erros relacionados a vídeo.
Portanto, você pode tentar atualizar os drivers da sua placa gráfica para corrigir o codec ausente 0xc00d5212 no Windows 10.
Siga os passos abaixo para atualizar os drivers gráficos:
- Pressione as teclas Win + X para acessar o menu rápido e escolha Gerenciador de Dispositivos.
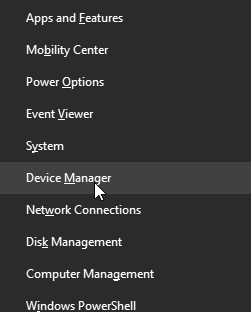
- Assim que a janela do Gerenciador de Dispositivos abrir, clique duas vezes no Adaptador de Vídeo para expandir esta opção.
- Agora, clique com o botão direito do mouse em GPU (placa gráfica) e selecione Propriedades.
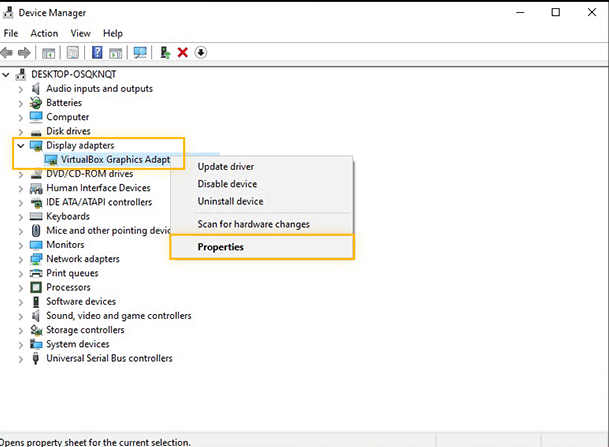
- Em seguida, clique na aba Drivers > Atualizar driver.

#3: Converta o Formato do Arquivo de Vídeo
Se você estiver recebendo o erro “Não é possível reproduzir. Este item foi codificado em um formato não suportado 0xc00d5212 (0xc00d5212)” durante a reprodução do vídeo, isso simplesmente indica que o formato do arquivo de vídeo não é suportado pelo WMP.
Para corrigir esse problema, você pode tentar alterar o formato do arquivo de vídeo para outro formato usando o VLC ou uma ferramenta de conversão de vídeo de terceiros.
Como converter o formato do arquivo de vídeo usando o VLC:
- Abra o reprodutor de mídia VLC.
- Em seguida, vá em “Mídia” na barra de menu e selecione “Converter/Salvar“.

- Agora, clique no botão “Adicionar” para selecionar o arquivo de vídeo que deseja converter.
- Novamente, clique no botão “Converter/Salvar“.
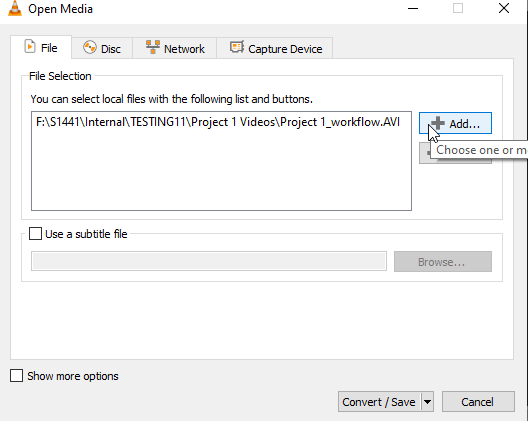
- Na janela Converter, selecione o formato de saída desejado no menu suspenso.
- Escolha a pasta de destino e o nome do arquivo para o vídeo convertido.
- Por fim, clique em “Iniciar” para iniciar o processo de conversão.
Como converter o formato de arquivo de vídeo usando as ferramentas de conversão de vídeo:
- Inicie a ferramenta de conversão
- Selecione o vídeo que não está sendo reproduzido na opção “Escolher Arquivos“
- Em seguida, no menu suspenso, selecione o formato correto ou a resolução “predefinida” correspondente à do seu VDU
- Agora, selecione o botão “Iniciar conversão” para iniciar o processo
- Depois disso, salve os arquivos de vídeo convertidos clicando em “Download“
Leia também – 7 métodos para corrigir o erro 0xc004f011 do codec ausente
#4: Certifique-se de que seu WMP esteja atualizado
Se você estiver tentando reproduzir seu arquivo de vídeo em um reprodutor de mídia desatualizado, é provável que encontre um erro relacionado a vídeo, como o código de erro de vídeo 0xc00d5212.
Portanto, você precisa se certificar de que seu reprodutor de mídia do Windows já esteja atualizado. Caso contrário, siga os passos para instalar a versão mais recente do WMP:
- Abra o Windows Media Player no seu computador
- Em seguida, acesse o menu “Ajuda” e escolha “Verificar Atualizações“.

- Siga as instruções na tela para baixar e instalar a versão mais recente do WMP, se disponível.
#5: Tente Reproduzir o Vídeo em Outro Reprodutor de Mídia
Se você não conseguir reproduzir o arquivo de vídeo com um reprodutor de mídia específico, tente usar outros reprodutores de mídia, como VLC Player, MPC-HC ou PotPlayer.
Entre todas as opções, o VLC é o mais eficaz, pois é capaz de reproduzir todos os tipos de formatos de arquivo de vídeo sem problemas.
#6: Atualize o Sistema Operacional Windows
O Windows lança atualizações regularmente para melhorar o desempenho e a compatibilidade do sistema. Se o seu sistema não estiver atualizado, poderá ter dificuldades para se integrar aos codecs de vídeo mais recentes, resultando no erro 0xc00d5212 durante a reprodução do vídeo.
Portanto, se houver alguma atualização mais recente disponível para o seu sistema Windows, basta instalá-la para corrigir o erro 0xc00d5212.
Siga os passos abaixo para instalar a versão mais recente do sistema operacional Windows:
- Primeiramente, pressione as teclas Windows + I para abrir as Configurações.
- Em seguida, clique em “Atualização e Segurança“.
- Na seção “Atualização do Windows“, clique em “Verificar atualizações“.

Como corrigir um arquivo de vídeo corrompido usando a ferramenta de reparo de vídeo?
Mesmo depois de tentar as correções acima, se você não conseguir reproduzir o arquivo de vídeo, há uma grande possibilidade de que ele esteja corrompido. Se for esse o caso, você pode usar nossa Vídeo Reparar Ferramenta recomendada.
E a melhor parte desta ferramenta é que ela pode reparar arquivos de vídeo corrompidos em vários formatos, como MP4, MOV, MKV, AVI, M4V, WMV, FLV, 3GP, MPEG, AVCHD, etc.
Baixe rapidamente esta ferramenta repleta de recursos no seu PC Windows/Mac e corrija o código de erro de vídeo 0xc00d5212 em apenas alguns cliques.


* Free version of this program only previews repaired videos.
Abaixo, você encontrará seu guia do usuário…
Etapa 1: Baixe, instale e lançamento o software de reparo de vídeo em seu sistema. Clique em 'Adicionar arquivos' para adicionar arquivos de vídeo corrompidos.

Etapa 2: Clique no botão 'Reparar' para começar o processo de reparo. Isso começa reparar adicionados os arquivos de vídeo um por um.

Passo 3: Você pode clicar em 'Preview', para Preview o arquivo de vídeo reparado no software e clicar no botão 'Salvar arquivos reparados' para salvar os vídeos reparados no local desejado.

¿Cómo evitar el error de video 0xc00d5212 en el futuro?
Siguiendo las siguientes precauciones, puede evitar el error de video 0xc00d5212 en poco tiempo:
- Descargue siempre el archivo de video de una fuente confiable.
- Actualice los códecs para mantener la compatibilidad con diferentes formatos de archivo de video.
- Analice regularmente su sistema Windows en busca de virus para evitar que los archivos de video se corrompan.
- Mantenga actualizado su sistema operativo Windows y reproductor multimedia.
- Evite convertir el formato de archivo de video con frecuencia, ya que podría corromper los archivos durante el proceso de conversión o al usar diferentes convertidores en línea.
Lea también: [7 soluciones] Este archivo de video no se puede reproducir (código de error 224002)
Preguntas frecuentes:
¿Qué está codificado en un formato no compatible con el código 0xc00d5212?
El código de error 0xc00d5212 aparece exactamente en un archivo AVI, lo que indica que está dañado.
¿Cómo solucionar un problema de configuración de codificación no compatible?
Puedes usar una aplicación de conversión multimedia como HandBrake para recodificar el vídeo en un formato compatible. Simplemente abre la aplicación, selecciona el archivo de vídeo, selecciona MP4 (H.264) como formato de salida y comienza la conversión.
¿Cómo solucionar un archivo no compatible o dañado?
Para reparar un archivo no compatible o dañado, sigue estos pasos:
- Abre la aplicación Fotos.
- Intenta abrir el archivo de imagen no compatible.
- Si un archivo no se abre, convierte el formato de imagen con Microsoft Paint.
- Abre Paint y ve a Archivo > Abrir para acceder al archivo.
- Si funciona correctamente, haz clic en Archivo > Guardar como y elige un nuevo formato (por ejemplo, .png o .jpg).
¿Cómo solucionar un códec no compatible?
Para solucionar un códec no compatible con el Reproductor de Windows Media:
- Abre el Reproductor de Windows Media.
- Ve a Herramientas > Opciones.
- Haz clic en la pestaña Reproductor.
- Seleccione la casilla ‘Descargar códecs automáticamente’ y asegúrese de tener una conexión a internet estable.
- Ahora, haga clic en Aceptar y reproduzca el archivo de vídeo en el reproductor.
- Finalmente, haga clic en Instalar.
Veredicto final
El error “Este elemento se codificó en un formato no compatible.0xc00d5212” puede ser frustrante, pero no es permanente. Ya sea que el problema esté en los códecs, los reproductores o los controladores, una de las soluciones anteriores hará que su vídeo vuelva a funcionar.
No se rinda después de una sola solución. Pruebe cada método cuidadosamente y vuelva a probar el vídeo después.
Evite reproducir archivos desconocidos de fuentes no confiables. Mantenga su sistema actualizado para obtener el mejor rendimiento y compatibilidad.


Taposhi is an expert technical writer with 5+ years of experience. Her in-depth knowledge about data recovery and fascination to explore new DIY tools & technologies have helped many. She has a great interest in photography and loves to share photography tips and tricks with others.