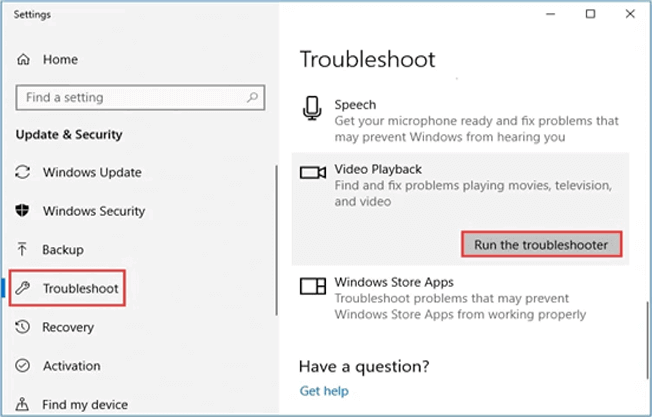Muitos usuários relataram recentemente em sites de comunidades que, ao tentarem reproduzir um vídeo em seus PCs com Windows, receberam a mensagem “Choose something else to play. This item is in a format we don’t support. 0xc004f011”. Esse erro ocorre principalmente em PCs com Windows 10/11 com o erro “Codec Ausente“. Então, vamos conferir esta publicação para saber por que esse erro ocorre e como corrigi-lo com as 8 melhores soluções de problemas.
Livre Vídeo Reparar Ferramenta.
Repare problemas de vídeo danificados, instáveis, espasmódicos, granulados e outros sem perder sua qualidade original. Tente agora!
Navegação rápida
- O que é um erro de codec 0xc004f011 ausente?
- Causas comuns do erro de codec 0xc004f011 ausente
- Como corrigir o erro de codec 0xc004f011 ausente
- Como corrigir arquivos de vídeo corrompidos usando a ferramenta de reparo de vídeo?
O que é um erro de codec ausente 0xc004f011?
Codec ausente 0xc004f011 é um erro comum que geralmente ocorre em PCs com Windows com uma mensagem de erro “Choose something else to play. This item is in a format we don’t support. 0xc004f011”, conforme mostrado abaixo:
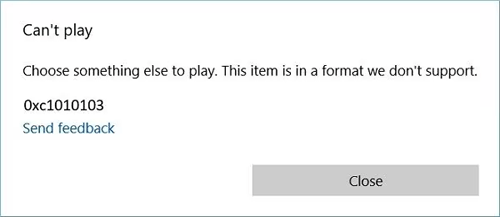
Ele geralmente aparece na tela quando os usuários tentam reproduzir seus vídeos favoritos com um reprodutor de mídia. Normalmente, indica que seu sistema não tem o codec necessário para reproduzir o vídeo corretamente.
Causas comuns do erro de codec ausente 0xc004f011
O código de erro 0xc004f011 geralmente ocorre quando os codecs necessários estão faltando em seu sistema, que são essenciais para reproduzir determinados arquivos de vídeo.
Além disso, há alguns outros motivos que podem levar a esse código de erro 0xc004f011. Vamos encontrar algumas das causas mais comuns desse problema na seção abaixo:
- Codecs ausentes ou desatualizados: os arquivos de vídeo exigem os codecs necessários para reproduzi-los corretamente. Se os codecs estiverem ausentes ou desatualizados, isso pode acionar o erro de codec ausente 0xc004f011.
- Instalação corrompida do codec: se o codec necessário para reproduzir o vídeo for corrompido ou instalado incorretamente, isso pode levar ao erro de reprodução de vídeo 0xc004f011.
- Media Player desatualizado: a versão desatualizada do media player não possui os codecs necessários para reproduzir o formato de arquivo de vídeo mais recente. Isso pode frequentemente levar a esse erro no seu sistema.
- Infecções por vírus ou malware: infecções maliciosas no seu sistema podem às vezes corromper os arquivos do sistema, incluindo codecs, o que pode resultar neste erro.
- Corrupção de arquivo de vídeo – É possível que o arquivo de vídeo que você está tentando reproduzir esteja corrompido devido ao fato de seu reprodutor de mídia não conseguir reproduzir o vídeo exibindo o código de erro 0xc004f011.
- Problemas de incompatibilidade: Às vezes, o reprodutor de mídia que você está usando pode não suportar o codec necessário para reproduzir um formato de arquivo de vídeo, o que leva a esses erros.
Como corrigir o erro de codec ausente 0xc004f011?
Se você estiver enfrentando o codec ausente 0xc004f011 no Windows 10/11, experimente as correções de solução de problemas abaixo para superar esse problema de forma eficaz.
#1: Baixe o codec ausente para vídeo
Codecs são essenciais para reproduzir vídeos em um computador. Se os codecs necessários estiverem faltando ou não estiverem instalados no seu sistema, você não conseguirá reproduzir seu arquivo de vídeo sem problemas ou poderá encontrar um erro 0xc004f011.
Para superar essa situação, você precisará identificar o codec necessário para reproduzir o vídeo e instalá-lo no seu sistema.
Existem vários pacotes de codecs disponíveis on-line, como o K-Lite Codec Pack ou o Combined Community Codec Pack (CCCP). Esses pacotes contêm uma ampla variedade de codecs e geralmente resolvem problemas relacionados a codecs.
Como instalar os codecs no Windows Media Player
- Abra o Windows Media Player no seu sistema.
- Em seguida, vá para a aba “Ferramentas” e selecione “Opções”
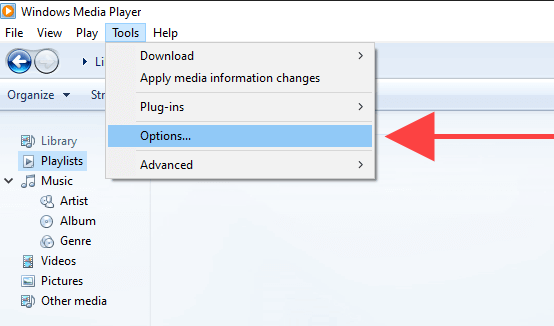
- Agora, clique na aba “Players” e marque a caixa de seleção “Baixar codecs automaticamente” > botão “OK”.
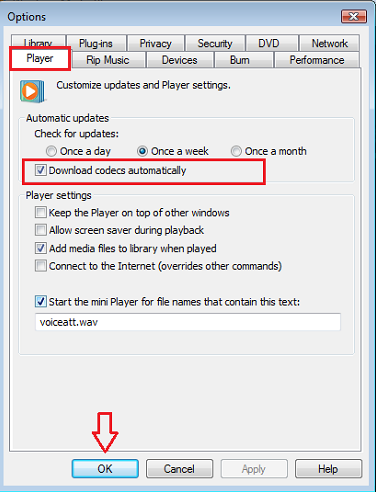
- Quando você reproduzir o vídeo, uma caixa pop-up aparecerá na tela solicitando que você instale os codecs ausentes.
- Por fim, clique na opção “Instalar” e pronto!
Como instalar os codecs no VLC Media Player
- Inicie um VLC Media Player no seu PC.
- Em seguida, vá para a aba “Ajuda” e clique em “Verificar atualizações”.

- Desta vez, uma mensagem pop-up aparecerá na tela solicitando que você baixe uma nova versão.
- Agora, clique em ‘Sim’ para instalar os codecs de vídeo mais recentes que serão baixados automaticamente no seu PC com a nova versão.
Leia também – 7 correções para o erro “O VLC não conseguiu identificar o codec de áudio ou vídeo”
#2: Atualize o driver do adaptador de vídeo
Às vezes, usar drivers de áudio/vídeo desatualizados, especialmente aqueles relacionados a placas de som ou de vídeo, pode causar vários problemas de reprodução de vídeo.
Em tal situação, atualizar os drivers do adaptador de vídeo pode ajudar a corrigir o codec ausente 0xc004f011 do Windows 10.
Siga as etapas abaixo para atualizar o driver de vídeo:
Etapa 1: clique com o botão direito do mouse no menu Iniciar e escolha Gerenciador de dispositivos em um menu pop-up.
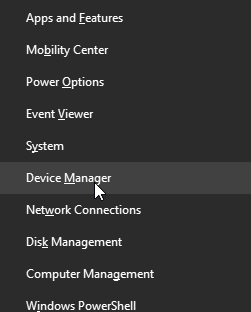
Etapa 2: Assim que a janela do Gerenciador de dispositivos abrir, clique duas vezes em Adaptadores de vídeo para expandir esta opção.
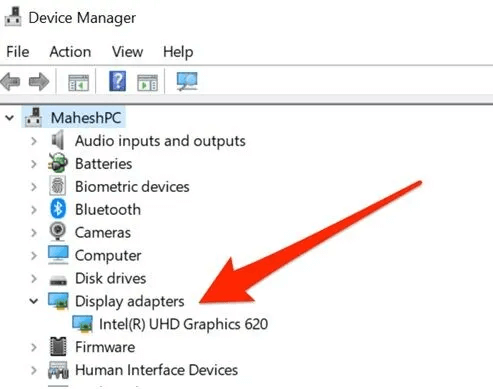
Etapa 3: Agora, clique com o botão direito do mouse na opção de driver gráfico e selecione Atualizar driver.
Etapa 4: Por fim, clique na opção Pesquisar drivers automaticamente.
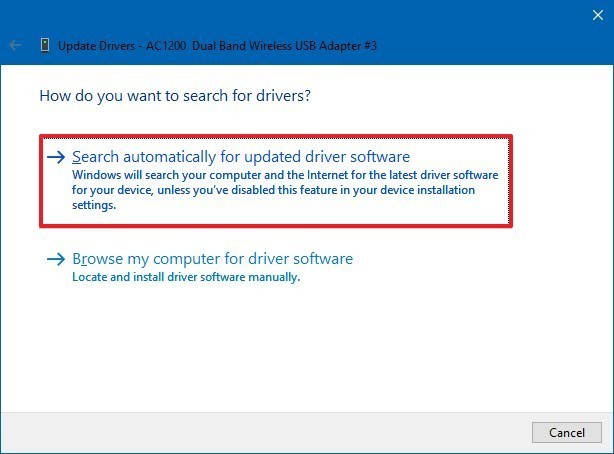
#3: Converter formato de arquivo de vídeo
Outro método que você pode tentar para corrigir o codec ausente 0xc004f011 no Windows 10 é converter o formato de arquivo de um vídeo.
Estou dizendo isso porque alterar o formato de arquivo de um vídeo geralmente ajuda a corrigir vários tipos de problemas de reprodução de vídeo.
Várias ferramentas de conversão de arquivo de vídeo estão disponíveis online que podem ajudá-lo a converter o formato de arquivo do vídeo. No entanto, uma das maneiras mais seguras de converter o formato de arquivo de vídeo é usar o VLC media player.
Veja como converter um formato de arquivo de vídeo usando o VLC:
- Primeiro, inicie o VLC Media Player no seu sistema.
- Em seguida, vá para “Mídia/Abrir mídia” e selecione Converter/Salvar.
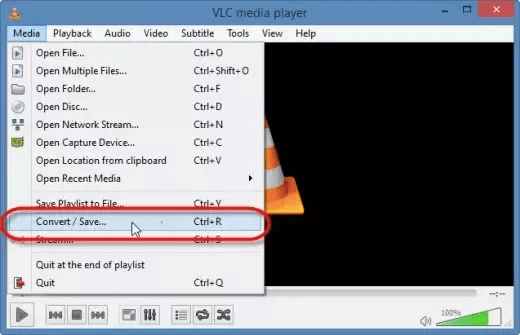
- Em seguida, navegue até a aba Arquivo e clique em Adicionar para adicionar o arquivo de vídeo que deseja converter.
- Novamente, você precisa clicar na opção “Converter/Salvar”.
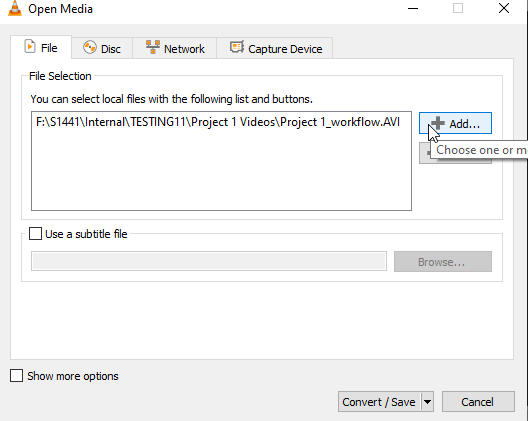
- Agora, clique no botão “Iniciar” para iniciar o processo de conversão de vídeo.
#4: Atualize o Media Player para corrigir o erro 0xc004f011 do codec ausente
Se você estiver usando um media player desatualizado para reproduzir seu arquivo de vídeo, é provável que ele enfrente erros de reprodução de vídeo. A versão mais antiga do media player geralmente não possui os codecs necessários para reproduzir o formato de arquivo de vídeo mais recente.
Então, aqui, você precisa se certificar de que seu media player (Windows media player, VLC player) já esteja atualizado. Caso contrário, siga as etapas abaixo e atualize seu media player,
Veja como atualizar o Windows Media Player:
- Abra o Windows Media Player em seu sistema.
- Em seguida, clique no menu “Ajuda” na barra de menu superior.
- Agora, escolha a opção “Verificar atualizações” em um menu suspenso.
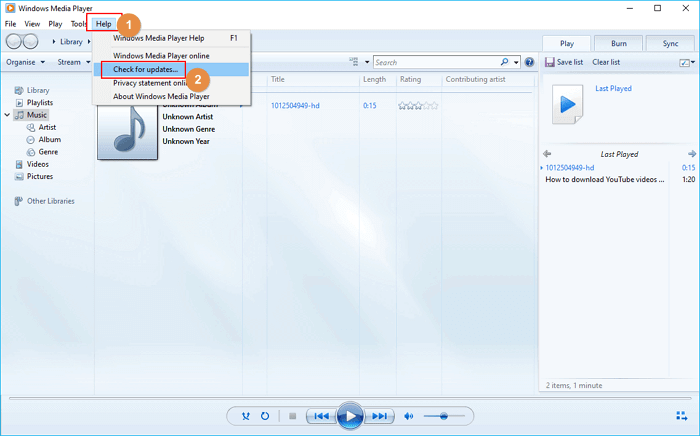
É isso! Agora, o media player irá procurar atualizações automaticamente.
Se alguma atualização for encontrada, siga as instruções na tela para baixá-la e instalá-la.
Veja como atualizar o VLC Media Player:
- Inicie o VLC Player em um computador.
- Em seguida, vá para o menu Ajuda e escolha Verificar atualizações.
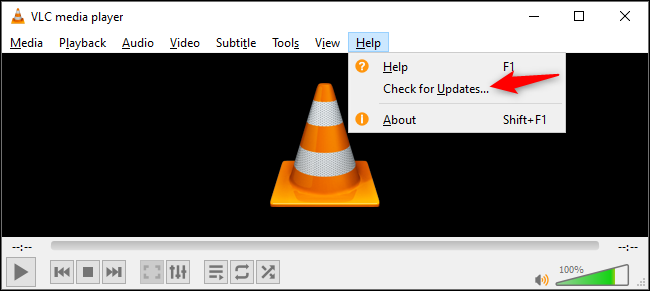
- Agora, o VLC player começará a procurar as atualizações disponíveis.
- Se a atualização mais recente do VLC estiver disponível, basta baixá-la e instalá-la seguindo as instruções fornecidas.
Leia também – [CORRIGIDO] Este arquivo de vídeo não pode ser reproduzido, código de erro 102630
#5: Execute o SFC Scan
Às vezes, seus arquivos de sistema ficam corrompidos devido a infecções de malware, desligamentos inadequados ou problemas de hardware que podem afetar a funcionalidade do codec.
Em tal situação, executar o SFC (System File Checker) scan pode ajudar você a identificar e reparar os arquivos de sistema corrompidos automaticamente.
Para executar o SFC, você precisa seguir as etapas abaixo:
- Abra o Prompt de Comando como administrador.
- Em seguida, digite um comando: sfc /scannow e pressione Enter.
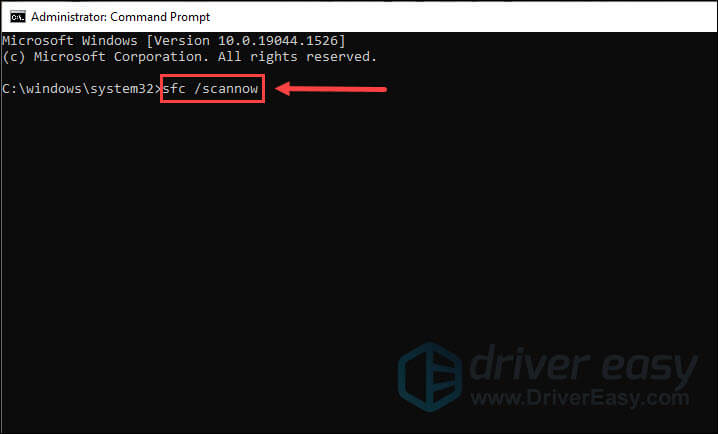
Agora, o SFC scan começará a escanear os arquivos corrompidos. Se algum arquivo de sistema corrompido for encontrado, siga as instruções na tela para repará-lo.
#6: Executar a Solução de Problemas
Como muitos de vocês não sabem, o Windows 10 e o 11 têm uma solução de problemas de vídeo padrão para resolver problemas de reprodução de vídeo. Então, vamos usar esse recurso para resolver essa situação.
- Abra Configurações >> clique em Atualização e Segurança.
- Acesse Solução de Problemas >> clique em Solução de Problemas Adicional.
- Localize e clique em Reprodução de Vídeo >> Executar o Solucionador de Problemas.
#7: Reproduza seu arquivo de vídeo usando um reprodutor de mídia diferente
É possível que o reprodutor de mídia que você está usando para reproduzir seu vídeo não suporte o codec necessário para reproduzir o arquivo.
Alguns reprodutores de mídia são projetados para reproduzir formatos de arquivo de vídeo específicos. Por exemplo, o VLC player é compatível com quase todos os formatos de arquivo de vídeo, enquanto o Windows Media Player suporta apenas MP4, WMV, MPEG, MOV e alguns formatos de arquivo AVI.
Para corrigir esse problema de compatibilidade, tente reproduzir seu arquivo de vídeo usando diferentes reprodutores de mídia que suportem uma gama maior de codecs. Algumas das opções populares são: VLC Media Player, MPC-HC ou PotPlayer.
Além disso, você terá vários reprodutores de mídia no próprio Windows. Tudo o que você precisa fazer é escolher qualquer um deles para reproduzir seu arquivo de vídeo de forma eficaz.
Siga estas etapas para saber como alterar o reprodutor de mídia:
- Clique com o botão direito do mouse no arquivo de vídeo que você está tentando reproduzir.
- Em seguida, escolha a opção “Abrir com” em um menu suspenso.
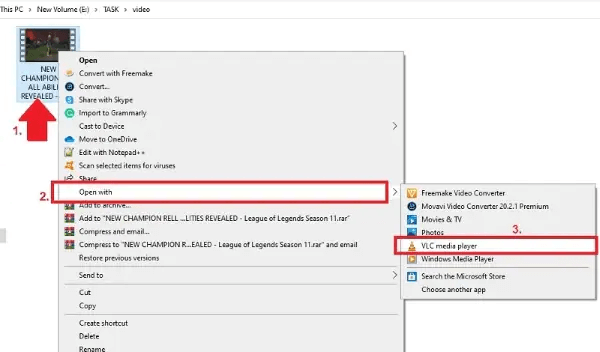
- Aqui, você verá uma lista de programas que podem reproduzir seu arquivo de vídeo.
- Escolha qualquer um desses reprodutores de mídia ou você pode usar todos eles para reproduzir seu arquivo de vídeo.
Como corrigir arquivos de vídeo corrompidos usando a ferramenta de reparo de vídeo?
Se você estiver encontrando o mesmo erro mesmo depois de reproduzir seu arquivo de vídeo em diferentes reprodutores de mídia, há uma chance de que seu arquivo de vídeo possa estar corrompido e precise ser reparado. Se for assim, é recomendável usar nosso confiável Vídeo Reparar Ferramenta.
Esta ferramenta tem a capacidade de reparar todos os tipos de arquivos de vídeo corrompidos, danificados, quebrados ou inacessíveis. Ela suporta uma ampla gama de formatos de arquivo de vídeo, como – MP4, MOV, MPEG, WMV, M4V, FLV, MTS, F4V, AVCHD e muitos mais.
Então, sem perder seu tempo, baixe e instale rapidamente este software em seu PC Windows/Mac e repare seu arquivo de vídeo corrompido de forma descomplicada.


* Free version of this program only previews repaired videos.
Siga o guia do usuário abaixo para saber como usar este software:
Etapa 1: Baixe, instale e lançamento o software de reparo de vídeo em seu sistema. Clique em 'Adicionar arquivos' para adicionar arquivos de vídeo corrompidos.

Etapa 2: Clique no botão 'Reparar' para começar o processo de reparo. Isso começa reparar adicionados os arquivos de vídeo um por um.

Passo 3: Você pode clicar em 'Preview', para Preview o arquivo de vídeo reparado no software e clicar no botão 'Salvar arquivos reparados' para salvar os vídeos reparados no local desejado.

Leia também – 7 melhores métodos para corrigir o código de erro de vídeo 0xc10100be facilmente
Perguntas frequentes relacionadas:
Como corrigir o codec ausente em MP4?
Para corrigir o codec ausente em MP4, tente as dicas abaixo:
- Instale pacotes de codecs, como o K-Lite Codec Pack
- Converta um formato de arquivo de vídeo para um formato compatível com o media player.
- Experimente outro media player, como VLC ou PotPlayer.
Como redefinir o codec de vídeo?
Se você for usuário do Windows e estiver usando o Windows Media Player, siga as etapas abaixo para redefinir o codec de vídeo:
- Abra o Windows Media Player.
- Clique em Ferramentas > Opções > guia Player.
- Marque a caixa de seleção ‘Baixar codecs automaticamente’.
- Clique em OK.
Como corrigir o erro ‘Parece que não oferecemos suporte a este formato?’
Para corrigir o erro ‘Não oferecemos suporte a este formato’, tente alterar a extensão do arquivo de vídeo para um formato compatível, reparar o arquivo usando o software mencionado nesta publicação, usar um visualizador de fotos diferente ou atualizar seu software.
Conclusão
Encontrar o erro de codec ausente 0xc004f011 durante o streaming de vídeo pode ser frustrante. No entanto, a boa notícia é que corrigir esse erro é bem fácil.
Neste artigo, reunimos todas as maneiras possíveis de corrigir o erro de reprodução de vídeo 0xc004f011. Portanto, se você estiver enfrentando esse erro, experimente as soluções mencionadas acima para superar esse problema facilmente.
Achei esta publicação bastante útil, compartilhe com outras pessoas…!


Taposhi is an expert technical writer with 5+ years of experience. Her in-depth knowledge about data recovery and fascination to explore new DIY tools & technologies have helped many. She has a great interest in photography and loves to share photography tips and tricks with others.