Ao conectar uma mídia de armazenamento de dados externa, cartão de memória ou unidade USB a um PC com Windows, às vezes você pode ver o erro: “The volume does not contain a recognized file system please make sure that all required file system.”
Essa mensagem de erro geralmente indica que o sistema de arquivos da unidade está corrompido ou se tornou RAW. Quando isso ocorre, você não consegue ler, gravar ou acessar os dados armazenados na unidade. Abaixo, explicamos as causas comuns e soluções eficazes para corrigir o problema rapidamente.
Então, vamos começar…!
Livre Duro Dirigir Recuperação Ferramenta.
Recupere dados de USB drives, Pendrives, SSDs, HDDs e outros dispositivos no Windows. Tente agora!
O que significa “O volume não contém um sistema de arquivos reconhecido”?
Às vezes, quando você conecta sua unidade USB, cartão SD ou qualquer outro dispositivo de armazenamento ao seu PC, o Windows exibe uma mensagem de erro “Você precisa formatar o disco na unidade H: antes de poder usá-lo. Você quer formatar isso?”
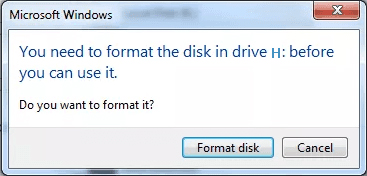
Se o seu dispositivo de armazenamento contiver alguns dados importantes, você pode escolher a opção Cancelar para evitar a formatação. Mas, assim que você clicar no botão Cancelar, o Windows exibe outra mensagem de erro exibindo “Drive H:\ não está acessível. O volume não contém um sistema de arquivos reconhecido. Certifique-se de que todos os drivers do sistema de arquivos necessários estejam carregados e que o volume não esteja corrompido.”
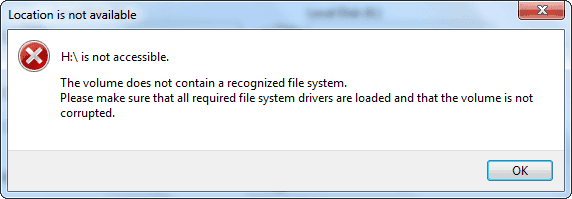
Quando esse erro ocorrer, você não poderá acessar os arquivos armazenados em sua unidade. E é assim que ocorre esse erro “O volume não contém um sistema de arquivos reconhecido” no Windows PC.
O que causa “O volume não contém um sistema de arquivos reconhecido” Erro?
Este erro ocorre principalmente devido aos erros do sistema de arquivos. Quando ocorrem erros no sistema de arquivos, sua unidade se torna Raw, que não é um tipo de sistema de arquivos.
No entanto, existem alguns outros motivos que também podem levar a esse erro. Eles estão listados abaixo:
- Setores defeituosos do disco rígido
- Corrupção do sistema de arquivos/sistema de arquivos ausente
- A unidade está infectada por vírus.
- Devido a unidade corrompida ou com defeito.
- Se a sua unidade virar Raw
Depois de descobrir a possível causa desse erro, você pode simplesmente corrigir esse problema aplicando as correções mencionadas abaixo.
Como corrigir “O volume não contém um sistema de arquivos reconhecido”?
Solução #1: Execute o comando CHKDSK
CHKDSK é um utilitário embutido oferecido pelo Windows, que é feito para verificar e reparar os erros de volume e corrupção em muitos casos.
Portanto, aqui você pode seguir as etapas abaixo para corrigir “o volume não contém um sistema de arquivos reconhecido prompt de comando erro”.
- No seu computador com Windows, clique em “Este PC/Meu Computador”.
- Selecione o Volume (disco rígido/USB/cartão SD) que não está acessível e, em seguida, clique com o botão direito do mouse e escolha “Propriedades”.
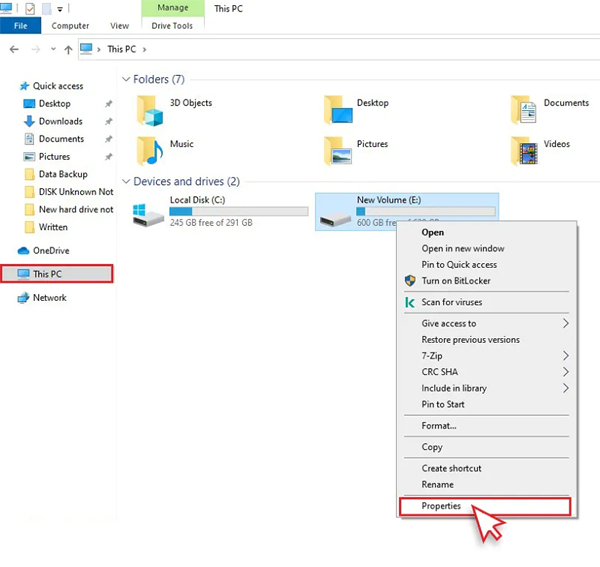
- Quando as janelas Propriedades forem abertas, clique na guia “Ferramentas”. Clique no botão “Verificar” em Verificação de erros.
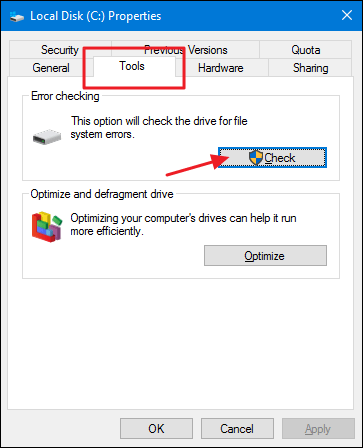
- Depois disso, clique em “Scan Drive” conforme a imagem abaixo.
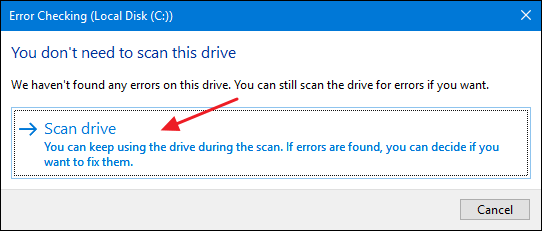
Agora você só precisa esperar que o processo de verificação do disco seja concluído. Após a conclusão fecha a janela. Volte para “Meu Computador” agora você poderá usá-lo e acessar a unidade sem nenhum problema.
Dica: Sempre que você enfrentar esse tipo de problema, é sempre recomendável primeiro corrigir o problema e depois tentar recuperar os dados. É porque corrigir o problema pode levar à perda de dados do dispositivo de armazenamento.
Portanto, informe-nos como recuperar dados após corrigir o erro ‘o volume não reconhece o sistema de arquivos’.
Solução #2: Iniciar verificação SFC
Você pode tentar o utilitário SFC para corrigir o volume que não contém um sistema de arquivos reconhecido.
Esta é uma ferramenta embutida do Windows que costumava verificar o sistema em busca de arquivos de sistema corrompidos ou ausentes e corrige o problema simplesmente substituindo-os pelos arquivos corretos baixados dos servidores da Microsoft.
Este comando de varredura SFC pode ser iniciado usando a opção Prompt de comando. Para fazer isso, você deve seguir os passos abaixo:
- Em primeiro lugar, você deve digitar cmd em uma caixa de pesquisa ao lado do botão Iniciar e clicar com o botão direito do mouse em Prompt de comando. Lá, você deve selecionar Executar como administrador.

- Agora, você deve digitar SFC/scannow no prompt de comando e pressionar Entrar.
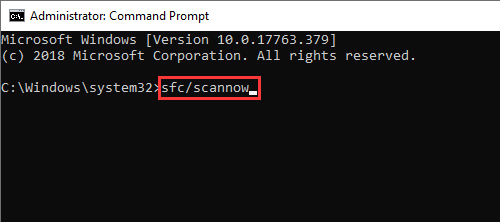
Solução #3: Verificar e reparar setores defeituosos
Verificar e reparar setores defeituosos é outra opção que pode ajudá-lo a corrigir o volume não contém um sistema de arquivos reconhecido. Portanto, você pode verificar, reparar e recuperar setores defeituosos, se houver algum no arquivo.
Para corrigir esse problema, você pode executar o comando CHKDSK e formatar o disco rígido.
Solução #4: Atualizar o driver USB
Outra opção útil que você pode tentar é atualizar o driver USB para corrigir o volume não reconhece o sistema de arquivos.
Depois disso, você pode simplesmente reiniciar o PC após esta configuração. Para fazer isso, você deve seguir os passos abaixo:
- Primeiro, você deve pressionar as teclas Windows + R juntas e executar o MSC como administrador.
- Agora, no Gerenciador de dispositivos, você pode encontrar os controladores USB e desdobrá-los. Em seguida, clique com o botão direito do mouse e clique em Generic USB Hub e, em seguida, simplesmente clique em Atualizar software de driver.
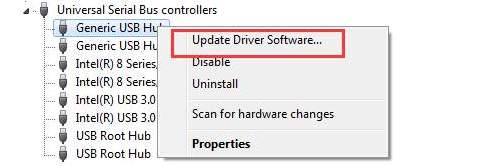
Leia também – [100% corrigido] O arquivo é muito grande para o sistema de arquivos de destino!
Solução #5: Desabilitar as Configurações de Suspensão Seletiva USB
Se você for um usuário do Windows, eu definitivamente sugiro que você desabilite as Configurações de Suspensão Seletiva USB. Como esse método funcionou bem em algumas situações, conforme relatado pelos usuários, vamos tentar:
- Acesse a barra de pesquisa, digite Painel de Controle >> pressione Enter e siga Sistema e Segurança > Opções de Energia.
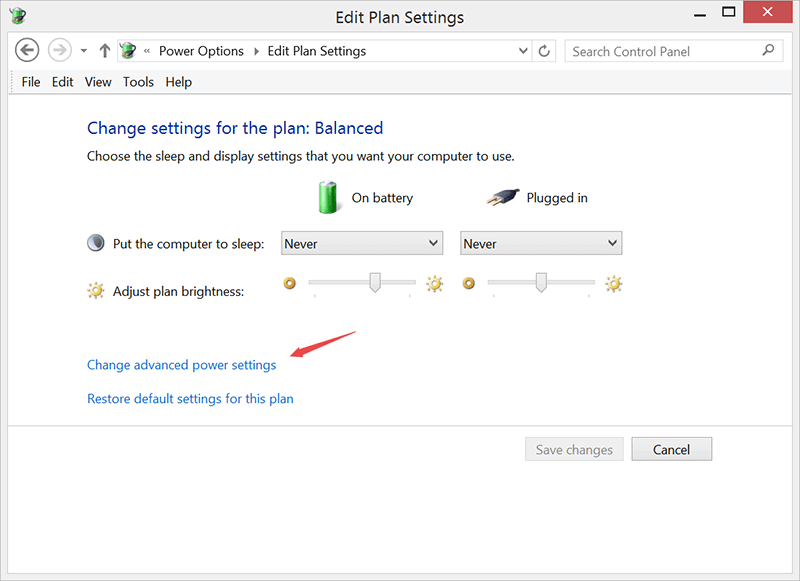
- Em seguida, clique em Alterar configurações do plano >> Alterar energia avançada
- Depois disso, acesse Configurações USB > Configurações de suspensão seletiva USB.
- Selecione a opção Desativado no menu suspenso “Bateria“.
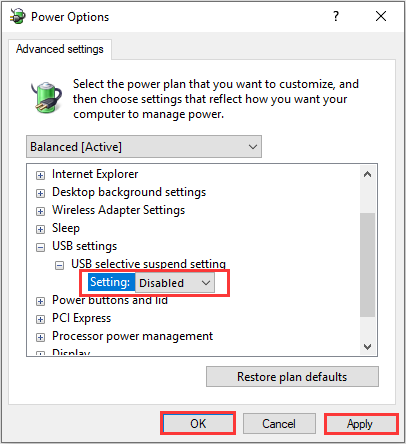
- Agora, clique em Aplicar > OK para salvar as alterações.
Solução #6: Reinstale os controladores USB
Como todos sabemos, o Universal Serial Bus (USB) é um padrão para conectar seu computador a dispositivos externos. Ele serve como uma especificação técnica para interfaces de entrada e saída. Portanto, para resolver isso, elimine os controladores USB existentes e reinstale-os.
Siga os passos abaixo para fazer isso:
- Pressione as teclas Win+X e inicie o Gerenciador de Dispositivos.
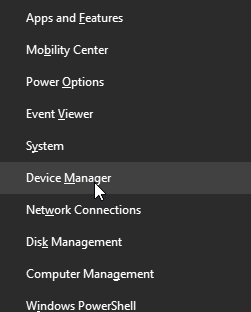
- Acesse os controladores Universal Serial Bus e expanda-os.
- Agora, clique com o botão direito em cada controlador e clique em Desinstalar dispositivo para eliminá-los um por vez.
- Reinicie o seu PC.
Solução #7: Formatar o disco rígido/USB/cartão SD
Por último, mas não menos importante, siga as etapas abaixo para corrigir o erro “este volume não contém um sistema de arquivos reconhecido“
- Conecte seu disco rígido inacessível, USB ou cartão de memória SD ao PC.
- No seu computador com Windows, clique com o botão direito do mouse em “Este PC/Meu Computador” e escolha “Gerenciar” e clique em “Gerenciamento de Disco”.
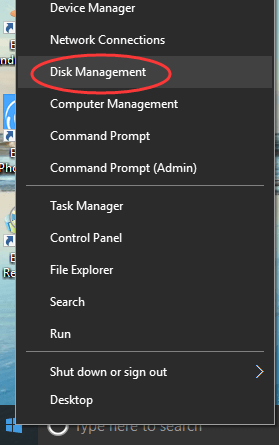
- Agora, clique com o botão direito do mouse na unidade RAW, USB ou cartão SD e escolha “Formatar”.
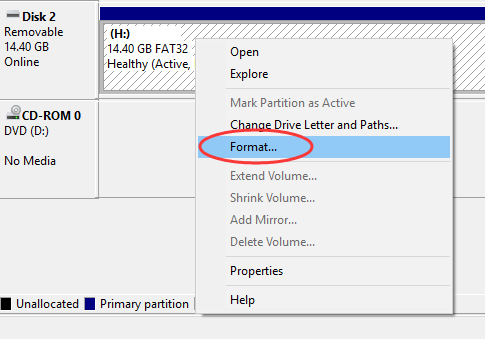
- Agora renomeie o “Volume Label”, selecione o sistema de arquivo como NTFS/FAT32, aloque o tamanho da unidade como “Padrão” e selecione “Executar uma formatação rápida” e finalmente clique no botão “OK”.
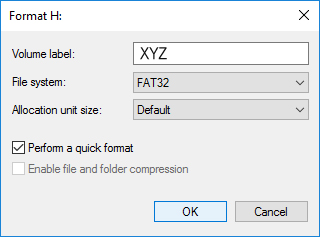
Em seguida, você pode simplesmente esperar que o processo seja concluído.
Você pode receber a seguinte mensagem de erro “O Windows não conseguiu concluir a formatação” ou “A unidade USB está protegida contra gravação”. Nesse caso, você deve primeiro corrigir esses problemas antes de formatar.
Em um formato bem-sucedido, você pode reutilizar seu disco rígido/HDD externo, USB ou cartão SD como de costume, sem nenhum erro.
O que fazer se você perdeu dados após corrigir o problema?
Após corrigir o erro, se você perceber que algum dado foi perdido ou está faltando no seu disco, você pode usar a RAW Dirigir Dados Recuperação Ferramenta para recuperar seus dados excluídos.
É um software profissionalmente recomendado que pode ajudá-lo a recuperar arquivos de mídia excluídos/perdidos/ausentes ou inacessíveis do seu disco RAW, disco rígido externo, unidades USB ou cartões de memória.
Ele verificará todo o seu disco usando seu algoritmo avançado e recuperará os dados do dispositivo de armazenamento externo rapidamente. Está disponível para Windows e Mac OS.
Portanto, baixe a versão de teste da Ferramenta de RAW USB Dirigir Recuperação no botão abaixo.


* A versão gratuita do programa verifica e visualiza apenas itens recuperáveis.
Segue o passo a passo guia para recuperar dados de dispositivos digitais com erro “o volume não contém um sistema de arquivos reconhecido” [Disco Rígido/HDD Externo/USB/Cartão SD]
Como faço para recuperar um disco RAW sem formatar?
Para corrigir um disco RAW sem formatação, você pode aplicar os métodos abaixo:
- Use portas USB ou cabos diferentes
- Teste seu disco em outro computador
- Corrija o disco RAW usando o CMD
- Tente atualizar os drivers do disco
- Execute o utilitário de verificação de erros
- Exclua a partição RAW e crie uma nova partição
Perguntas frequentes relacionadas:
Como você corrige o volume não contém um sistema de arquivos reconhecido?
Para corrigir o erro de volume não reorganiza o sistema de arquivos, tente os truques de solução de problemas abaixo:
- Execute chkdsk
- Atualize os drivers USB
- Executar varredura SFC
- Formate o drive (USB/cartão SD/Pendrive, etc.)
Como converter RAW para NTFS sem formatar?
Você pode facilmente converter RAW para NTFS sem formatação tentando as etapas abaixo:
- Primeiro, clique em Iniciar >> digite: cmd e pressione Entrar.
- Em seguida, clique com o botão direito do mouse em cmd >> toque em Executar como administrador.
- Neste momento, você deve digitar o Diskpart e pressionar Entrar.
- Agora, digite o comando H: /FS: NTFS e pressione Entrar. (H será uma letra de unidade de um dispositivo RAW.)
Como corrijo meu sistema de arquivos USB?
Para corrigir seu sistema de arquivos USB, tente as instruções abaixo:
- Basta conectar a unidade USB ao PC.
- Em seguida, vá para Este PC.
- Toque na guia Ferramentas >> e toque em um cheque.
- Em uma Escanear e reparar unidade, você precisa escolher a opção 'Verificar e reparar a unidade' e aguardar até que o processo seja concluído.
Considerações Finais
O erro “O volume não contém um sistema de arquivos reconhecido” pode ser frustrante. No entanto, com truques e ajustes simples, você pode resolvê-lo. Portanto, sempre que receber esse erro em um PC com Windows, você pode seguir qualquer uma das soluções mencionadas acima para superá-lo.
Além disso, se seus dados forem importantes, recupere-os primeiro usando o software de recuperação de dados de unidade RAW. Ao manusear as unidades com cuidado, você pode reduzir as chances de enfrentar esse problema novamente.

Taposhi is an expert technical writer with 5+ years of experience. Her in-depth knowledge about data recovery and fascination to explore new DIY tools & technologies have helped many. She has a great interest in photography and loves to share photography tips and tricks with others.