Nesta postagem, você conhecerá os motivos que levam ao erro ‘O Windows não foi capaz de completar a formatação’ e aprenderá as melhores maneiras de todos os usuários do Windows corrigirem esse problema em seus drives USB e cartões SD. Portanto, apenas leia este post até o fim e formate seus drives externos facilmente.
Antes de prosseguirmos para descobrir as soluções desse problema, vamos dar uma olhada nas razões que fazem com que o Windows não possa formatar drives USB, cartões de memória, disco rígido, se outros dispositivos de armazenamento de dados.
Causas por trás do Windows não é possível formatar unidade USB, cartões de memória, disco rígido
Existem várias causas para este problema, algumas delas são mencionadas aqui abaixo. Vamos dar uma olhada um por um –
- Infecção por vírus: este é um dos principais motivos que podem corromper facilmente qualquer dispositivo de armazenamento de dados. Se o seu dispositivo de armazenamento de dados estiver corrompido ou infectado por um vírus, ele corromperá os dados armazenados nele e você não conseguirá realizar muitas tarefas, como ler dados ou formatar.
- Setor defeituoso presente em dispositivos de armazenamento: os dispositivos de armazenamento têm setores pequenos que são a menor unidade de armazenamento de dados. Os setores defeituosos significam que o setor está danificado e o processo de leitura e gravação não pode ser executado. Portanto, a disponibilidade de um setor defeituoso pode ser um dos motivos que impedem o Windows de formatar a unidade.
- Danos ao dispositivo de armazenamento de dados: outro motivo é o dano físico que torna os dados armazenados no dispositivo de armazenamento inacessíveis. O computador pode não ser capaz de formatar o dispositivo de armazenamento se não puder usar o dispositivo porque ele está fisicamente danificado, como uma placa de circuito ou chip que não está funcionando, etc.
- Dispositivos de armazenamento protegidos contra gravação: Se o seu dispositivo de armazenamento estiver protegido contra gravação, você receberá uma mensagem de erro “O disco está protegido contra gravação. Remova a proteção contra gravação ou use outro disco. ”, Enquanto tenta transferir arquivos dele. Você deve saber que a formatação é um tipo de operação de gravação e, portanto, deve remover a proteção contra gravação do cartão SD.
Portanto, esses são alguns motivos comuns que não permitem que o Windows formate o dispositivo de armazenamento. Felizmente, existem algumas soluções que o ajudarão a resolver o erro “O Windows não conseguiu completar a formatação”.
Corrigir o erro “O Windows não conseguiu completar a formatação” no cartão SD e unidade USB
Quando você não consegue formatar seus dispositivos de armazenamento como cartão de memória, unidade USB, pen drive ou cartão SD usando o processo normal, você deve tentar a solução mencionada abaixo para corrigir o problema.
-
# 1: formato via gerenciamento de disco
-
# 2: Usar o Diskpart para consertar o Windows que não foi capaz de completar o formato
-
# 3: Formate em modo seguro e conserte o problema de ‘O Windows não conseguiu completar a formatação’
-
# 4: Verificar e corrigir os erros do disco
-
# 5: Remova a proteção contra gravação
-
# 6: Eliminar vírus e concluir a formatação A
-
# 7: Repare o setor defeituoso que impede você de formatar o dispositivo de armazenamento
# 1: formato via gerenciamento de disco
O primeiro método que você pode tentar corrigir é o erro ‘O Windows não conseguiu completar o formato do cartão SD’ usando o utilitário Gerenciamento de Disco.
Aqui estão as etapas fáceis, seguindo as quais você pode formatar o dispositivo usando o Gerenciamento de disco.
- Em primeiro lugar, conecte o dispositivo de armazenamento que você precisa formatar com o seu sistema.
- Toque com o botão direito em “Este PC” >> clique em “Gerenciar” >> selecione “Gerenciamento de disco“.
- Encontre e clique com o botão direito do mouse no dispositivo de armazenamento externo >> selecione “Formatar“.
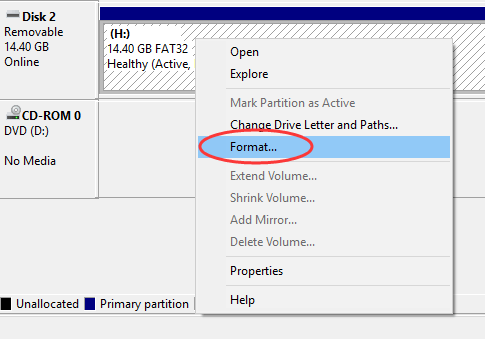
- Aqui, você precisa definir um sistema de arquivos (FAT32 ou NTFS) do disco rígido >> marque “Formatação rápida” >> clique na opção “OK” para prosseguir.

No entanto, se houver alguma partição na unidade, você deverá excluí-la antes de seguir este processo.
# 2: Usar o Diskpart para consertar o Windows que não conseguiu completar o formato
Outra solução que você pode tentar solucionar O Windows não conseguiu completar o formato USB é usar a linha de comando do Diskpart.
Siga as etapas abaixo para formatar o cartão de memória com o Diskpart:
Etapa 1: basta clicar com o botão direito no ícone do Windows
Etapa 2: na caixa de pesquisa, digite o prompt de comando
Etapa 3: Em seguida, clique com o botão direito do mouse no Prompt de Comando >> selecione “Executar como administrador“.
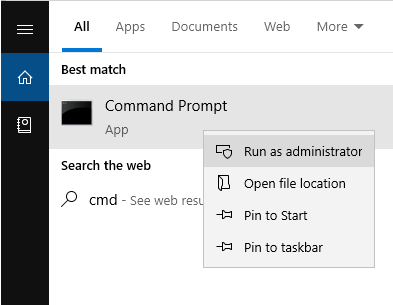
Etapa 4: Agora, digite o diskpart em um prompt de comando e pressione Entrar.
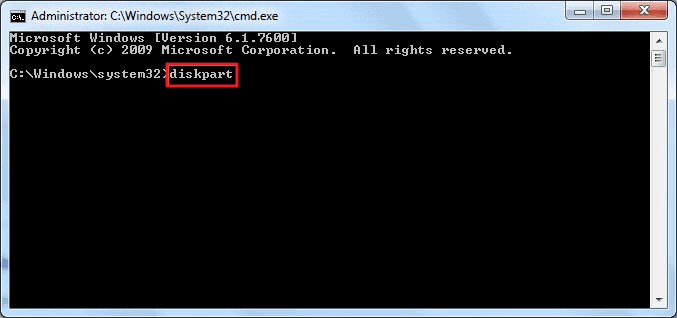
Etapa 5: neste momento, digite as linhas de comando abaixo uma após a outra no DiskPart e pressione Entrar após cada comando.
- lista de disco
- selecione o disco 2 (você precisa substituir o número 2 pelo número do disco)
- volume da lista
- selecione o volume 10 (você deve substituir o número 10 por um número de volume)
- formatar fs = ntfs rápido (suponha que se você deseja formatar seu dispositivo de armazenamento em exFAT ou FAT32, em seguida, substitua o NTFS por exFAT, FAT32, etc.)
Etapa 6: Por último, digite exit >> pressione Entrar para fechar um programa assim que o DiskPart relatar que o processo formatado do volume terminou.
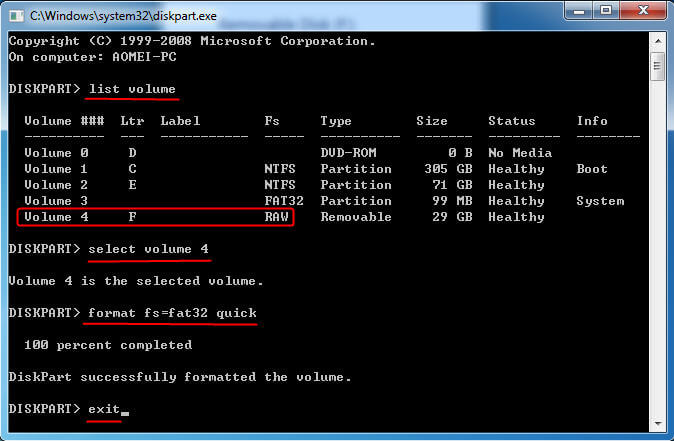
# 3: Formate em modo seguro e conserte o problema de ‘O Windows não conseguiu completar a formatação’
Se as duas abordagens acima não ajudarem, tente formatar o cartão de memória ou unidade USB no modo de segurança.
Para inicializar o PC em modo de segurança, basta seguir estas etapas:
Etapa 1: Basta tocar em um menu Iniciar e ir para as Configurações
Etapa 2: Escolha a opção Atualização e segurança >> Recuperação.
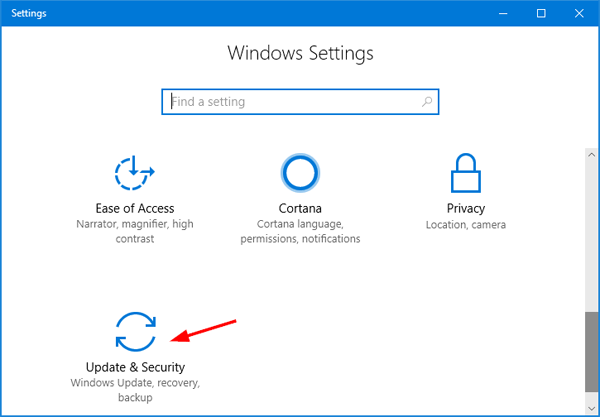
Etapa 3: Em seguida, vá para a Inicialização avançada e toque em Reiniciar agora
Etapa 4: Agora o computador irá reiniciar para abrir a tela Escolha uma opção
Etapa 5: toque em solucionar problemas e, em seguida, em opções avançadas
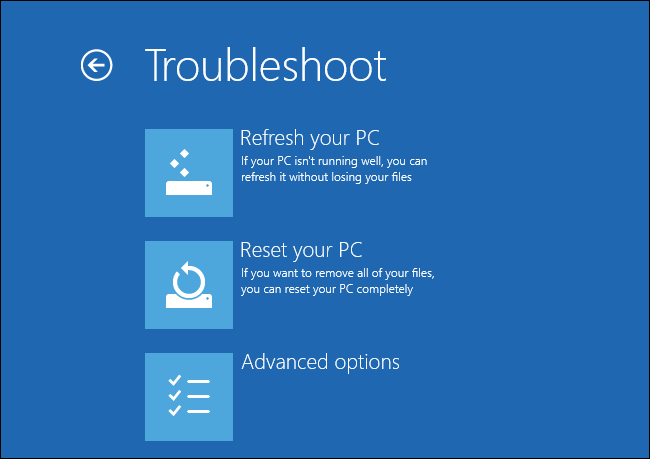
Etapa 6: na sexta etapa, você deve tocar em Configurações de inicialização e em Reiniciar
Etapa 7: quando o sistema for reiniciado, pressione o botão ‘F4’ para iniciar o computador em modo de segurança.
Assim que o seu PC iniciar no modo de segurança, tente as mesmas etapas e formate o dispositivo de armazenamento novamente.
# 4: Verificar e corrigir os erros do disco
Nesta solução, vou orientá-lo sobre como consertar o Windows que não conseguiu completar o formato da unidade flash USB usando um utilitário de verificação de disco.
Vamos experimentar estas instruções:
- Primeiro, abra o Explorador de Arquivos e, em seguida, conecte sua unidade de armazenamento a um computador
- Em seguida, clique com o botão direito em um dispositivo problemático >> selecione “Propriedades“.
- Na guia Ferramentas, você precisa clicar em “Verificação de erros” >> e em Verificar.
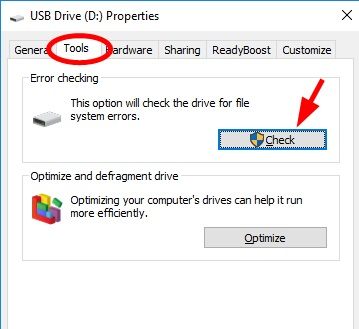
- Depois disso, selecione Scan drive se forem encontrados problemas. Aqui, você precisa esperar até que o processo seja concluído.
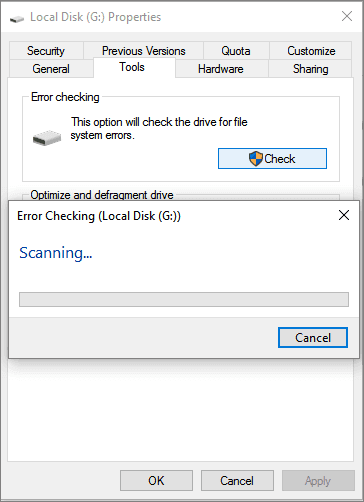
- Por último, clique com o botão direito do mouse no dispositivo e conclua a formatação usando o Explorador de Arquivos.
# 5: Remova a proteção contra gravação
Às vezes, o sistema Windows pode mostrar o erro “O Windows não conseguiu completar a formatação” se estiver protegido contra gravação.
Existem alguns cartões de memória e pen drives que possuem uma chave de proteção contra gravação. Você precisa primeiro verificar se ele tem essa chave e, em caso afirmativo, certifique-se de que está desbloqueado.
A primeira coisa que você pode fazer para remover a proteção contra gravação usando o sistema Windows é:
- Você precisa primeiro clicar no botão “Iniciar” e, em seguida, digitar gpedit.msc na caixa de pesquisa e pressionar a tecla “entrar”.
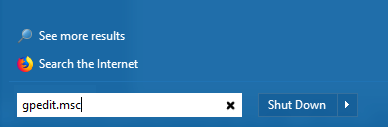
- Você precisa selecionar “Modelos administrativos” na seção ‘Configuração do computador’ e clicar em ‘Sistema’.
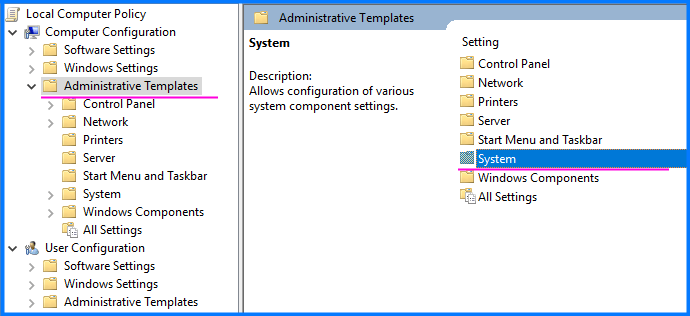
- Aqui, você deve escolher o Acesso ao armazenamento removível.
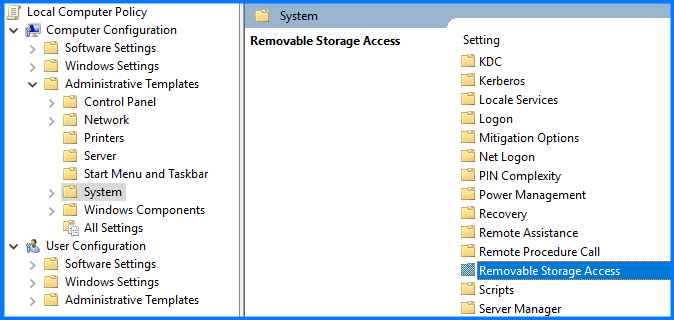
- Agora, encontre os discos removíveis: negue o acesso de gravação na lista exibida.
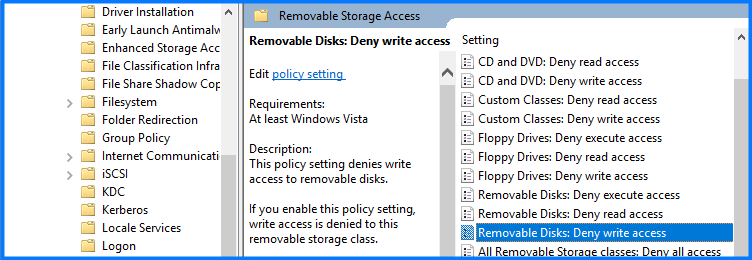
- Em seguida, você deve selecionar “Desativado” entre as três opções especificadas.
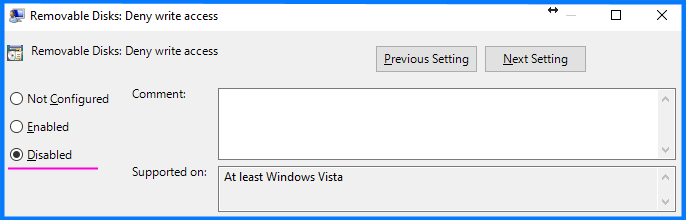
- Em seguida, clique no botão “Aplicar” e reinicie o sistema Windows.
NOTA: Quando o sistema for reinicializado com os novos parâmetros, simplesmente tente formatar o dispositivo.
# 6: limpar vírus e concluir a formatação A
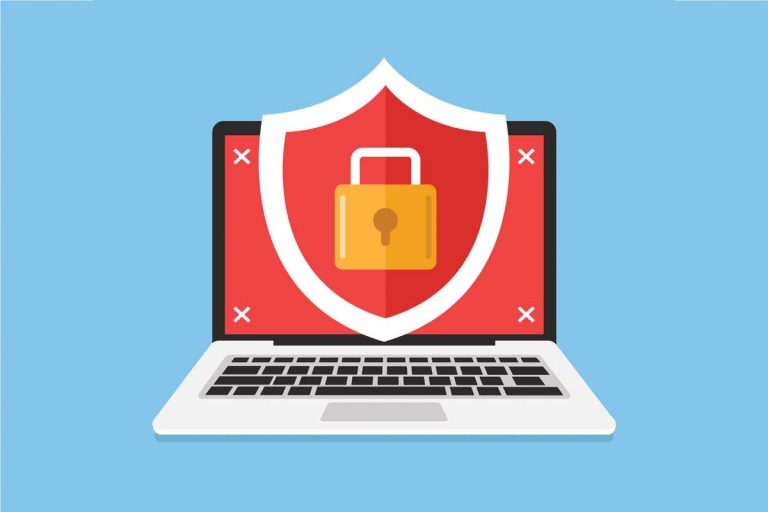
Se o seu cartão de memória, disco rígido e unidade flash USB forem infectados por malware ou vírus e não conseguirem formatar a unidade, executar os dispositivos de armazenamento do software antivírus pode ajudá-lo.
Veja como você pode executar o software antivírus:
Etapa 1: conecte seu dispositivo de armazenamento, como cartões SD ou unidade flash USB ao sistema Windows.
Etapa 2: Na segunda etapa, você precisa executar a ferramenta Antivírus em seu computador, escolher uma unidade de destino para limpar um malware ou vírus existente.
Etapa 3: Agora, tente formatar o dispositivo usando Gerenciamento de disco, Windows Explorador de arquivos, Diskpart ou outras ferramentas de formatação.
# 7: Repare o setor defeituoso que impede a formatação do dispositivo de armazenamento
Na maioria das vezes, acontece que setores defeituosos presentes no dispositivo de armazenamento impedem de formatá-lo.
Então, em tal situação, você precisa reparar e recuperar o cartão SD com setores defeituosos ou outro dispositivo executando o comando CMD:
Tente as etapas abaixo e execute o prompt de comando chkdsk para corrigir o Windows não conseguiu completar a formatação da unidade USB facilmente.
# Execute o CHKDSK para resolver setores ruins
- Em primeiro lugar, em uma caixa de pesquisa, você deve digitar cmd.
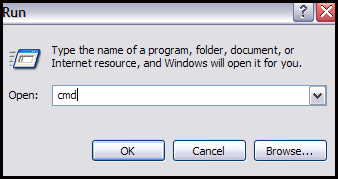
- Em seguida, clique com o botão direito do mouse em “Prompt de comando >> escolha“ Executar como administrador “.
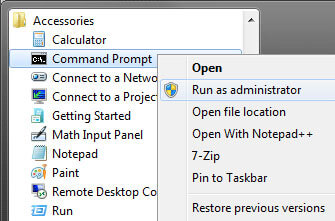
- Depois disso, digite o chkdsk E: / f / r / x e pressione entrar. (Basta substituir o E pela letra da unidade do seu dispositivo de armazenamento).
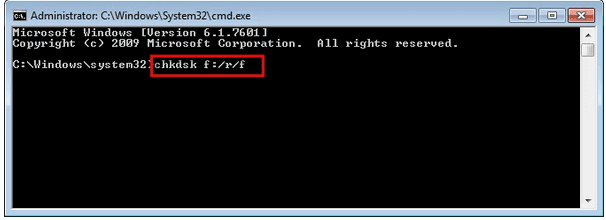
# Formate a mídia de armazenamento para usá-la novamente
- Primeiro, abra um Explorador de Arquivos, localize e clique com o botão direito do mouse no disco rígido com defeito.
- Escolha o “Formato” >> redefinir um sistema de arquivos como FAT32 ou NTFS
- Agora, marque a caixa “Formatação rápida” >> clique em “início“.

Recupere dados da mídia de armazenamento após formatá-los
Depois de terminar de formatar sua mídia de armazenamento com defeito, todos os dados armazenados nela serão perdidos. Porém, se você tiver backup, poderá restaurar essas coisas a partir daí.
No caso, se você não tiver um backup, dessa vez a única coisa que você pode fazer para recuperar os dados de um dispositivo de armazenamento externo é usar um dispositivo confiável Duro Dirigir Dados Recuperação software.
Com a ajuda do software de recuperação de dados de armazenamento externo, você pode:
- Restaure arquivos de mídia de dispositivos de armazenamento de dados que não podem ser formatados devido ao erro “O Windows não conseguiu completar a formatação”.
- Recupere arquivos de mídia excluídos, perdidos, formatados e infectados por vírus, como fotos, vídeos e arquivos de áudio de cartões de memória, discos rígidos, discos rígidos externos, unidades flash USB.
- Programa somente leitura, 100% limpo, seguro e fácil de usar.


* A versão gratuita do programa verifica e visualiza apenas itens recuperáveis.
Você só precisa baixar e instalar este programa em seu Windows e Mac OS e seguir seu guia passo a passo. Isso o ajudará a recuperar dados de discos rígidos formatados facilmente.
Perguntas frequentes relacionadas:
Por que não consigo formatar meu flash drive?
Existem inúmeras razões que podem levar à impossibilidade de formatar a unidade flash. Algumas das principais causas estão aqui e qualquer um desses motivos pode ser responsável por não conseguir formatar a unidade flash. • Contágio do vírus • Devido a setores defeituosos presentes na unidade flash • Danificar fisicamente a unidade flash • Problemas incompatíveis • Quando a unidade está protegida contra gravação, etc.
Como você corrige o Windows não consegue completar o formato?
Para consertar o Windows não pode completar a formatação, você pode usar o utilitário Disk Management ou Diskpart. Observação: na seção acima desta postagem, você obterá o guia passo a passo de Gerenciamento de disco e Diskpart.
Como faço para forçar um disco rígido para formatar o Windows 10?
Você pode formatar um disco rígido para formatar o Windows 10 usando o Gerenciamento de disco, tente as etapas abaixo: 1. Em primeiro lugar, conecte seu disco rígido ao PC 2. Em seguida, clique com o botão direito em um botão Iniciar >> selecione o Gerenciamento de disco 3. Lá, escolha o disco rígido que você precisa formatar >> toque com o botão direito nele 4. Agora, selecione o formato.
Conclusão
Portanto, essas são as 7 principais soluções que o ajudarão a corrigir o problema do Windows Incapaz de Concluir a Formatação. Se você receber algum erro de não formatação em seu disco rígido USB ou cartão de memória, essas soluções também funcionarão nisso.
Você pode tentar essas soluções uma após a outra ou todas elas para verificar quais soluções funcionam para você.
Tenho certeza de que essas soluções resolverão o problema do Windows Incapaz de Concluir a Formatação.

Taposhi is an expert technical writer with 5+ years of experience. Her in-depth knowledge about data recovery and fascination to explore new DIY tools & technologies have helped many. She has a great interest in photography and loves to share photography tips and tricks with others.