Não pode abrir arquivos JPG no Windows 10? Pode ser devido aos arquivos JPG corrompidos ou ao aplicativo visualizador de fotos desatualizado. Independentemente dos motivos, esse problema pode ser facilmente corrigido aplicando os métodos mencionados neste post.
Neste artigo, forneci as 9 melhores maneiras de corrigir Windows 10 não vai abre JPEG emitir. Junto com isso, também mencionei algumas das causas mais possíveis por trás desse problema.


* Free version of this program only previews repaired photos.
Então, sem perder mais tempo, vamos em frente….!
Por que não consigo abrir arquivos JPG no Windows 10?
Seu aplicativo visualizador de fotos geralmente falha ao abrir seus arquivos JPG/JPEG no Windows 10 PC devido aos seguintes motivos:
- O aplicativo visualizador de fotos está desatualizado ou corrompido.
- O arquivo JPG/JPEG pode ficar corrompido
- Devido à extensão de arquivo incorreta/errada
- Se o tamanho do arquivo JPG for muito grande
- Formato de arquivo impróprio ou incompatível
- Atualização falha do Windows 10
- conflito de software
Portanto, esses são os motivos mais possíveis que podem fazer com que os arquivos JPG não abram problemas.
Depois de conhecer as causas, agora você deve estar ansioso para aprender as soluções de como abrir arquivos JPEG. Se for assim, role para baixo até a seção.
Como abrir arquivos JPG/JPEG no Windows 10?
Abaixo, listei algumas das maneiras mais eficazes de como abrir arquivos JPEG no Windows 10 problema. Tudo o que você precisa fazer é passar por todos eles, um por um.
- Atualize seu aplicativo de fotos do Windows
- Reparar aplicativos de fotos da Microsoft
- Renomeie seu arquivo JPG/JPEG
- Reduza o tamanho do arquivo de imagem
- Alterar o formato do arquivo de imagem
- Execute o SFC para reparar o arquivo de sistema corrompido
- Definir aplicativo de fotos do Windows como padrão
- Examine seu sistema em busca de vírus
- Experimente diferentes aplicativos de visualização de fotos
#1: Atualize seu aplicativo de fotos do Windows
Como você não consegue abrir suas imagens JPG no aplicativo visualizador de fotos do Windows, é possível que você esteja usando a versão mais antiga do aplicativo.
Em tal situação, sugiro que você atualize seu Windows Photos App. No entanto, a atualização do Windows geralmente atualiza seus aplicativos padrão automaticamente, mas se você quiser, também pode fazê-lo manualmente.
Veja como atualizar o aplicativo Fotos do Windows 10:
- Pressione as teclas Windows + I juntas para abrir as Configurações do Windows.
- Em seguida, escolha a opção Atualização e segurança > Windows atualizar > Verifique se há atualizações.

- Se houver alguma atualização disponível para o aplicativo padrão Fotos, basta marcar a caixa ao lado do aplicativo Fotos e clicar em Instalar atualizações.
Depois que o processo de atualização terminar, basta reiniciar o sistema e tentar novamente abrir suas imagens JPEG no aplicativo de fotos.
No entanto, se você enfrentar o mesmo problema ao abrir as imagens, precisará passar para a próxima solução.
#2: Repare seus aplicativos de fotos da Microsoft
Quando o aplicativo Windows Photos fica corrompido ou tem algum problema, ele falha ao abrir os arquivos JPG. Nesse caso, você precisa reparar o aplicativo seguindo as etapas abaixo:
- Abra as Configurações do Windows e escolha Aplicativos
- Depois disso, clique em Aplicativos e recursos no painel esquerdo.
- Agora, role para baixo para encontrar o Microsoft Photos, clique nele e escolha “Opções avançadas“

- Por fim, você precisa rolar para baixo e clicar em Reparar

#3: Renomeie seu arquivo JPG/JPEG
Outro método que você pode tentar corrigir “não pode abrir arquivos JPG no Windows 10” é o problema – Renomear o arquivo JPG. Às vezes, você pode não conseguir abrir o arquivo JPEG devido à extensão de arquivo incorreta.
Então, aqui, você precisa renomear o arquivo sem alterar a extensão do arquivo. Certifique-se de usar .jpeg como extensão de arquivo. Isso pode ajudá-lo a abrir suas fotos JPG no Windows 10.
#4: Reduza o tamanho do arquivo de imagem
Como discuti acima, se você estiver tendo um tamanho grande ou imagens de alta qualidade, o aplicativo visualizador de fotos do Windows não poderá abri-lo.
Em tal situação, você precisará reduzir o tamanho do arquivo da imagem usando qualquer aplicativo confiável de terceiros.
Leia também – 4 Maneiras de reparar arquivos JPG/JPEG criptografados
#5: Alterar o formato de arquivo da imagem
Ao tentar abrir as imagens JPG, se você receber algum erro como – “Não pode abrir arquivos JPG porque o formato do arquivo não é suportado”, é por causa do problema de compatibilidade.
Se o formato do arquivo não for compatível com o aplicativo visualizador de fotos, você não poderá abrir arquivos JPG.
Para corrigir esse problema, você precisará converter o formato de arquivo da imagem. Você pode simplesmente fazer isso com a ajuda de qualquer ferramenta de conversão de arquivos.
#6: Execute o SFC para reparar o arquivo de sistema corrompido
Em alguns casos, arquivos de sistema corrompidos podem impedir que você abra suas imagens JPEG no Windows 10.
Nesse caso, você precisa reparar os arquivos de sistema corrompidos ou danificados executando a verificação SFC (System File Checker).
Siga as instruções fornecidas abaixo para saber como fazê-lo:
- Abra a caixa de pesquisa do Windows e digite CMD.
- Depois disso, escolha Prompt de comando e selecione Executar como administrador.
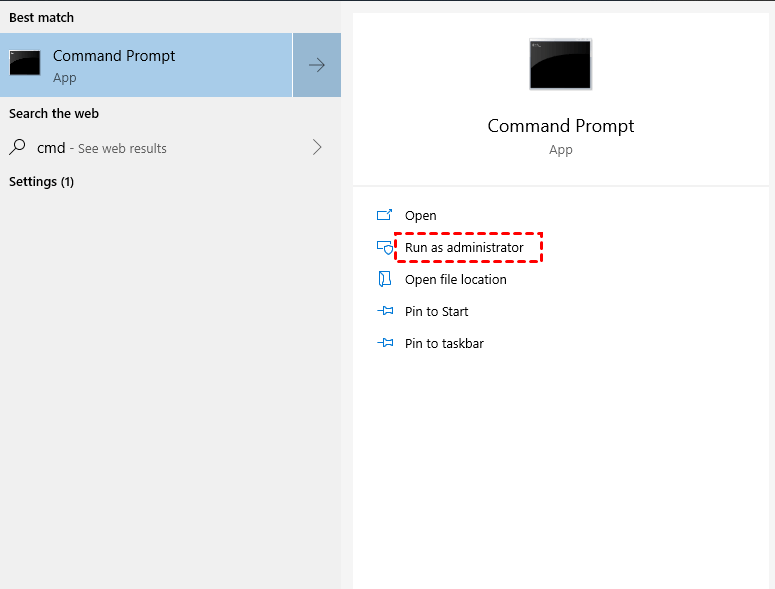
- Agora, a janela do prompt de comando será aberta, onde você precisa digitar sfc/scannow e pressionar Entrar.

Depois que o processo de verificação terminar, se o SFC descobrir que os arquivos do sistema foram corrompidos, ele tentará repará-los.
#7: Definir o aplicativo de fotos do Windows como padrão
Se você estiver usando qualquer aplicativo visualizador de fotos de terceiros em seu PC com Windows 10, ele pode entrar em conflito com um aplicativo de fotos padrão. Isso pode impedir que você abra seus arquivos JPG.
Para corrigir esse problema, você precisará definir o aplicativo visualizador de fotos do Windows como padrão seguindo estas etapas fáceis:
- Abra as configurações do Windows pressionando as teclas Windows + I juntas.
- Em seguida, clique em Aplicativos > Aplicativos padrão,
- Na lista de aplicativos, você precisa escolher o aplicativo Fotos

- Depois disso, clique no botão Redefinir para definir o aplicativo de fotos do Windows como padrão.
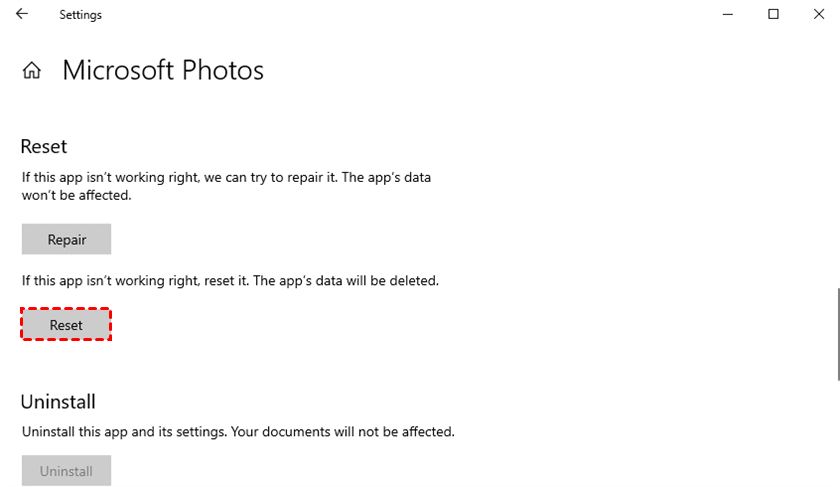
#8: Examine seu sistema em busca de vírus
Às vezes, seus arquivos JPG/JPEG estão sendo infectados por vírus ou malware que geralmente danificam seus arquivos saudáveis. Isso ocorre porque você não consegue abrir seus arquivos .jpg ou enfrenta dificuldades ao abri-los.
Portanto, se você suspeitar que seu arquivo se tornou inacessível devido a um ataque de vírus ou malware, verifique seu PC usando qualquer programa antivírus confiável para removê-lo.
Leia também – 9 Métodos para corrigir JPEG inválido erro de imagem mensagem facilmente
#9: Tentar Diferente Aplicativos de visualização de fotos
se você não pode abrir arquivos JPG no Windows 10 mesmo depois de vários esforços, você deve ir para as alternativas. Você deve tentar abrir seus arquivos JPG em diferentes aplicativos de visualização de fotos, como – Photoshop, Picasa, Paint 3D, Cool File Viewer, etc.
Use a melhor ferramenta de reparo de fotos para corrigir arquivos JPG/JPEG corrompidos
Mesmo depois de aplicar tantas correções, se você ainda não conseguir abrir seus arquivos JPG no aplicativo visualizador de fotos, isso significa simplesmente que seu arquivo JPEG foi corrompido devido a alguns motivos. Em tal situação, você precisa reparar seu arquivo de danos usando as melhores JPEG Fotos Reparar Ferramenta.
Este software tem capacidade suficiente para reparar arquivos de imagem corrompidos, danificados, quebrados ou inacessíveis. Isso não apenas ajudará você a reparar arquivos JPEG corrompidos mas também os outros formatos de arquivo de imagem, como – PNG, GIF, CR2, CRW, TIFF, NEF, DNG, etc.
É muito fácil de usar e você não requer nenhuma habilidade técnica. E o melhor dessa ferramenta é que ela é compatível com Windows e Mac OS.
Então, baixe e instale rapidamente este programa carregado com recursos em seu PC e livre-se de não pode Abra arquivos JPG no Windows 10 com facilidade.


* Free version of this program only previews repaired photos.
Siga o guia passo a passo para saber como usar esta ferramenta:
Etapa 1: baixar, instalar e lançar Foto Reparar Ferramenta no seu computador. Clique em 'Adicionar arquivo' para reparar arquivos de imagem corrompidos / danificados.
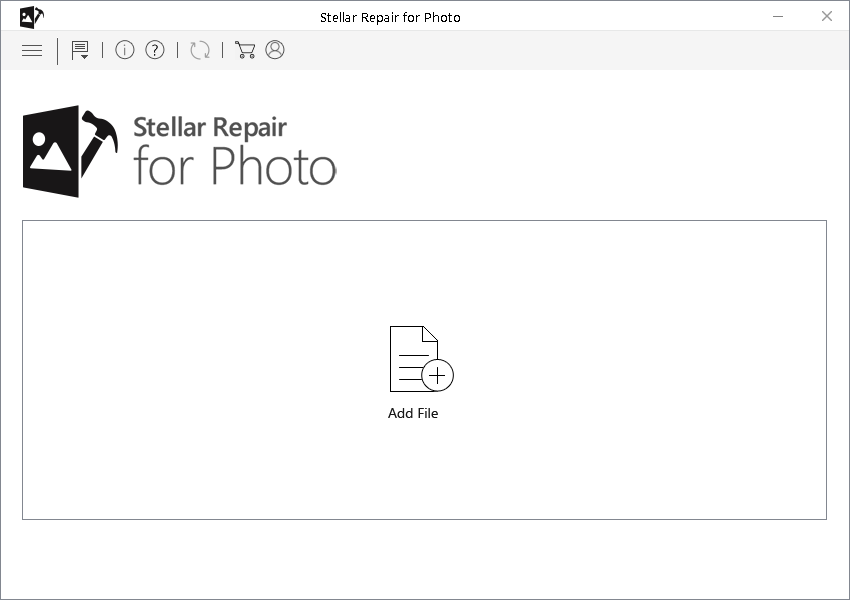
Etapa 2: você pode então selecione os arquivos para reparo. Em seguida, clique em 'Reparar' para iniciar o processo de reparo.
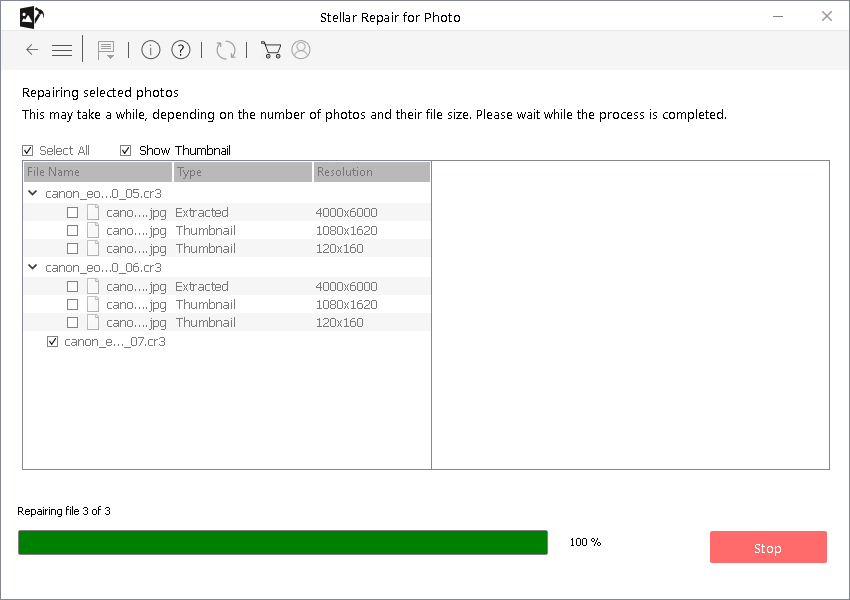
Etapa 3: finalmente, clique no botão 'Salvar' para visualizar e salvar as imagens reparadas no local desejado no computador.
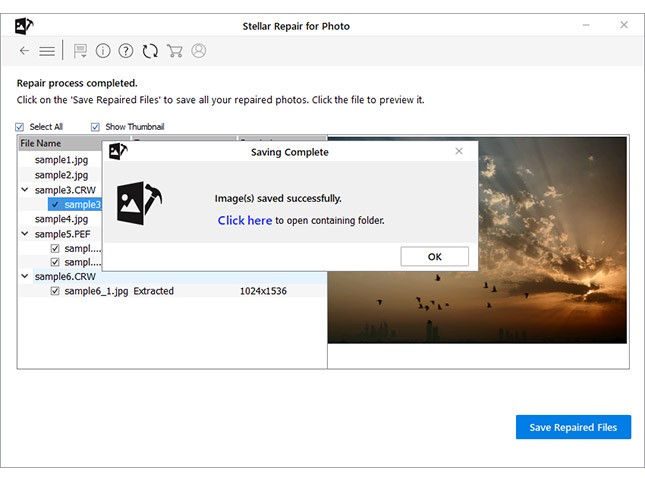
FAQs [Frequentemente Perguntado Questões]
JPG é um dos formatos de arquivo de imagem mais comuns, compatível com quase todos os sistemas operacionais. Portanto, aqui você pode dizer que o Windows 10 suporta os formatos de arquivo JPG/JPEG.
Às vezes, você não consegue abrir arquivos PNG ou JPG no Windows 10, se estiver usando o aplicativo Photo Viewer desatualizado ou se o formato do arquivo estiver corrompido.
O Windows Photos Viewer é o aplicativo visualizador JPG padrão no Windows 10. O Windows 10 suporta arquivos JPG?
Por que PNG e JPG não abrem no Windows 10?
Qual é o visualizador JPG padrão no Windows 10?
Conclusão
as vezes você não pode Abra arquivos JPG no Windows 10 devido a alguns motivos possíveis. No entanto, depois de aplicar as correções mencionadas acima, você certamente poderá abrir e visualizar suas imagens JPG/JPEG favoritas em seu aplicativo de fotos do Windows.
Todas as soluções são muito eficazes e certamente lhe darão o resultado desejado. No entanto, depois de aplicar essas correções, se você descobrir que seu arquivo JPG está corrompido, basta repará-lo usando o JPEG Fotos Reparar Ferramenta.
Se você achou este post útil…!

Taposhi is an expert technical writer with 5+ years of experience. Her in-depth knowledge about data recovery and fascination to explore new DIY tools & technologies have helped many. She has a great interest in photography and loves to share photography tips and tricks with others.