Você pode precisar execute um comando CHKDSK para corrigir vários tipos de erros e problemas relacionados ao disco. No entanto, às vezes, ao verificar sua mídia de armazenamento usando o utilitário de verificação de disco, você pode receber uma mensagem de erro “não pode abrir volume para acesso direto”. Esse erro geralmente ocorre devido a uma unidade corrompida ou a setores defeituosos do disco rígido. Mas não há nada para se preocupar.
Aqui nesta postagem, compartilhamos as 5 melhores soluções alternativas para corrigir o CHKDSK não pode abrir o volume para acesso direto, juntamente com algumas de suas principais causas.
Livre Duro Dirigir Recuperação Ferramenta.
Recupere dados de USB drives, Pendrives, SSDs, HDDs e outros dispositivos no Windows. Tente agora!
Então vamos começar……!
Algo sobre o erro “CHKDSK não pode abrir volume para acesso direto”?
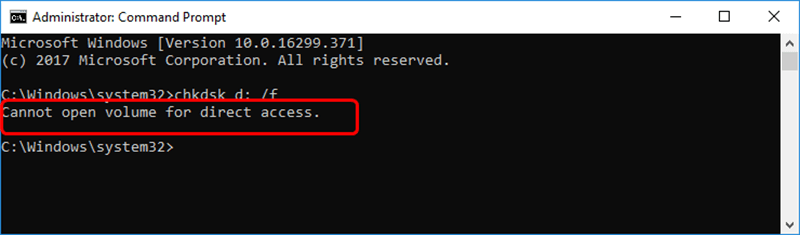
“não pode abrir o volume para acesso direto” é uma mensagem de erro que geralmente ocorre quando você tenta executar o utilitário CHKDSK em seu dispositivo de armazenamento e algo impede que ele seja reparado.
Este erro simplesmente indica que o utilitário chkdsk não é capaz de obter acesso direto à sua unidade ou volume que você está tentando verificar. Você pode enfrentar esse erro devido a vários motivos.
Para conhecê-los, você precisa rolar para a próxima seção deste blog.
Possíveis causas do erro Chkdsk não pode acessar o disco:
- Um disco está bloqueado pela ferramenta de terceiros, como software antivírus, para maior proteção.
- Por causa da presença de setores defeituosos.
- A mídia de armazenamento tem sujeira, manchas ou outras substâncias externas
- Se o seu disco rígido estiver corrompido ou danificado
Depois de conhecer as causas, agora é hora de aprender as soluções sobre como corrigir o chkdsk não pode abrir o volume para acesso direto.
Como corrigir o CHKDSK não pode abrir o volume para o erro de unidade externa de acesso direto?
Confira os métodos abaixo fornecidos para corrigir o chkdsk f não pode abrir o volume para acesso direto problemas que você está enfrentando.
#1: Desative os aplicativos de terceiros que podem bloquear uma partição
A primeira solução que você deve tentar corrigir “chkdsk não pode abrir o volume para acesso direto” é – Desative os aplicativos de terceiros.
Estou dizendo isso porque, às vezes, os serviços de terceiros como – o monitor de disco ou a vírus verificador ferramenta bloqueiam a partição ou a unidade que você precisa verificar. Então, é melhor desativá-los.
Confira as etapas abaixo para saber como desativar os aplicativos de terceiros:
- Primeiro, pressione as teclas Windows + R juntas para abrir um Executar
- Em seguida, digite o services.MSC, depois clique em OK, após fazer isso, a janela do serviço aparecerá.

- Na lista de serviços, descubra o aplicativo de terceiros, como ferramenta de verificação de vírus/monitoramento de disco.
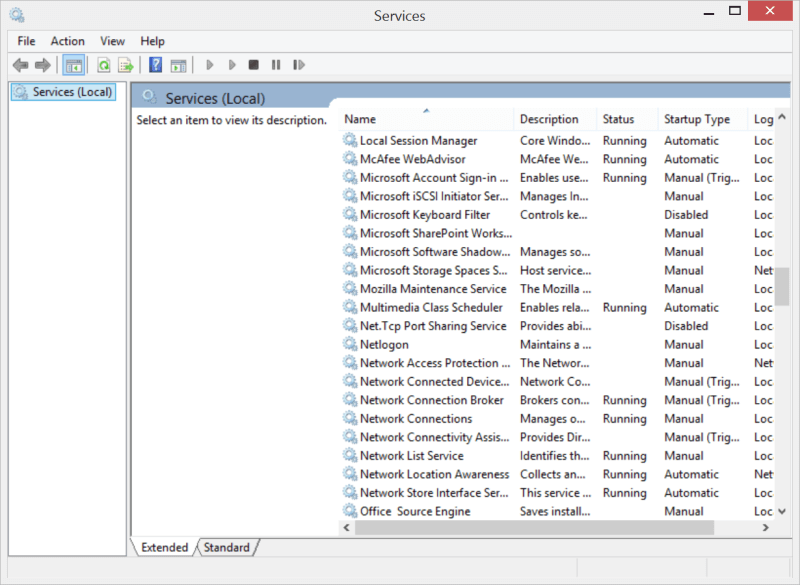
- Após isso, clique com o botão direito do mouse no aplicativo específico e escolha as Propriedades a serem verificadas.
- Agora, altere o tipo de inicialização para simplesmente Desativar qualquer serviço de terceiros e pressione OK.
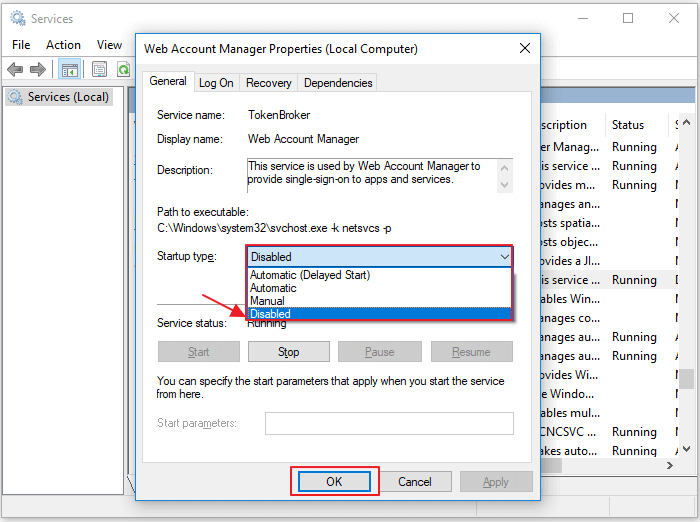
- Por fim, saia dos serviços e reinicie o sistema para executar o CHKDSK novamente para verificar se a mensagem de erro não pode abrir o volume para acesso direto desaparece.
#2: Repare os setores defeituosos
Bem, os setores defeituosos no dispositivo de armazenamento podem causar vários tipos de erros relacionados ao disco, incluindo “chkdsk c /f /r /x não pode abrir o volume para acesso direto“.
Então aqui, sugiro que você verifique sua unidade em busca de setores defeituosos. Durante esse processo, se algum setor defeituoso for encontrado, você deve tentar repará-lo.
Mas você deve observar uma coisa, ao tentar reparar os setores defeituosos da unidade, se algum de seus dados foi perdido, você pode simplesmente recuperar os dados do cartão SD com setores defeituosos com facilidade.
#3: Execute o CHKDSK no ambiente de inicialização limpa
Executar o chkdsk no ambiente de inicialização limpa é outra maneira de corrigir o chkdsk não pode abrir o volume para o erro de acesso direto. A inicialização limpa inicia o sistema apenas com as unidades e programas de inicialização necessários.
Portanto, você pode executar os testes de diagnóstico para determinar se o programa em segundo plano está causando esse erro no ambiente de inicialização normal.
- Basta pressionar as teclas “Windows + R” juntas e entrar no MSConfig.

- Na janela Configuração do sistema, mude para a guia “Serviços”.
- Em seguida, marque “Ocultar todos os serviços Microsoft” e selecione Desativar tudo > Aplicar > OK.
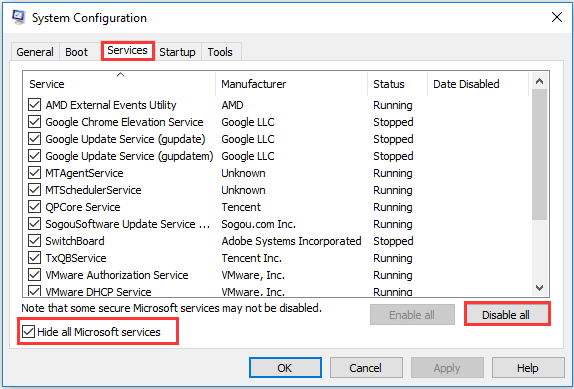
- Agora, vá para a guia “Inicialização” e clique em “Abrir Gerenciador de Tarefas“.
- Em seguida, clique em cada item, escolha a opção “Desativar“.
- Feito isso, reinicie o PC e execute o CHKDSK novamente.
Leia também – Como corrigir o CHKDSK não está disponível para unidades brutas
#4: Desinstale Programas de Terceiros
Depois de tentar os métodos acima, se você ainda tiver o mesmo problema, tente desinstalar o software de terceiros que pode bloquear a partição.
Seguindo estas etapas, você pode desinstalar uma ferramenta de terceiros do computador.
- Abra o Painel de controle e vá para Programas e features.
- Na lista de programas, selecione os aplicativos de terceiros que podem bloquear a partição, clique com o botão direito do mouse e escolha a opção Desinstalar.
- É isso! Agora você verá que todos os programas selecionados serão desinstalados do seu computador com sucesso.
Uma vez feito isso, basta reiniciar o seu PC e verificar se o problema foi corrigido ou não.
#5: Formato de disco rígido/cartão SD/conduzir USB corrompido ou danificado
Se o erro “CHKDSK não pode abrir o volume para acesso direto” não for resolvido mesmo depois de tentar as correções acima, há uma chance de que sua unidade esteja corrompida ou danificada.
Em tal situação, resta uma única opção para você, ou seja, formatar a unidade. No entanto, esta ação excluirá tudo da sua mídia de armazenamento.
Mas nada para se preocupar, você pode simplesmente recuperá-los usando a Duro Dirigir Recuperação Ferramenta mais confiável.
Vamos ver como formatar a unidade usando duas maneiras diferentes:
Formate o disco usando o Explorador de arquivos:
- Basta ir em “Este PC“.
- Em seguida, localize e clique com o botão direito do mouse em um dispositivo de armazenamento ou na partição que deseja formatar.
- Em seguida, escolha a opção “Formatar“.
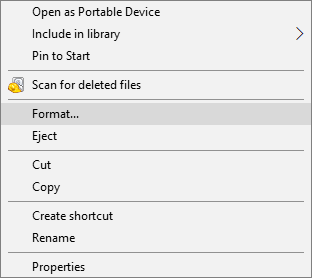
- Agora, selecione o novo sistema de arquivos, as opções restantes de configuração.
- Depois de tentar essas etapas, você deve aguardar até que o processo seja concluído.
Formate o disco rígido usando o gerenciamento de disco:
- Primeiro, você deve abrir “Este PC“
- Depois disso, vá em “Gerenciar” e depois “Gerenciamento de Disco“.
- Em seguida, clique com o botão direito do mouse na partição que você precisa formatar e clique em “Formatar“.
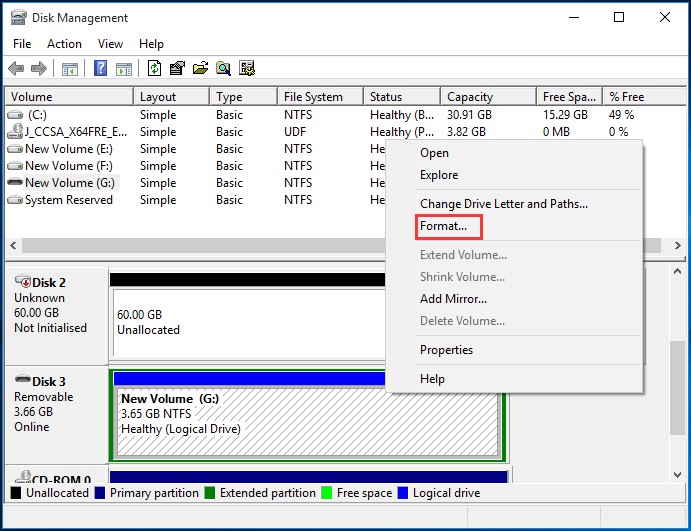
- Agora, configure as opções e comece o método de formatação.
Recuperar dados após consertando o disco de verificação não pode abrir o volume para acesso direto automaticamente
Às vezes, pode acontecer que, após corrigir qualquer um dos erros e problemas, você descubra que alguns de seus dados foram perdidos da mídia de armazenamento e, portanto, você precisa de um método de recuperação.
Se você se encontra em tal situação, então você pode Externo Duro Dirigir Recuperação Ferramenta para recuperar fotos ou outras stuffs de discos rígidos corrompidos e até mesmo formatados.
Ele irá ajudá-lo a recuperar todos os tipos de dados, como fotos, vídeos, documentos, etc. da unidade USB, cartão de memória, discos rígidos externos e outros dispositivos de armazenamento de dados. A melhor coisa sobre este software é que você pode usar esta opção de recuperação em ambas as plataformas; Windows, bem como Mac.


* A versão gratuita do programa verifica e visualiza apenas itens recuperáveis.
As etapas usadas no processo de recuperação são tão fáceis que você pode usá-lo facilmente sem ter nenhum conhecimento técnico.
Aqui está o passo a passo guia você pode executar para executar a externo armazenamento dados recuperação …
FAQ (Frequentemente Perguntado Questões)
Pode haver vários motivos pelos quais você não consegue acessar seu disco rígido externo, como setores defeituosos que afetaram a unidade, software de terceiros, sistema de arquivos incorreto e muito mais.
Não, o CHKDSK não exclui os arquivos. No entanto, ele apenas encontra as áreas não identificáveis em um disco e as corrige.
O CHKDSK não pode abrir o volume para o erro de acesso direto geralmente ocorre nas unidades externas, como unidade USB, cartão SD, etc.
Bem, se a sua unidade flash USB ou disco rígido estiver visível para você no Gerenciador de dispositivos, mas não no Gerenciamento de disco, será necessário atualizar o driver do dispositivo para ver se funciona.
O Windows oferece um utilitário conhecido como chkdsk. Ele ajuda os usuários do Windows a corrigir a maioria dos erros e bugs em seu disco rígido. Este utilitário deve ser executado a partir do prompt de comando do administrador para fazer seu trabalho. Por que não consigo acessar meu disco rígido externo?
O Chkdsk exclui arquivos?
Como faço para executar o Chkdsk para corrigir não pode abrir volume para acesso direto erro?
Pode ver o disco rígido, mas não pode acesso?
O Chkdsk consertará o disco rígido corrompido?
Hora de concluir
Depois de ler este blog, você possivelmente entendeu por que o erro “chkdsk não pode abrir o volume para acesso direto” ocorre. E o que você pode fazer para corrigir esse problema e recuperar arquivos multimídia do disco rígido.
Suponha que, se você encontrou tais situações, é sempre sugerido que você mantenha o backup de seus dados importantes, mesmo que estejam armazenados em dispositivos portáteis.
Os discos rígidos corrompidos ou defeituosos sempre podem ser substituídos ou consertados, mas a perda de mídias importantes nunca mais voltará. No caso, se você não tiver backup, tente usar o Duro Dirigir Recuperação Ferramenta para lidar com tal situação imediatamente.
Isso é tudo…

Taposhi is an expert technical writer with 5+ years of experience. Her in-depth knowledge about data recovery and fascination to explore new DIY tools & technologies have helped many. She has a great interest in photography and loves to share photography tips and tricks with others.