Melhor Vídeo Reparar Software
Reparar Estragado ou corrompido Vídeo arquivos Imediatamente
- Efetivamente Repara corrompidos MP4, MOV, F4V, M4V, AVI, MKV e outros formatos de arquivos de vídeo.
- Conserta problemas choppy, borrados, jerky, congelados e outros problemas de corrupção de vídeo.
- Repara vídeos capturados de câmeras digitais, DSLRs, filmadoras, câmeras drone, telefones Android, iPhone e outros dispositivos.
- Possui interface fácil de usar suporta Windows 10 e macOS Catalina mais recentes.

Mais Surpreendente Recursos Do Vídeo Reparar Ferramenta
 Reparar Vídeos Gravado / Capturado De Digital Câmera, Filmadora, Drones e DSLR
Reparar Vídeos Gravado / Capturado De Digital Câmera, Filmadora, Drones e DSLR
Ele repara vídeos capturados ou curtos de câmeras digitais, filmadoras, câmeras drone, telefones Android, iPhone, iPad, iPod touch e DSLRs. Simplesmente transfira os arquivos de vídeo corrompidos das câmeras digitais para o sistema, cartão SD, cartão de memória ou outra mídia de armazenamento.
 Reparar Severamente Corrompido / Danificar Vídeos Usando Amostra Arquivo
Reparar Severamente Corrompido / Danificar Vídeos Usando Amostra Arquivo
Isto software tem a avançado característica conhecido Como “Arquivo de Amostra”. Esse recurso fornece melhor desempenho e mais potência, que podem corrigir facilmente até os arquivos de vídeo severamente corrompidos. O arquivo de amostra permite adicionar arquivos de qualquer tamanho retirado do mesmo dispositivo e do mesmo formato do seu arquivo de vídeo corrompido. A ferramenta coleta as informações do arquivo de amostra e repara com eficiência o arquivo de vídeo corrompido.
 Reparar vário Vídeo arquivos Simultaneamente
Reparar vário Vídeo arquivos Simultaneamente
Ele permite reparar formatos de arquivo de vídeo iguais ou diferentes simultaneamente. Isso significa que você pode reparar vários vídeos ao mesmo tempo. Isso economiza seu tempo significativo. Portanto, esta ferramenta é um dos métodos mais rápidos para corrigir arquivos de vídeo danificados, quebrados ou corrompidos.
 Providenciar Pré-visualização Opção Para Pré-visualização Vídeo arquivos Antes Salvando
Providenciar Pré-visualização Opção Para Pré-visualização Vídeo arquivos Antes Salvando
Com este software poderoso, você pode ver a visualização dos arquivos de vídeo reparados na tela de visualização do software antes de salvá-los no seu computador. Esse recurso ajuda você a verificar se o vídeo foi reparado / corrigido corretamente ou não. Depois de verificar se o vídeo foi reparado corretamente, você pode então recuperá-los e salvá-los no seu computador.
 Reparar Várias Vídeo arquivos Corrupção
Reparar Várias Vídeo arquivos Corrupção
Este software altamente recomendado tem a capacidade de corrigir problemas de corrupção de vídeo choppy, congelado, irregular, desfocado e outros. Essa ferramenta também corrige erros de vídeo como “vídeos não puderam ser reproduzidos”, corrupção no cabeçalho, “erro ao carregar arquivos de mídia não pôde ser reproduzidos”, problema na sincronização de áudio e vídeo, etc.
 Selecione Desejado Localização para Salve Reparado Vídeo arquivos
Selecione Desejado Localização para Salve Reparado Vídeo arquivos
Após visualizar os arquivos reparados, você poderá salvar os arquivos de vídeo reparados no local desejado em qualquer unidade de computador ou mídia de armazenamento externa. Depois de salvar o vídeo reparado, você receberá a mensagem de confirmação junto com o caminho do local dos arquivos salvos.
 100% Seguro & e Seguro Baixar
100% Seguro & e Seguro Baixar
Este vídeo reparar ferramenta é 100% seguro & e seguro ferramenta. É livre desde qualquer tipo de vírus, Trojan ou malware. Você pode baixar com confiança essa ferramenta de reparo de vídeo no seu sistema Windows ou Mac, sem problemas. Ele corrige rapidamente MOV, MP4, 3GP e outros vídeos danificados ou quebrados com facilidade.
Suportado Câmeras e Cartões

Esse profissional vídeo reparar software corrige os vídeos gravados com câmeras digitais como Sony, Nikon, Canon, Go Pro, Fujifilm, Olympus, Panasonic, DJI, Skydio, Samsung e muitos mais.
- Reparar arquivos de vídeo corrompidos e danificados recuperados de cartões SD, cartões de memória e outras mídias danificadas
- Suporta cartões SD, pen drives, cartões de memória, unidades flash USB e outros dispositivos de armazenamento de mídia
- Corrige os vídeos capturados, curtos e gravados de câmeras, filmadoras, iPhone, iPad CCTV, câmera de traço, iPod touch, DSLRs etc.
Suportado Vídeo arquivos

Este melhor Vídeo Reparar Ferramenta pode corrigir formatos de arquivo de vídeo de qualquer câmera. Independentemente de qualquer dispositivo de armazenamento que você possua.
Passos Para Reparar Corrompido / Danificar Vídeo arquivos
Etapa 1: Baixe, instale e lançamento o software de reparo de vídeo em seu sistema. Clique em “Adicionar arquivos” para adicionar arquivos de vídeo corrompidos.
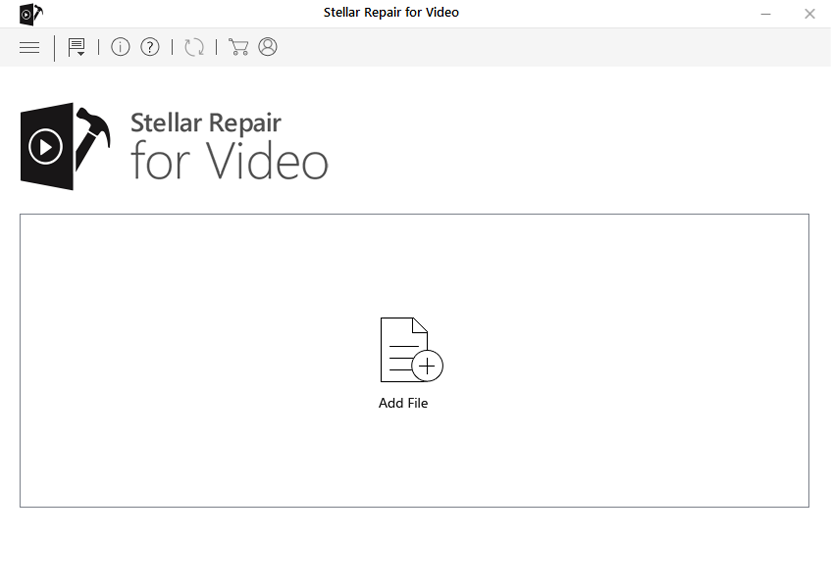
Etapa 2: Clique no botão “Reparar” para começar o processo de reparo. Isso começa reparar adicionados os arquivos de vídeo um por um.
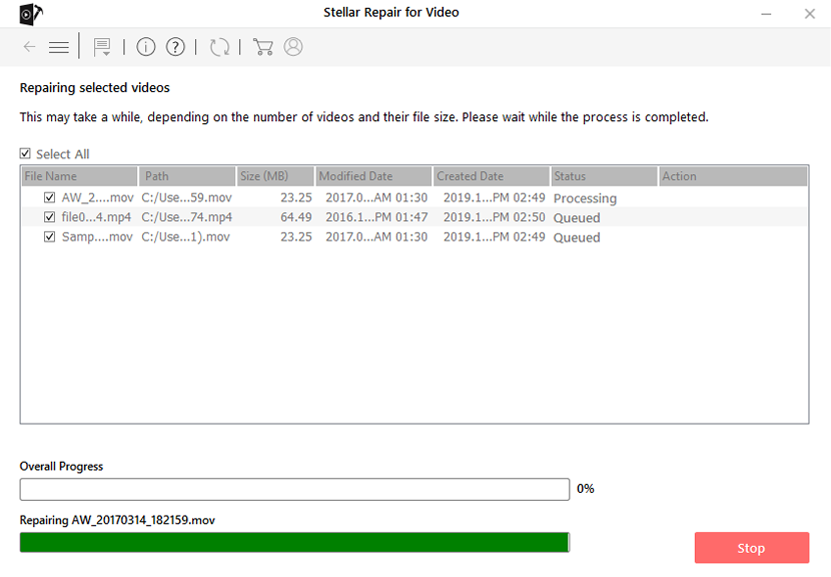
Passo 3: Você pode clicar em “Preview“, para Preview o arquivo de vídeo reparado no software e clicar no botão “Salvar arquivos reparados” para salvar os vídeos reparados no local desejado.
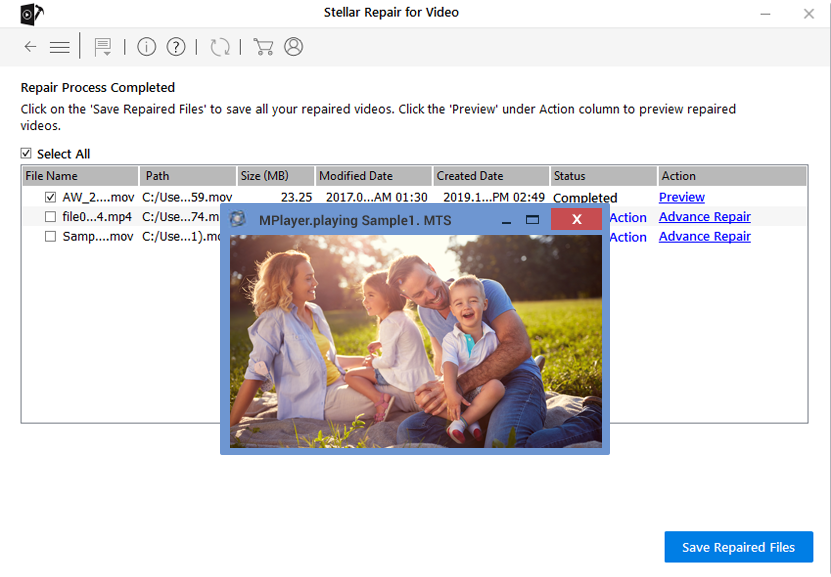
 Completo Vídeo Reparar Solução Para ambos Windows e Mac Usuários
Completo Vídeo Reparar Solução Para ambos Windows e Mac Usuários

