Assistir a vídeos sem interrupções é tão relaxante quanto assistir a vídeos sem graça, embaçados, pixelados ou entrecortados. Quando você renderiza o vídeo ou o reproduz usando a ferramenta de edição, fica incrível. No entanto, no momento de exportar ou compartilhar o vídeo, ele pode perder a qualidade e ficar embaçado, entrecortado, pixelado, com ruído etc. Neste artigo, mostrarei como consertar perda de qualidade de vídeo após a exportação problema usando 10 melhores maneiras.
Livre Vídeo Reparar Ferramenta.
Repare problemas de vídeo danificados, instáveis, espasmódicos, granulados e outros sem perder sua qualidade original. Tente agora!
Portanto, sem pular nenhuma linha, continue lendo este post até o final.
Por que o vídeo perde a qualidade após a exportação?
Bem, pode haver vários motivos pelos quais seu vídeo pode perder a qualidade. Esses motivos variam de drivers gráficos desatualizados a códigos de vídeo incompatíveis.
Além disso, às vezes, uma combinação incorreta de configurações de exportação ou um determinado efeito especial também pode causar perda de qualidade do Premiere Pro após o problema de exportação.
Você pode identificar o possível motivo desse problema e corrigi-lo usando os métodos listados abaixo.
Como corrigir a perda de qualidade de vídeo após a exportação
Bem, para saber como corrigir a perda de qualidade do vídeo após a exportação, você pode tentar as soluções mencionadas abaixo. A maioria das pessoas tentou todas essas soluções e conseguiu corrigir a perda de qualidade do vídeo após a exportação. Então, você também pode experimentá-los uma vez:
Lista de soluções:
- #1: Reproduzir vídeo em outro reprodutor de mídia
- #2: Reinicie o sistema e exporte o vídeo novamente
- #3: Verifique a especificação do seu sistema
- #4: Remova o efeito especial e exporte
- #5: Converta vídeos para um formato compatível
- #6: Aumente a taxa de bits do vídeo
- #7: Personalizar a configuração de exportação
- #8: Atualize o driver gráfico
- #9: Alterar o codec
- #10: Como corrigir arquivo de vídeo corrompido usando Vídeo Reparar Ferramenta
Método #1: Reproduzir vídeo em outro reprodutor de mídia
É bem possível que o reprodutor de mídia que você está usando não suporte o formato de arquivo de vídeo ou o codec que compacta o arquivo de vídeo para exportar. Certifique-se de experimentar o vídeo em outro reprodutor de mídia, como Windows Media Player, VLC Media Player, PotPlayer, etc.
Desses players, o VLC Media Player é um dos players e vídeos mais usados que não são reproduzidos em nenhum reprodutor de mídia, são reproduzidos no VLC Media Player. Isso porque ele vem com seus próprios codecs internos e reproduz qualquer formato de arquivo de vídeo. Pode-se usar este reprodutor de mídia em plataformas como Windows, Mac e Linux.
Método #2: Reinicie o sistema e exporte o vídeo novamente
É possível que, devido a conflitos no sistema ou qualquer outro problema, a exportação do vídeo falhe. Nesse caso, você pode tentar exportar o vídeo novamente depois de reiniciar o sistema. Existe a possibilidade de que seu vídeo exportado seja reproduzido muito bem sem problemas de perda de qualidade de vídeo após a reinicialização do sistema.
Método #3: Verifique as especificações do seu sistema
Certifique-se sempre de que há espaço de memória, GPU e CPU suficientes para que ele possa salvar filmes ou vídeos de grande porte. Nunca se esqueça de que seu sistema deve ser poderoso o suficiente para salvar os vídeos renderizados pesados.
Veja como verificar as especificações do sistema:
- Clique no menu Iniciar e escolha Configurações (ícone de engrenagem)
- Selecione Sistema, role para baixo e clique em Sobre.
- Nesta tela, você obterá especificações para sua memória (RAM), processador e outras informações do sistema, incluindo a versão do Windows.
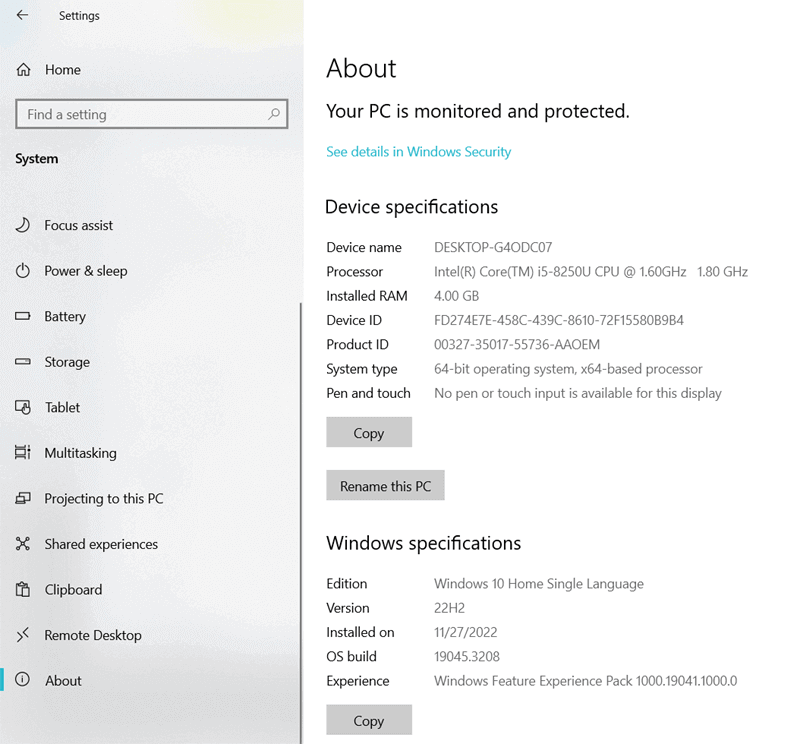
Método #4: Remover Efeito Especial e Exportar
É possível que, se você renderizar o vídeo por meio de plug-ins de terceiros, isso possa causar problemas na exportação. Certifique-se de exportar o vídeo sem efeitos especiais. Para fazer isso, você deve primeiro selecionar um videoclipe com efeitos e depois fazer uma cópia de sua linha do tempo. Em seguida, você deve remover todos os efeitos na mesma linha do tempo e simplesmente exportar o vídeo.
Método #5: Converter vídeos para um formato compatível como MP4
Para corrigir a perda of qualidade do vídeo após a exportação, você pode converter vídeos para MP4. É um dos formatos de arquivo mais compatíveis para reprodução de vídeo em qualquer reprodutor de mídia. Do iOS, macOS, Windows ao Android, ele reproduz os vídeos perfeitamente, mantendo a qualidade em relação ao tamanho do vídeo.
Isso é adequado para streaming de vídeo online que induz menos perda de qualidade com maior compactação e é compatível com quase todos os reprodutores de mídia populares, bem como drivers de placa de som.
Além disso, você pode converter o arquivo de vídeo para outros formatos de arquivo usando o VLC Media Player ou qualquer ferramenta de conversão de terceiros. Essas ferramentas também podem compactar os vídeos de acordo com os requisitos.
Leia também – Como corrigir vídeos de má qualidade? 8 soluções rápidas
Método #6: Aumente a taxa de bits do vídeo
Bem, a qualidade do arquivo de vídeo é medida pela taxa de bits. Se a taxa de bits do vídeo for maior, é óbvio que a qualidade também é melhor. No entanto, para corrigir a perda of qualidade do vídeo após a exportação, você pode reexportar o vídeo com as configurações de taxa de bits mais altas.
Geralmente, a combinação de configuração aceitável é um formato de compressão de H.264 e taxa de bits de 3000 kbps, junto com a dimensão de 1280×720.
Certifique-se de manter os vídeos na faixa de taxa de bits de 3.000 a 5.000 kbps. A taxa de bits do vídeo pode ser verificada usando qualquer reprodutor de mídia. No entanto, se você verificar a taxa de bits do vídeo no VLC Media Player, primeiro deverá ir para Ferramentas e, em seguida, selecionar Informações sobre mídia. E, no QuickTime, você tem que apertar comando e tecla I juntos para ver as informações relacionadas à taxa de bits do vídeo.
Método #7: Personalize as configurações de exportação
Se você deseja corrigir perda of qualidade depois da exportação, certifique-se de que as configurações de exportação na linha do tempo estejam de acordo com o formato do videoclipe de origem e a qualidade. É vital obter uma boa qualidade de vídeo após a exportação.
Atualmente, todos os softwares de edição de vídeo possuem configurações avançadas e recomendadas. Certifique-se de personalizar as configurações e aplicá-las de acordo com o requisito. Depois disso, exporte novamente o vídeo no tamanho certo para evitar tremidos, borrados ou vídeos agitados ou espasmódicos e também melhorar a qualidade do vídeo.
Você deve selecionar dimensão, resolução, taxa de bits, proporção, etc., que serão baseados na taxa de quadros, tamanho e formato do vídeo. Certifique-se de visualizar o vídeo antes de exportá-lo.
Às vezes, as configurações do vídeo também podem variar dependendo da plataforma que você deseja enviar, seja Instagram, Vimeo, YouTube ou apenas para arquivamento.
Por exemplo, os vídeos do YouTube costumavam funcionar em configurações padrão de 1920x1080p HD e 1280x720p HD em uma proporção de 16:9. No entanto, se você definir a proporção para algo muito menor que 16:9, as barras verticais pretas nos lados esquerdo e direito da exibição do vídeo aparecerão.
Por outro lado, não há limitação de proporção de 16:9 no Facebook, mas o tamanho do vídeo não deve exceder 4 GB. O formato recomendado é H.264 e a resolução pode variar entre 720p ou 1080p. No entanto, para o Instagram, o vídeo MP4 é o formato preferido com codec H.264 e taxa de bits de 3500 kbps.
Método #8: Atualize o driver gráfico
Um vídeo confuso e ruim pode ser facilmente melhorado simplesmente atualizando o driver gráfico do sistema. A principal função do driver gráfico é melhorar o desempenho da mídia no PC. Os drivers gráficos podem melhorar o brilho, a cor, o som, a fonte e a experiência completa da imagem. Você precisa atualizar para a versão mais recente dos drivers gráficos para melhorar a qualidade do vídeo exportado.
Veja como fazer isso:
- Clique com o botão direito do mouse no menu Iniciar e escolha Gerenciador de dispositivos.
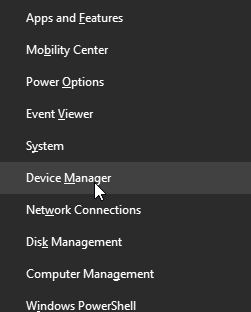
- Expanda a opção Adaptadores de display clicando duas vezes sobre ela.
- Clique com o botão direito do mouse em GPU (placa gráfica) e selecione Propriedades.
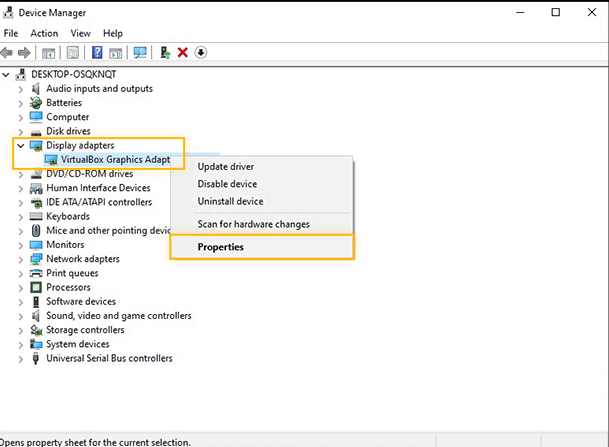
- Em seguida, vá para a guia Drivers e clique na opção Atualizar driver.
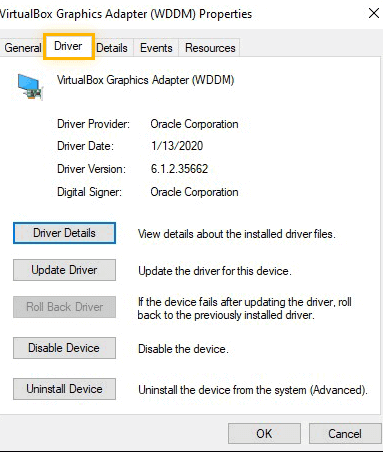
Método #9: Alterar o codec
Por último, mas não menos importante, para saber como corrigir a perda de qualidade do vídeo após a exportação, experimente esta solução que é alterar o codec. O vídeo truncado ou quebrado pode ser devido ao codec incompatível do formato de arquivo ou à ausência do codec correto no sistema. Portanto, certifique-se de tentar exportar o vídeo com um codec diferente.
No entanto, a melhor maneira é primeiro reparar o problema do codec de vídeo com o uso do VLC Media Player. Veja como fazer isso:
- Abra o VLC player e vá para Ferramentas e escolha a opção Preferências.
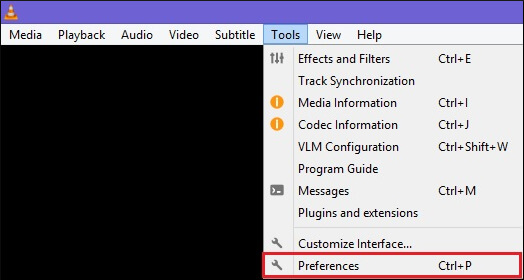
- Na janela de preferências simples, clique em Entrada e Codecs e role para baixo até a seção de arquivos.
- Aqui, você precisa selecionar a opção Sempre corrigir no menu suspenso e clicar na opção Salvar.
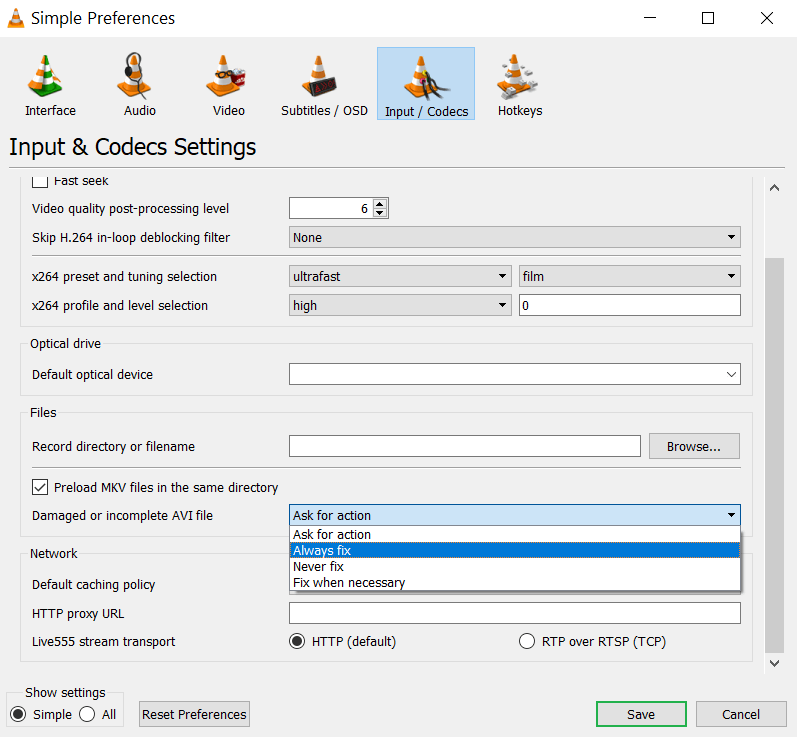
Método #10: Como corrigir arquivos de vídeo corrompidos usando Vídeo Reparar Ferramenta?
Mesmo depois de tentar tantas correções, se você ainda não conseguir corrigir a perda de qualidade do vídeo após a exportação, há uma boa chance de que seu arquivo de vídeo seja corrompido por algum motivo. Se for esse o caso, sugiro que você use o mais poderoso e confiável Vídeo Reparar Ferramenta.
É um reparo avançado que tem a capacidade de reparar quase todos os tipos de problemas de corrupção de vídeo, como instável ou espasmódico, granulado, quebrado, embaçado, congelado, oscilação de vídeo e muito mais. É muito fácil de usar e não requer nenhuma habilidade técnica.
E a melhor coisa sobre este software é que ele está disponível para Windows e Mac OS. Portanto, baixe e instale rapidamente esta ferramenta para reparar arquivos de vídeo corrompidos. E é assim que a vídeo qualidade perda após exportação é corrigida.


* Free version of this program only previews repaired videos.
Segue o passo a passo guia para saber como usar este software:
Etapa 1: Baixe, instale e lançamento o software de reparo de vídeo em seu sistema. Clique em 'Adicionar arquivos' para adicionar arquivos de vídeo corrompidos.

Etapa 2: Clique no botão 'Reparar' para começar o processo de reparo. Isso começa reparar adicionados os arquivos de vídeo um por um.

Passo 3: Você pode clicar em 'Preview', para Preview o arquivo de vídeo reparado no software e clicar no botão 'Salvar arquivos reparados' para salvar os vídeos reparados no local desejado.

Leia também – Como corrigir um vídeo pixelado e melhorar a qualidade?
Freqüentemente Perguntado Questões
Exportar um vídeo duas vezes perde a qualidade?
Se você estiver exportando o mesmo vídeo duas vezes, o vídeo não perderá sua qualidade. No entanto, se você exportou o arquivo e o carregou novamente no Premiere, quaisquer alterações feitas ou adicionaram algo e exportam novamente, possivelmente seu vídeo perderá sua qualidade. Já que você está compactando duas vezes as partes do vídeo que exportou anteriormente.
Por que meu vídeo fica embaçado após a exportação?
Problemas com a suavidade da imagem geralmente são causados devido à compactação que geralmente ocorre logo após a transcodificação das imagens para o seu sistema. Se você estiver usando imagens PNG ou JPEGs com resolução total, a resolução pode ser muito grande e espremida durante a compactação. É por isso que seu vídeo fica embaçado após a exportação.
Como faço para exportar um vídeo com boa qualidade?
Aqui estão as configurações de exportação perfeitas para exportar vídeos de boa qualidade em todos os aplicativos:
- Formato: H. 264 (. mp4)
- Nível: 4,2 (5,2 para 4K)
- Tamanho do quadro: 1920 x 1080 para HD, 3840 x 2160 para 4K.
- Taxa de quadros: corresponda à taxa de quadros do vídeo de origem.
- Desempenho: Codificação de hardware.
- Perfil: Alto.
- Aspecto: Pixel quadrado.
- Ordem dos campos: Progressivo.
Conclusão
Espero que, depois de ler esta postagem, você definitivamente consiga corrigir a vídeo qualidade perda após exportação o problema. Todos os métodos são muito eficazes para que você possa experimentar qualquer um deles de acordo com sua necessidade e situação.
No entanto, em caso de problema de corrupção de vídeo, você pode simplesmente escolher o melhor Vídeo Reparar Ferramenta. Esta ferramenta irá ajudá-lo a resolver todos os tipos de problemas relacionados a vídeos.
Espero que você ache este post útil……!


Taposhi is an expert technical writer with 5+ years of experience. Her in-depth knowledge about data recovery and fascination to explore new DIY tools & technologies have helped many. She has a great interest in photography and loves to share photography tips and tricks with others.