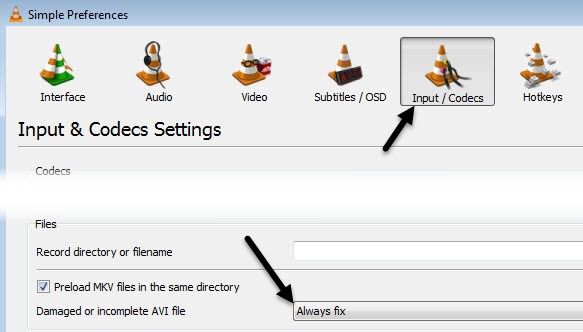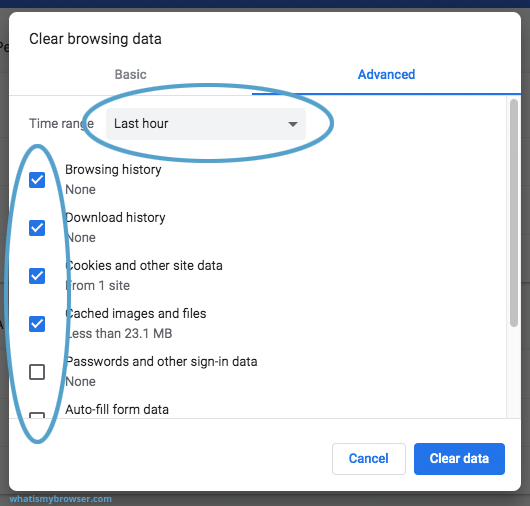Você está recebendo uma mensagem de erro “tela preta ao tentar reproduzir vídeos”? Ao pesquisar a solução de trabalho no Google, encontrei alguns métodos de solução de problemas, mas ninguém parecia resolver esse problema de tela preta. No entanto, ao fazer um pouco de solução de problemas adicional, encontrei algumas das melhores soluções alternativas para saber como consertar a tela preta ao tentar reproduzir vídeos. Portanto, neste artigo, vou mencionar as abordagens rápidas e fáceis que certamente irão ajudá-lo a reparar a tela preta ao reproduzir vídeos.
Então vamos começar…
Como corrigir a tela preta ao tentar reproduzir vídeos?
Para corrigir a tela preta durante a reprodução de vídeos, gostaria de recomendar uma das melhores opções que é – Vídeo Reparar Ferramenta. Sim, estou sugerindo este software porque ele vem com alguns dos melhores recursos que permitem a você resolver qualquer tipo de erro ao reproduzir seu arquivo de vídeo.
Além disso, tem a capacidade de consertar arquivos de vídeo corrompidos, danificados ou mesmo corrompidos. A melhor parte deste programa é que ele está disponível para ambos; Windows e Mac OS, respectivamente. Portanto, você tem que simplesmente baixar e instalar este incrível software para reparar a tela preta ao reproduzir vídeos do Windows 10.


* Free version of this program only previews repaired videos.
Abaixo eu mencionei as etapas desta ferramenta, seguindo as quais você pode facilmente reparar seus arquivos de vídeo corrompidos. As etapas fornecidas são tão fáceis que você nem precisa de nenhum conhecimento técnico. Então, vamos dar uma olhada nas etapas fáceis:
Etapa 1: Baixe, instale e lançamento o software de reparo de vídeo em seu sistema. Clique em 'Adicionar arquivos' para adicionar arquivos de vídeo corrompidos.

Etapa 2: Clique no botão 'Reparar' para começar o processo de reparo. Isso começa reparar adicionados os arquivos de vídeo um por um.

Passo 3: Você pode clicar em 'Preview', para Preview o arquivo de vídeo reparado no software e clicar no botão 'Salvar arquivos reparados' para salvar os vídeos reparados no local desejado.

[Maneira manual] Como faço para corrigir a tela preta nos vídeos?
A seguir, indiquei as melhores formas manuais de resolver o problema da tela preta do MP4 com facilidade. Portanto, comece a experimentar as soluções listadas abaixo, uma após a outra, para corrigir o problema da tela preta ao tentar reproduzir os vídeos.
- consertar # 1: verifique os problemas de conexão
- consertar # 2: Excluir arquivos temporários
- consertar # 3: Redução da aceleração de hardware
- consertar # 4: verifique se há aplicativos conflitantes
- consertar # 5: Muda o codec de vídeo
- consertar # 6: Desativando o algoritmo de Nagle
- consertar # 7: desinstalando e instalando os drivers
- consertar # 8: Reinstalando o Media Player
- consertar # 9: limpar cache e cookies
- consertar # 10: usar o modo de segurança para reparar telas pretas
- consertar # 11: remover extensões
- consertar # 12: Desinstale as atualizações mais recentes
consertar # 1: verifique os problemas de conexão
Ao reproduzir seu arquivo de vídeo MP4, se você estiver diante de uma tela preta de vídeo com erro de som, em primeiro lugar, você deve verificar a conexão física com seu PC.
Portanto, você precisa verificar novamente uma conexão física e garantir que ambas as extremidades de um cabo de sinal de vídeo estejam conectadas corretamente e que esteja usando a porta de saída precisa. Em seguida, você deve simplesmente desconectar o cabo de sinal de vídeo de ambos e reconectá-lo. Depois de fazer isso, se você ainda estiver enfrentando o mesmo problema, tente as soluções abaixo.
consertar # 2: Excluir arquivos temporários
Quando os arquivos temporários se tornam grandes, eles bloqueiam a memória do seu PC. E isso também diminui o desempenho do seu sistema e consome a memória do dispositivo. Para evitar todos esses problemas, você terá que limpar os arquivos temporários de vez em quando.
Assim, para resolver a tela preta ao reproduzir vídeos do Windows 7, gostaria de sugerir que você limpe seus arquivos temporários que apresentam em seu computador.
- Para isso, você deve abrir a janela RUN e digitar %TEMP%.
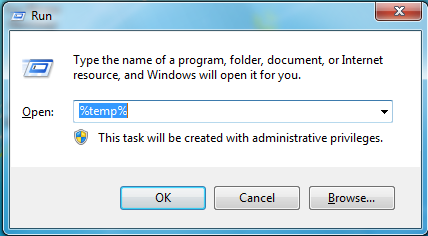
- Em seguida, pressione Enter, isso o ajudará a acessar sua pasta oculta.
- Depois disso, exclua todos os dados dessa pasta e isso provavelmente irá reparar a tela preta durante a reprodução de erros de vídeos.
consertar # 3: Redução da aceleração de hardware
Alternar a aceleração do hardware pode ajudá-lo a corrigir o problema da tela preta durante a reprodução dos vídeos. A aceleração de hardware pode estar em conflito com os drivers do Windows, portanto, você deve seguir as etapas abaixo:
- Primeiramente, você deve clicar com o botão direito do mouse na área de trabalho.
- Depois disso, escolha personalizar a partir de um menu pop-up.
- Em seguida, basta selecionar as configurações de vídeo agora e ir para as configurações avançadas.

- Nas configurações avançadas, mude para a guia de solução de problemas.
- Neste momento, você precisa alterar as configurações e tocar na guia ‘reduzir aceleração de hardware’.
consertar # 4: verifique se há aplicativos conflitantes
Às vezes, os aplicativos podem estar em conflito com o reprodutor de vídeo, o que causa vários problemas. Para corrigir esse problema de tela preta, você deve reiniciar o computador no modo de segurança seguindo estas etapas:
Etapa 1: em primeiro lugar, pressione a tecla Windows + R juntos
Etapa 2: Agora, digite o MSConfig em uma caixa de pesquisa e escolha a guia de inicialização
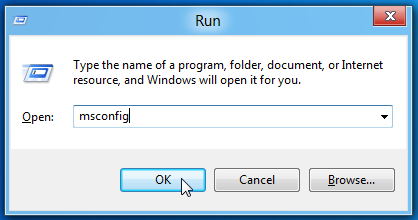
Etapa 3: Em seguida, clique em uma caixa de seleção limpa de inicialização segura e reinicie o computador. Em seguida, verifique se o problema foi corrigido ou não. Caso contrário, tente o método nest.
consertar # 5: mude o codec de vídeo
Outra solução que você pode tentar corrigir para que a tela fique preta durante o streaming de vídeo é alterar o codec de vídeo. Às vezes, você pode obter diferentes tipos de erros durante a reprodução de seu vídeo favorito devido ao codec de vídeo incompatível ou à ausência do codec correto no sistema. No entanto, você pode reparar o problema do codec usando o VLC Media Player.
- Para isso, você precisa ir até a opção Ferramentas e depois Preferências.
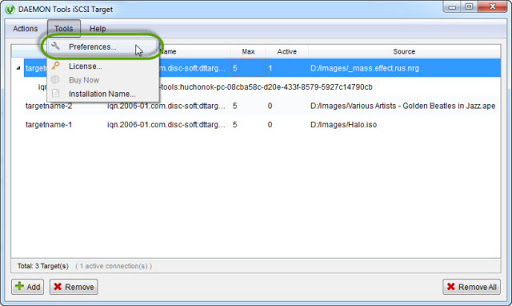
- Em seguida, vá para a opção Input & Codecs
- Depois disso, toque em Sempre corrigir e, em seguida, toque em ‘Salvar’.
consertar # 6: desabilitando o algoritmo de Nagle
O Algoritmo de Nagle é outra causa principal que pode levar a uma tela preta durante a reprodução do problema de vídeo. Pode ser facilmente desativado com perfeição. Para fazer isso, experimente as instruções abaixo para corrigir a tela preta ao tentar reproduzir os vídeos:
- Em primeiro lugar, vá para Iniciar e digite o Regedit na caixa Executar.

- Agora, encontre o seguinte caminho:
HKEY_LOCAL_MACHINE \ SYSTEM \ CurrentControlSet \ Services \ Tcpip \ Parameters \ Interfaces
- Em seguida, desabilite a opção TCP sem atraso e frequência ACK.
- Isso vai garantir que o desempenho da RAM seja ainda mais otimizado.
Esse método acabará por resolver o erro de tela preta de erro do vídeo.
consertar # 7: desinstalar e instalar os drivers
Para lidar com o problema de vídeo em tela preta, você pode tentar simplesmente desinstalar e instalar os drivers específicos seguindo as etapas abaixo:
- Você tem que ir em direção ao gerenciador de dispositivos e iniciá-lo com sucesso.
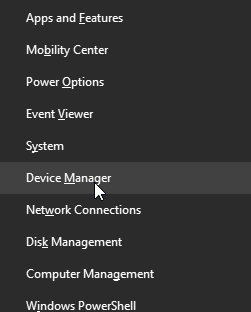
- Em seguida, para abrir um nó que representa o dispositivo que você pretende desinstalar.
- Clique com o botão direito na entrada do dispositivo específico e escolha desinstalar em um menu de atalho.
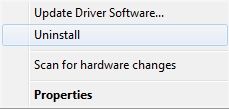
- Depois disso, a janela de confirmação aparecerá e toque em ok.
- Finalmente, você deve reinstalar os drivers.
Observação: antes de desinstalar e instalar os drivers específicos, é sempre recomendável baixar a versão recente do driver.
consertar # 8: reinstalando o Media Player
Muitas vezes, acontece que o erro de tela preta solicitará que você apenas reinstale um reprodutor de mídia. Para fazer isso, siga as instruções orientadas abaixo:
- Primeiramente, pressione a tecla X e depois a tecla Windows.
- Em seguida, em que aparece um menu, basta localizar e escolher a opção ‘programas e recursos‘
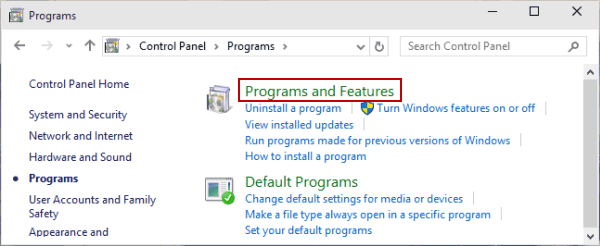
- Nesta etapa, clique na opção ‘ativar ou desativar recursos do Windows’ que aparecerá no painel do lado direito.
- Em seguida, vá para ‘recursos de mídia’, desmarque um Windows Media Player ou VLC Media Player e desinstale-o.
- Neste momento, toque em OK e feche a guia ‘programas e recursos’.
- Agora, para reinstalar o reprodutor de mídia preferido, repita as etapas acima. Lembre-se de marcar o VLC ou Windows Media Player.
consertar # 9: limpar cache e cookies
Bem, os cookies são os pequenos arquivos deixados no seu PC por sites para ajudá-los a identificar você e salvar todas as configurações. Portanto, para corrigir qualquer tipo de problema em seu sistema, você deve seguir a etapa abaixo:
Passo 1: Abra seu Google Chrome.
Passo 2: Em seguida, clique no menu de três pontos no canto superior direito e escolha as Configurações.
Passo 3: Agora, clique em Avançado para mostrar todas as opções.
Passo 4: Em Privacidade e Segurança, você deve clicar em Limpar dados de navegação.
Etapa 5: por último, altere o intervalo de tempo para histórico / mensal / semanal e, a seguir, clique em Limpar dados.
consertar # 10: usar o modo de segurança para reparar telas pretas
A inicialização no modo de segurança pode ser usada para corrigir o erro de tela preta durante a reprodução dos vídeos. Para entrar no Modo de segurança, faça o seguinte:
- Ligue o PC e desligue-o novamente. Durante a inicialização, certifique-se de desligar o computador quando for possível ver o logotipo do Windows.
- Em seguida, o Windows 10 será inicializado no modo de diagnóstico.
- Clique em Opções avançadas quando a tela de recuperação for exibida.
- Com o Modo de segurança em execução, toque novamente em Opções avançadas
- Depois disso, vá para Solução de problemas >> Opções avançadas >> Configurações de inicialização
- Por fim, reinicie o seu PC. Em seguida, ative o Modo de segurança e aguarde o início do Modo de segurança do Windows.
consertar # 11: remover extensões
Bem, é possível que a extensão maliciosa do Chrome esteja interferindo na conexão. Portanto, tente remover as extensões de terceiros seguindo as etapas abaixo:
- Abra o Google Chrome
- Na omnibox, você precisa ir para chrome: // extensions / para simplesmente acessar as opções de extensão.
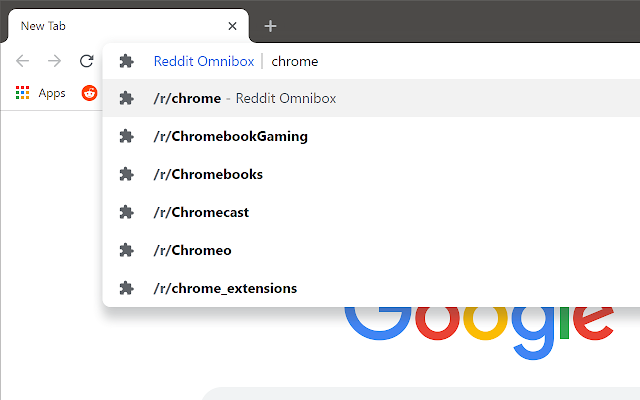
- Agora, remova as extensões que não são instaladas pelo Google.
consertar # 12: Desinstale as atualizações mais recentes
Se você instalou recentemente a atualização do Windows, pode simplesmente desinstalá-la e verificar se isso corrige o problema da tela preta.
Como desinstalar as atualizações recentes:
- Basta iniciar o computador no modo de segurança antes de desinstalar a atualização recente.
- Escolha Iniciar e depois Configurações
- Depois disso, vá para Atualização e Segurança e clique em Windows Update
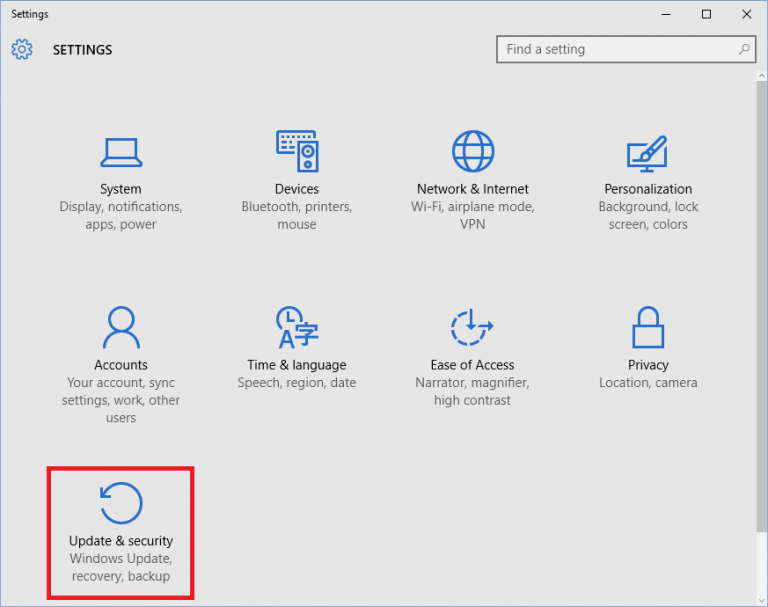
- Em seguida, clique em Opções avançadas>> Exibir histórico de atualizações e toque em Desinstalar atualizações.
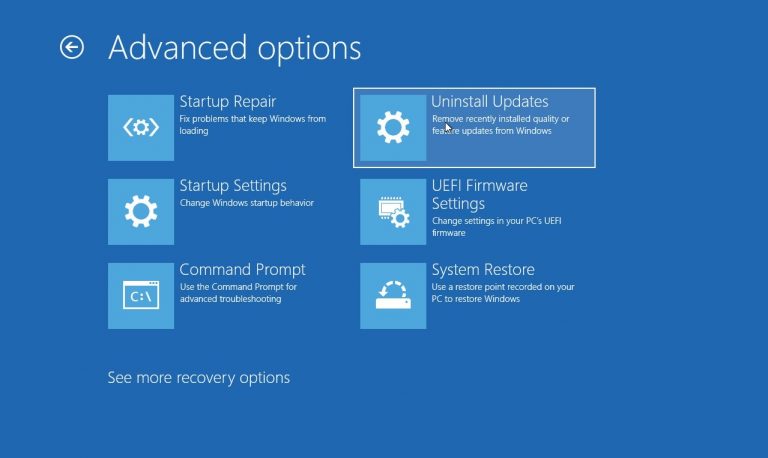
- Agora, escolha uma atualização que você precisa remover e, em seguida, escolha Desinstalar.
Observação: algumas atualizações são essenciais e não podem ser desinstaladas.
Como faço para corrigir tela preta YouTube?
Bem, é um problema muito comum, vários usuários do YouTube encontraram o erro “tela preta de vídeos do YouTube” ao tentar reproduzir vídeos. Nesse caso, recomendo que experimente as técnicas abaixo.
consertar # 1: saia de sua conta do YouTube (Google)
consertar # 2: verifique o status de sua conexão de rede
consertar # 3: atualize a página ou reinicie o navegador da web
consertar # 4: desative as extensões do navegador
consertar # 5: atualize o navegador da web
consertar # 6: limpar dados de navegação
consertar # 7: desative a aceleração de hardware
consertar # 8: tente outro navegador
As pessoas também perguntam
Por que estou recebendo o erro de “tela preta ao tentar reproduzir vídeos”?
Você pode obter o erro de tela preta do Windows media player devido a vários motivos, como erro de transferência de arquivo de vídeo, problemas de cabeçalho, problemas com codecs de um arquivo de vídeo e muito mais. Algumas outras causas são:
- Um arquivo de vídeo não foi copiado corretamente
- O arquivo não foi baixado corretamente.
- O vídeo foi infectado por malware.
Como consertar a tela preta ao reproduzir vídeos no computador?
Para resolver este erro de tela preta do MP4 no computador, é recomendável tentar as etapas mencionadas abaixo:
- Se o computador travar, será necessário pressionar CTRL + ALT + DEL para acessar a tela principal. Reinicie o PC a partir daí.
- Desconecte todos os dispositivos USB, o que irá verificar se algum dispositivo externo é o responsável.
- Em seguida, desconecte todos os cabos se as etapas acima não funcionarem. Conecte mais uma vez e, na maioria dos casos, o problema será resolvido.
Veredicto Final
Neste post, há uma lista das soluções mais eficazes para consertar a tela preta ao tentar reproduzir vídeos. Todas as formas fornecidas são muito fáceis de executar e corrigir os vídeos MP4 corrompidos ou danificados.
Depois de tentar os métodos manuais, se você não conseguir resolver a tela preta do Windows media player, você deve tentar o Vídeo Reparar Ferramenta.
Esperançosamente, as correções mencionadas acima irão certamente ajudar a todos vocês. Tudo de bom …


Taposhi is an expert technical writer with 5+ years of experience. Her in-depth knowledge about data recovery and fascination to explore new DIY tools & technologies have helped many. She has a great interest in photography and loves to share photography tips and tricks with others.