Se o seu arquivo MOV apenas reproduzindo áudio não video, pode ser devido a um problema de corrupção do arquivo de vídeo ou ao uso de um codec incompatível. No entanto, às vezes, o uso de um reprodutor de mídia ou codec de vídeo desatualizado também pode levar a esse problema. Mas a boa notícia é que esse problema pode ser facilmente corrigido executando alguns truques manuais, como – usar um reprodutor de mídia VLC, corrigir codecs incompatíveis, atualizar o reprodutor de mídia e outros listados neste blog.
MOV é um dos formatos populares de arquivo de vídeo suportado por vários reprodutores de mídia. No entanto, às vezes você pode enfrentar problemas de corrupção ao usar esse formato de arquivo. Muitas vezes, isso pode interromper a reprodução adequada do formato do arquivo de vídeo e fazer com que o vídeo do arquivo MOV não seja reproduzido.
Se você estiver enfrentando problemas de tela preta de arquivos MOV (mas com áudio), leia todo este post com atenção. Aqui, mencionei as 9 melhores técnicas para corrigi-lo.
Além disso, em caso de corrupção de arquivo de vídeo, você pode tentar o nosso mais recomendado Vídeo Reparar Ferramenta.
Livre Vídeo Reparar Ferramenta.
Repare problemas de vídeo danificados, instáveis, espasmódicos, granulados e outros sem perder sua qualidade original. Tente agora!
Como corrigir o arquivo MOV apenas reproduzindo áudio não video?
Nesta seção, listei algumas das maneiras mais eficazes de corrigir o arquivo MOV apenas reproduzindo áudio, mas sem problemas de vídeo.
Portanto, continue tentando os métodos fornecidos um após o outro até e a menos que seu problema seja resolvido.
Lista de Soluções:
- Usar o VLC Media Player para corrigir o arquivo de vídeo MOV
- Corrigir codec de vídeo incompatível
- Atualize o reprodutor de mídia
- Altere a extensão do arquivo MOV
- Renomeie o arquivo MOV não reproduzível
- Converta o formato de arquivo de vídeo
- Tente aumentar os valores de cache no VLC
- Reproduza seu vídeo MOV usando um reprodutor de mídia diferente
- Solução recomendada para corrigir problema de arquivo MOV apenas reproduzindo áudio sem vídeo
#1: Usar o VLC Media Player para corrigir o arquivo de vídeo MOV
Se o seu arquivo MOV não mostra vídeo Windows Media Player ou qualquer outro reprodutor de mídia, você pode usar o VLC media player para reproduzir seu arquivo de vídeo corrompido. É um player de vídeo multimídia que possui um recurso de reparo de áudio e vídeo embutido.
Tudo o que você precisa fazer é importar seu arquivo de vídeo corrompido/danificado para um player e o VLC o corrigirá automaticamente.
- Em primeiro lugar, você precisa iniciar um VLC Media Player no seu PC, então vá para Mídia e clique em Converter/Salvar
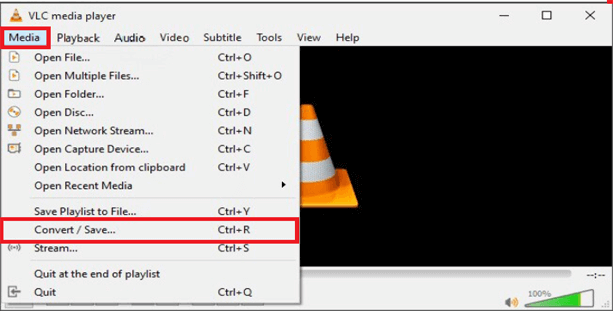
- Vá para a guia Arquivo e clique na opção Adicionar para adicionar seu arquivo MOV corrompido e clique em Converter/Salvar.
- Em seguida, clique na opção Procurar, vá para um arquivo de destino e renomeie-o. Fazendo isso, você converterá seu arquivo MOV para o formato AVI.
- Desta vez, você precisa clicar em Ferramentas e depois escolher Preferências > > Entrada/Codec.
- Agora, na frente de “Arquivo AVI danificado ou incompleto”, você precisa escolher a opção Sempre corrigir no menu suspenso.
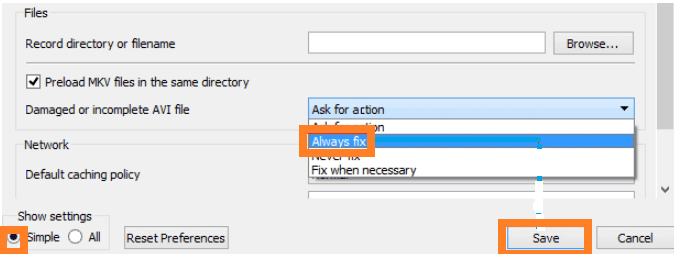
- Uma vez concluído o processo, tente abrir um arquivo com o VLC Media Player.
#2: corrigir codec de vídeo incompatível
Como discuti acima, às vezes seu reprodutor multimídia não é compatível com alguns codecs ou os codecs necessários não estão instalados em seu sistema. E isso geralmente pode fazer com que o arquivo MOV reproduza áudio, mas nenhum problema de vídeo.
Em tal situação, baixar um pacote de codecs MPEG-4 em seu sistema (Windows ou Mac) pode ajudá-lo a reproduzir seu arquivo de vídeo MOV sem problemas. Para isso, primeiro você precisa garantir que seu reprodutor multimídia seja compatível com o codec de vídeos MPEG-4.
Depois de fazer isso, basta abrir o Google e procurar o pacote de codecs MPEG-4 e simplesmente baixá-lo (certifique-se de fazer o download de qualquer site de renome). Existem muitos sites enganosos ou suspeitos que possuem pacotes de codecs de vídeo preenchidos com o bloatware. Portanto, antes de iniciar o processo de instalação, você deve verificar.
Leia também – Como reparar vídeos MOV corrompidos/danificados?
#3: Atualize o reprodutor de mídia
Ao reproduzir os vídeos MOV, se você não conseguir ver o vídeo, mas puder ouvir o áudio, verifique se o seu media player está atualizado. Às vezes, usar um reprodutor multimídia desatualizado pode levar a esses problemas.
Nesse caso, atualizar seu reprodutor multimídia QuickTime pode ajudá-lo a resolver esse problema.
Veja como atualizar o reprodutor de mídia:
Para usuários do Windows
- Inicie o QuickTime Media Player em seu computador.
- No menu do QuickTime, escolha Editar e > Preferências > Preferências do QuickTime.
- Finalmente, clique em Atualizar para atualizar seu reprodutor de mídia.
- Agora, você deve esperar algum tempo até que seu reprodutor de mídia seja atualizado com sucesso.
Feito isso, basta reiniciar o reprodutor de mídia QuickTime e verificar se o arquivo MOV está reproduzindo vídeo ou não.
Para usuários de Mac
Geralmente, o Mac verifica automaticamente se há atualizações regularmente, mas se você quiser, também pode fazer isso manualmente:
- Em primeiro lugar, clique no reprodutor QuickTime no menu Apple.
- Em seguida, clique em Atualizar software existente (você também pode baixar a versão mais recente do reprodutor de mídia QuickTime).
Mesmo depois de atualizar seu reprodutor de mídia, se você ainda estiver enfrentando problemas de arquivo MOV apenas com áudio e sem vídeo, isso significa simplesmente que seu arquivo MOV está corrompido.
#4: Altere a extensão do arquivo MOV
Se o vídeo do arquivo MOV não estiver sendo reproduzido, tente alterar a extensão do arquivo de vídeo. Muitas vezes, esse método funciona para corrigir o problema de reprodução de vídeo do arquivo MOV.
Siga este guia passo a passo para saber como fazer isso.
- Em primeiro lugar, crie a cópia do seu arquivo de vídeo corrompido e simplesmente altere a extensão do arquivo de .mov para .avi.
- Agora, abra o VLC player e selecione Ferramentas > clique em Preferências.
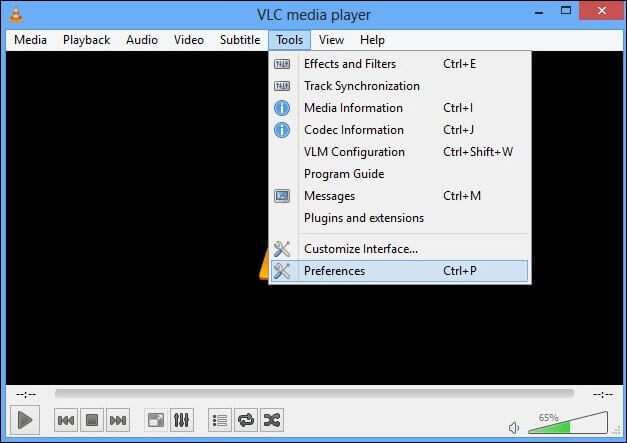
- Em Preferências Simples, escolha Entrada/Codecs e clique em Salvar.
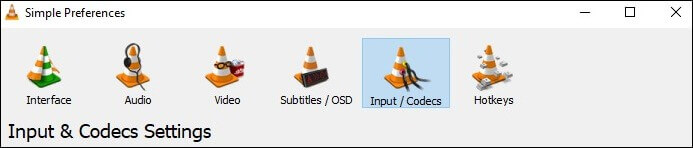
- Na frente de um arquivo AVI danificado ou incompleto, você precisa escolher a opção Sempre corrigir.
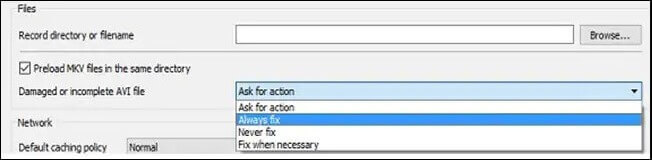
Se o seu problema não for resolvido mesmo depois de alterar a extensão do arquivo de vídeo MOV, simplesmente passe para o próximo método.
#5: Corrija o arquivo MOV apenas reproduzindo áudio sem vídeo, renomeando o arquivo MOV não reproduzível
Renomear o arquivo de vídeo .mov que não pode ser reproduzido é outra maneira eficaz de corrigir o problema de tela preta dos arquivos MOV (mas com áudio).
Veja como renomear seu arquivo de vídeo MOV corrompido:
- Abra o File Explorer no seu PC e escolha “Opções” na guia Exibir
- Agora, você precisa desmarcar uma opção “Ocultar as extensões dos tipos de arquivo conhecidos” na opção de pasta.
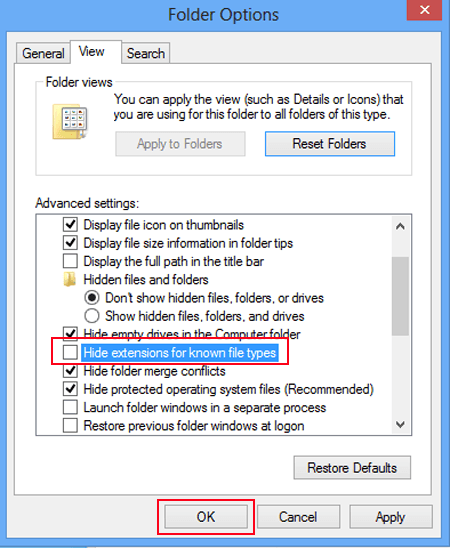
- Em seguida, crie a cópia do seu arquivo MOV corrompido e clique com o botão direito do mouse no arquivo copiado e selecione
- É isso! Agora você pode renomear seu arquivo MOV de .mov para .mp4 e clicar em “Sim”
Leia também – Como reparar arquivos de vídeo corrompidos de 5 maneiras fáceis?
#6: Converta o formato de arquivo de vídeo
Uma das maneiras mais simples de resolver o problema de não reproduzir o vídeo do arquivo MOV é convertendo o formato de arquivo de vídeo MOV para um formato MP4. Você pode simplesmente fazer isso usando qualquer ferramenta confiável de conversão de arquivos de vídeo.
Siga as etapas guiadas abaixo para saber como fazer isso:
- Em primeiro lugar, você precisa abrir uma ferramenta Online Converter.
- Em seguida, clique na opção “Escolher arquivo” para selecionar o vídeo que não está sendo reproduzido e também escolha o vídeo bom semelhante do seu dispositivo
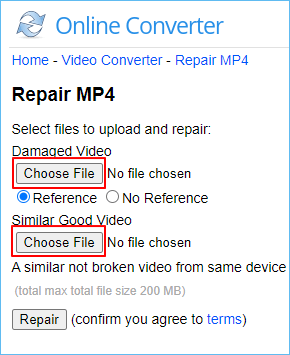
- Após o upload dos arquivos, clique na opção “Reparar”.
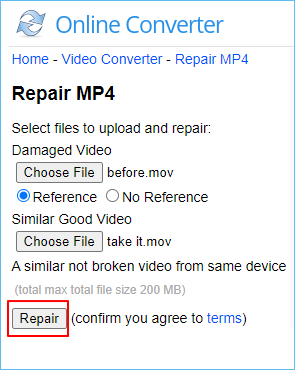
- Assim que o processo de conversão terminar, clique na opção “Baixar agora”.
É isso! Agora seu arquivo de vídeo MOV está totalmente convertido para o formato de arquivo MP4 com o nome xyz_fixed.mp4.
#7: Tente Aumentar os Valores de Cache no VLC
Este método irá ajudá-lo apenas se seus arquivos MOV forem totalmente corrompidos. Confira as instruções abaixo para saber como aumentar os valores de cache no VLC:
Passo 1: Em primeiro lugar, você precisa iniciar um VLC Player no seu PC.
Passo 2: Em seguida, basta ir para a opção Ferramentas e clicar em Preferências.
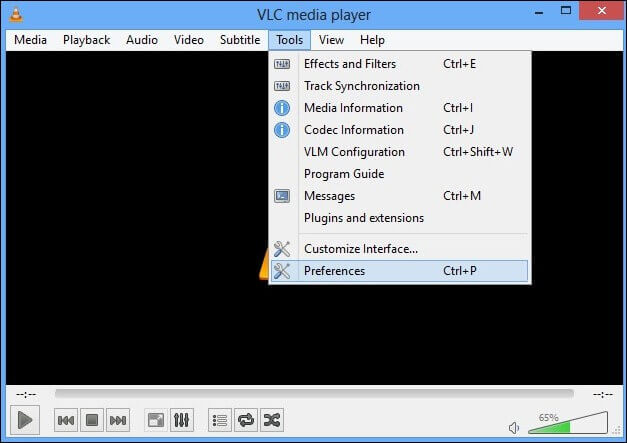
Passo 3: Aqui, você terá duas opções na parte inferior: Simples e Todos, você precisa escolher a opção Todos.
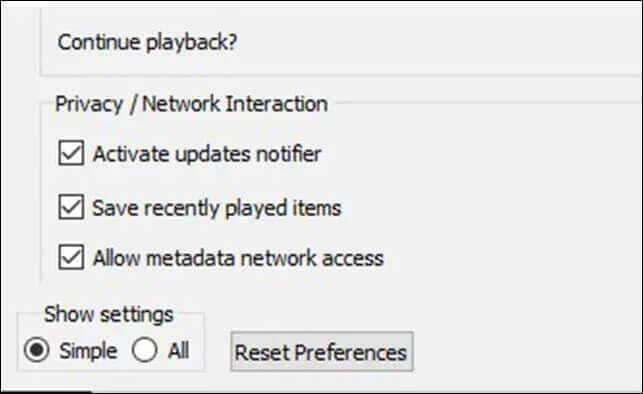
Passo 4: Em seguida, você precisa escolher a opção Entrada/Codecs na lista fornecida.
Passo 5: agora, mova o cursor para o painel direito e escolha uma opção avançada a partir daí.
Passo 6: na opção avançada, você encontrará Cache de arquivo (ms). Aqui, você precisa alterar um valor de 300 -1000 ou superior.
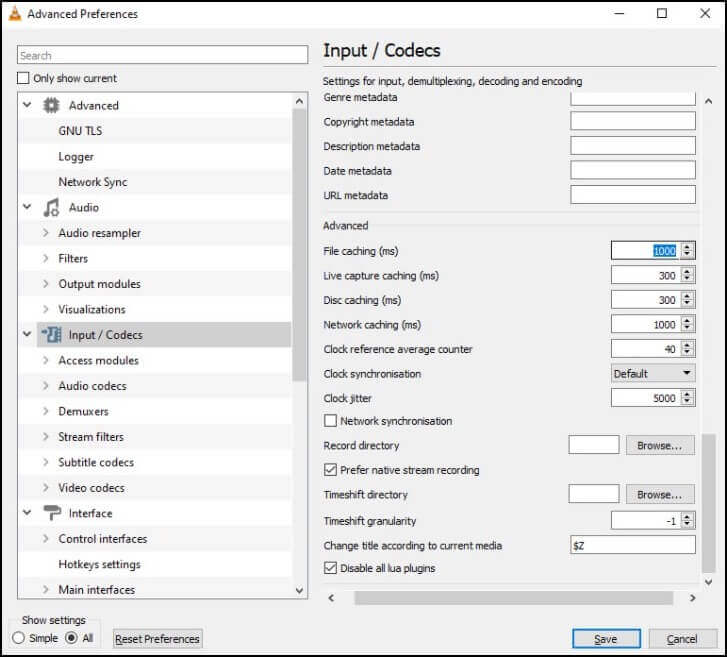
Passo 7: Por fim, clique na opção Salvar e reinicie o VLC agora.
#8: reproduza seu vídeo MOV usando um reprodutor de mídia diferente
Geralmente, o formato de arquivo MOV é compatível com a maioria dos reprodutores de mídia, mas, às vezes, o reprodutor de mídia QuickTime falha ao abrir seus vídeos MOV. Em tal situação, você deve tentar reproduzir o mesmo arquivo MOV em diferentes reprodutores de mídia, como o VLC Media player.
O VLC player geralmente é compatível com a maioria dos formatos de arquivo de vídeo, pois suporta quase todos os codecs. Caso seu arquivo MOV se recuse a ser reproduzido em outro reprodutor de mídia, isso significa que seu arquivo de vídeo MOV está completamente corrompido.
Leia também – Como reparar o erro de arquivo QuickTime MOV 2048
Solução recomendada para corrigir o problema do arquivo MOV apenas reproduzindo áudio sem vídeo
Depois de tentar as técnicas listadas acima, se você achar que seu arquivo de vídeo .mov está totalmente corrompido, é altamente recomendável usar o mais confiável e confiável Vídeo Reparar ferramenta. Esta ferramenta também é preferida por profissionais.
Ele foi especialmente projetado para reparar todos os tipos de problemas relacionados a vídeo, como vídeos corrompidos, danificados, entrecortados, granulados, espasmódicos e pixelados. Ele sempre tem uma interface amigável e é 100% seguro de usar.
E o melhor deste programa é que ele suporta todos os tipos de formatos de arquivo de vídeo, como – MP4, AVI, WMV, 3GP, F4V, 3G2, M4V, FLV, MTS, etc. Este software está disponível para Windows e Mac usuários.


* Free version of this program only previews repaired videos.
Portanto, sem perder tempo, baixar e instale rapidamente este avançado Vídeo Reparar Ferramenta no seu PC e corrija o problema de MOV não reproduzindo vídeo com facilidade.
Etapa 1: Baixe, instale e lançamento o software de reparo de vídeo em seu sistema. Clique em 'Adicionar arquivos' para adicionar arquivos de vídeo corrompidos.

Etapa 2: Clique no botão 'Reparar' para começar o processo de reparo. Isso começa reparar adicionados os arquivos de vídeo um por um.

Passo 3: Você pode clicar em 'Preview', para Preview o arquivo de vídeo reparado no software e clicar no botão 'Salvar arquivos reparados' para salvar os vídeos reparados no local desejado.

Empacotando Up
É muito frustrante quando você baixa seu vídeo favorito no formato MOV para assistir e fica preso com o problema da tela preta dos arquivos .mov (mas com áudio). Mas agora, você não precisa se preocupar com isso.
Neste guia de solução de problemas, reuni as 9 melhores técnicas para resolver o arquivo MOV apenas reproduzindo problemas de áudio sem vídeo. Todas as soluções são muito úteis, então você deve tentar todas elas uma a uma.
No entanto, se os manuais não funcionarem no seu caso, você poderá usar um avançado Vídeo Reparar Ferramenta para reparar seu arquivo .mov corrompido. Espero que seu problema seja resolvido em breve.
Obrigado por ler este post!


Taposhi is an expert technical writer with 5+ years of experience. Her in-depth knowledge about data recovery and fascination to explore new DIY tools & technologies have helped many. She has a great interest in photography and loves to share photography tips and tricks with others.