Escreva proteção em um SD cartão é um modo para proteger seus dados contra acesso não autorizado ou exclusão acidental. Ao tentar modificar ou adicionar um novo arquivo em um SD cartão, você pode receber a mensagem de erro “O disco está Escreva protegido”.
Muitos usuários relataram que receberam esse erro ao tentar formatar SD protegido. Assim, se você é um deles que não consegue formatar o memória cartãode devido a esse erro, continue lendo este post.
Este artigo é sobre como remover a Escreva proteção em micro SD cartões e como formatar SD cartões Escreva protegido após removê-lo.
- Parte 1: Como remover a Escreva proteção no SD micro cartão?
- Parte 2: Como formatar o Escreva Protegido SD cartão?
Causas para não é possível formatar o Escreva Protegido SD cartão
Recebemos vários SD cartão erros, mas a solução para todos os problemas é formatar o cartão. Ele diz que a formatação do SD cartão corrigirá todos os problemas como esses. Mas em tais problemas, a formatação do SD cartão falha.
Então, quais são os motivos que criam o problema de não poder formatar o micro Escreva Protegido SD cartão?
Abaixo, descubra as causas por si mesmo:
- A causa já mencionada é que o SD cartão está Escreva protegido e, portanto, o PC com Windows não permite formatá-lo.
- Talvez seu SD cartão contenha um setor defeituoso e tenha sido corrompido.
- Usar o mesmo cartãoem vários dispositivos e, portanto, pode ser infectado por um vírus.
Parte 1: Como remover a Escreva proteção no SD micro cartão?
Na verdade, é uma tarefa um pouco difícil apagar um Escreva Protegido SD cartão e torná-lo utilizável novamente. Uma vez que um SD memória cartão esteja Escreva protegido, isso significa que você não poderá usá-lo com controle total – você não poderá gravar dados ou renomear arquivos e pastas. Qualquer operação realizada nele será rejeitada, pois você não poderá excluir arquivos ou formatar SD protegido.
Em tal situação, seu SD cartão se torna inútil. Portanto, você deve primeiro remover a Escreva proteção do cartãosomente para poder formatá-lo.
Abaixo, mencionei algumas soluções e espero que isso ajude a corrigir não é possível remover a Escreva proteção do SD cartão depois que você pode formatá-lo facilmente e usá-lo novamente.
Solução 1: remova a Escreva proteção do SD cartão pelo switch físico
A primeira coisa que você precisa fazer é verificar se há algum tipo de chave de bloqueio pequena disponível em um lado do SD cartão. Se estiver disponível, mude a posição do interruptor de bloqueio para a posição de desbloqueio.
Isso permitirá que você desative a Escreva proteção no SD micro cartão e, assim, você poderá usá-lo com controle total.
Aqui está como verificar o switch físico do memória cartãode:
Passo 1: basta desconectar o memória cartãode de um PC e encontrar um interruptor físico em um lado do cartão.
Passo 2: Em seguida, se um interruptor estiver na posição de bloqueio, mude-o para a posição DESLIGADO de LIGADO para desbloquear um bloqueado memória cartãode.

Agora, a Escreva proteção deve ser desabilitada.
Passo 3: Novamente conecte seu memória cartãode a um PC e verifique se você pode acessar os dados salvos no cartão.
Caso não haja um interruptor de bloqueio, tente as seguintes soluções.
Solução 2: usar o Diskpart para remover o SD cartão que diz Escreva protegido
O CMD é outra opção que pode ajudá-lo a remover a Escreva proteção de um SD cartão. É uma maneira bastante fácil de lidar com essa situação.
Siga os passos abaixo para fazer isso:
- Primeiro, pressione as teclas Win + R juntas para abrir uma caixa CORRE
- Digite CMD e clique na opção Prompt de Comando para abrir uma janela de comando CMD.
- Em seguida, digite o “Diskpart” e pressione Digitar.
- Por fim, você deve digitar o comando abaixo e pressionar Digitar logo após inserir cada comando:
List disk
Select disk X (X is an alphabet of your write-protected card.)
Attributes disk clear read-only.
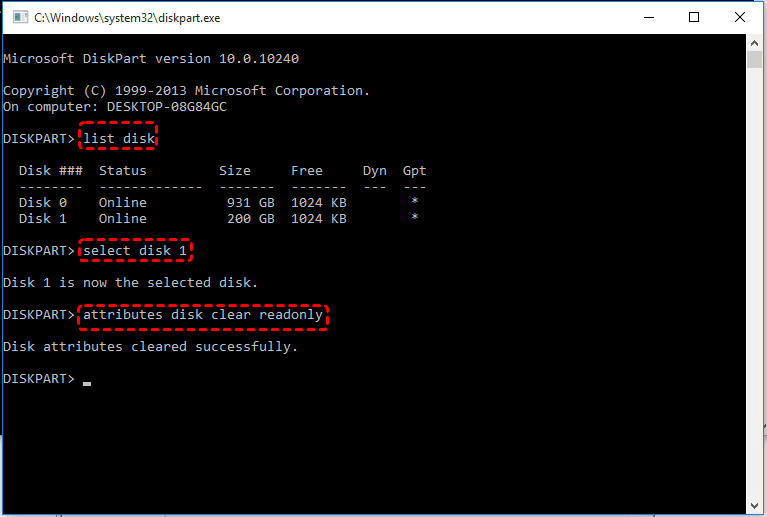
Agora, espere até que o processo termine e feche o Diskpart. Então, você poderá acessar suas coisas novamente.
Solução 3: Conecte a placa ao PC e verifique suas propriedades
Depois de conectar o cartãoao PC com a ajuda de um leitor de cartão, vá em “Meu Computador” e clique com o botão direito do mouse em seu SD cartão removível e selecione Propriedades. Uma nova janela será aberta – na qual às vezes você pode ver a opção de remover a Escreva proteção.
Basta alterar o status desta opção e tentar novamente, depois de fazer isso, você pode facilmente corrigir o Escreva Protegido SD cartão não pode formatar ou não pode formatar o problema de Escreva proteção do SD cartão.
Leia também: 8 maneiras de corrigir o erro ‘O disco está Escreva protegido’ no USB [atualizado]
Solução 4: usar o Editor do Registro
O editor de registro funciona para desabilitar a Escreva Proteção dos dispositivos de armazenamento externos. Mas lembre-se de que uma única operação errada pode fazer com que seu sistema operacional caia.
Tudo o que você precisa fazer é seguir as Passos abaixo cuidadosamente para remover formatar SD protegido usando Registro Editor:
- Clique em Iniciar, digite Executar na barra de pesquisa e pressione Digitar.
- Agora na caixa Executar, digite Regedit e pressione OK, na confirmação clique em Sim.
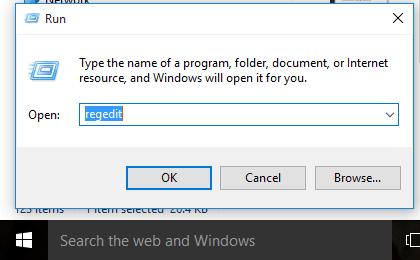
- Isso abrirá uma nova janela.
- Vápara:HKEY_LOCAL_MACHINE\SYSTEM\CurrentControlSet\Control\StorageDevicePolicies
- Se não houver StorageDevicePolices, você deverá criar esta pasta. Para criar esta pasta, clique com o botão direito do mouse no Control e clique em New>Key, nomeie esta StorageDevicePolices, clique com o botão direito do mouse na nova pasta que você criou agora denominada StorageDevicePolices e clique em New> DWORD Value.
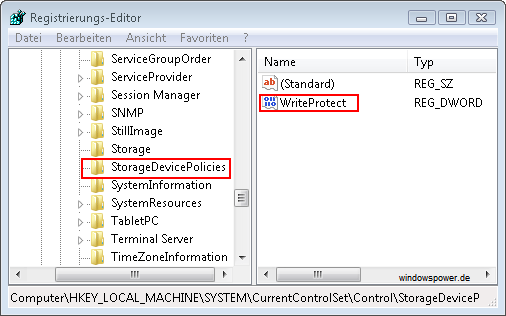
- Nomeie esta Escreva Proteção.
- Clique duas vezes em Escreva Proteger e defina os dados do valor como 0 e clique em OK.
Agora feche o Editor do Registro e conecte o cartão de memória SD ao seu PC.
Solução 5: Leve o SD cartão para Reparar
Mesmo depois de tentar os métodos mencionados acima, se você ainda não conseguir remover a Escreva Proteção no SD cartão, a última opção que resta é levar seu cartão de memória a um centro de reparo próximo. Eles eventualmente repararão seu fisicamente danificado/quebrado SD cartão e removerão a Escreva Proteção do SD cartão.
Para saber mais: Como corrigir o SD cartão é um erro Escreva Protegido [Testado e testado]
Agora, vamos saber como formatar um Escreva Protegido SD cartão ou como formatar um Escreva Protegido SD cartão de 3 maneiras diferentes.
Parte 2: Como formatar o Escreva Protegido SD cartão?
Depois de remover a Escreva Proteção, você pode usá-la corretamente como estava usando anteriormente. Agora você pode gravar dados, excluir arquivos e renomear arquivos e pastas armazenados nele.
No entanto, se você quiser saber como formatar um cartão micro SD Escreva Protegido, siga as Passos mencionadas abaixo.
Mas antes de formatar o Escreva Protegido SD cartão, é importante que você faça cópia de segurança e restaure os arquivos dele. Porque a formatação do cartão apagará todos os dados do cartão de memória SD.
Maneira 1: Formate o cartão de memória usando o Arquivo Explorador
A primeira maneira que você deve tentar formatar o SD cartão depois de remover a Escreva Proteção é o Explorador de Arquivos.
Para formatar um Escreva Protegido micro SD cartão, siga as Passos abaixo:
- Conecte seu cartão de memória a um PC Windows 10/11 usando um leitor de cartão.
- Assim que seu cartão for detectado, toque duas vezes em “Este PC” para iniciar o Windows Explorer. Aqui, você pode ver seu micro SD cartão conectado.
- Depois disso, toque com o botão direito do mouse no SD cartão >> escolha a opção “Formatar”.
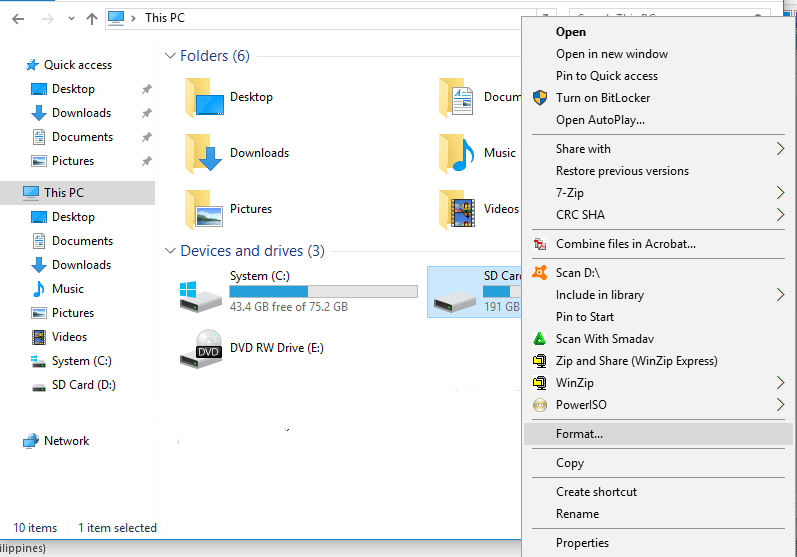
- Neste momento, escolha o sistema de arquivos (FAT32, NTFS, exFAT) que você precisa para formatar seu cartão de memória.
- Por fim, toque em “Iniciar“.

Maneira 2: Execute o DISKPART para formatar o SD cartão que não será formatado ou Escreva Protegido
Aqui está como formatar o Escreva Protegido SD cartão usando o cmd facilmente:
- Clique em Iniciar, digite Executar na barra de pesquisa e pressione Digitar.
- Agora na caixa Executar, digite cmd e clique em OK.
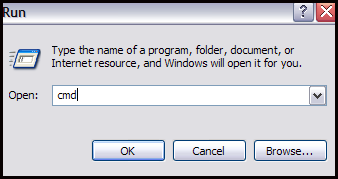
- Isso abrirá a janela do prompt de comando, digite diskpart para executar o utilitário Diskpart.
- O próximo tipo de disco de lista, para localizar a lista de unidades no PC.
- Em seguida, digite o disco 1 (onde 1 deve ser o número do seu SD cartão).
- Agora digite limpo para executar o utilitário clean. Isso apagará todos os dados do cartão.
- Neste momento, você deve criar uma nova partição – simplesmente digite criar partição primária.
- Agora digite select partition 1 (onde 1 representa a partição recém-criada)
- Depois disso digite o active para tornar a partição ativa.
- Finalmente, digite o formato fs=ntfs (ou formato fs=fat32)para formatar a partição para um sistema de arquivos desejado.
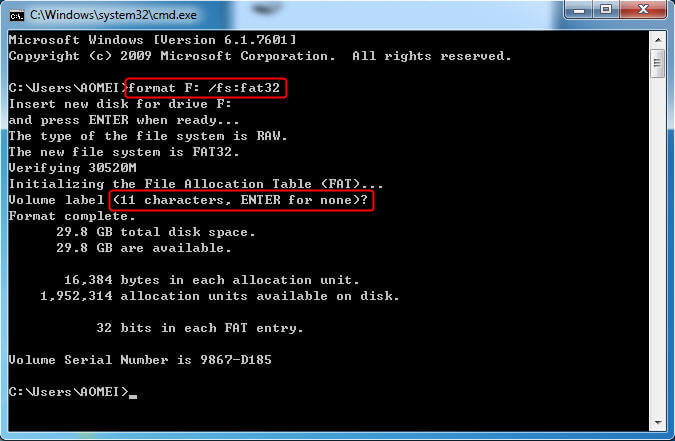
Maneira 3: Formatar cartão via gerenciamento de disco
O Gerenciamento de Disco do Windows é um assistente de utilitário interno para manipular discos em seu sistema. Embora possa ser usado para formatar as unidades de armazenamento de dados, como pen drives, unidades USB e outros dispositivos, incluindo cartões SD.
Basta seguir as Passos abaixo sobre como formatar o SD cartão que diz Escreva Protegido via Gerenciamento de disco:
Passo 1: Em primeiro lugar, toque com o botão direito do mouse em “Este PC” >> “Gerenciamento” e toque em “Gerenciamento de disco“.
Passo 2: Aqui, você verá seu cartão de memória em uma lista. Em seguida, clique com o botão direito do mouse em uma partição do SD cartão >> selecione “Formatar“.
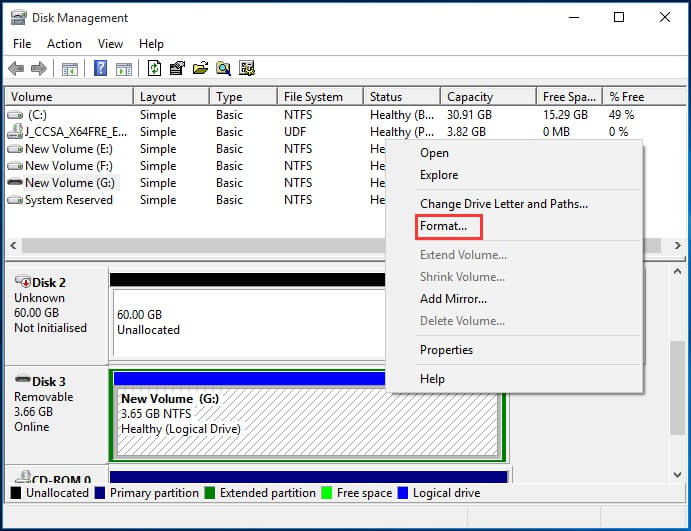
Passo 3: em uma janela de formato, você deve marcar a caixa “Executar formatação rápida”, escolher o sistema de arquivos e o tamanho da unidade de alocação.
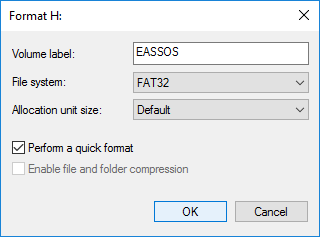
Isso é tudo…
Abaixo, descubra Como recuperar arquivos do SD cartão formatado.
Como recuperar arquivos do SD cartão formatado
Depois de remover a Escreva proteção e o do SD cartão formato, se você quiser restaurar arquivos de mídia digital, como imagens, vídeos e arquivos de áudio (caso não tenha um cópia de segurança), poderá usar o SD Cartão Recuperação Ferramenta.
Esta ferramenta é capaz de recuperar arquivos de mídia digital de software de formato de SD cartão Escreva protegido, bem como de cartões de memória corrompidos, infectados por vírus e bloqueados.
Com a ajuda deste Ferramenta de SD cartão recuperação, você pode:
- Restaure arquivos de mídia digital, como fotos, vídeos e arquivos de áudio de cartões SD formatados e protegidos contra gravação.
- Recupere também arquivos de mídia de SD cartão infectado por vírus, criptografado, bloqueado, ilegível e corrompido.
- Recupere arquivos de mídia de unidade USB formatada, pen drive, cartão de memória, disco rígido e disco rígido externo.
- 100% livre de riscos. Seguro, seguro e fácil de usar.


* A versão gratuita do programa verifica e visualiza apenas itens recuperáveis.
Etapas para recuperar arquivos de mídia digital do SD cartão formatado
Etapa 1: Selecione o local desejado
Primeiro, selecione a unidade, a mídia externa ou o volume a partir do qual você deseja recuperar os arquivos de mídia excluídos. Após a seleção, clique em 'Digitalizar'.
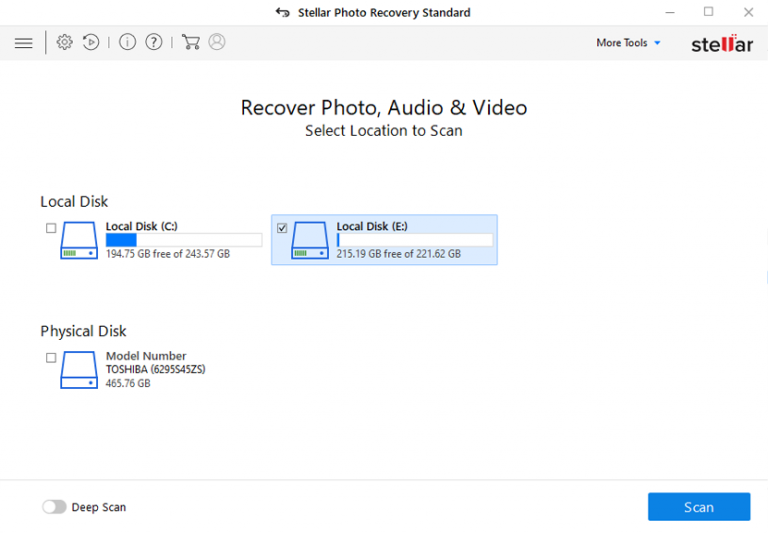
Etapa 2: Visualizar Recuperado Mídia Arquivos
Em seguida, você pode visualizar os arquivos de mídia recuperáveis após a conclusão do processo de digitalização.
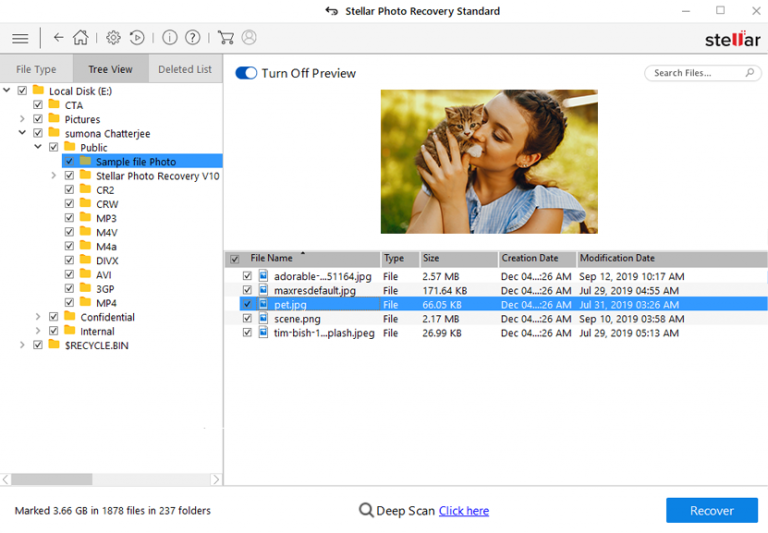
Etapa 3: Recuperar Mídia Arquivos
Por fim, você pode selecionar as imagens, arquivos de áudio e vídeo que deseja restaurar e clicar na opção 'Recuperar' para salvá-los no local desejado.
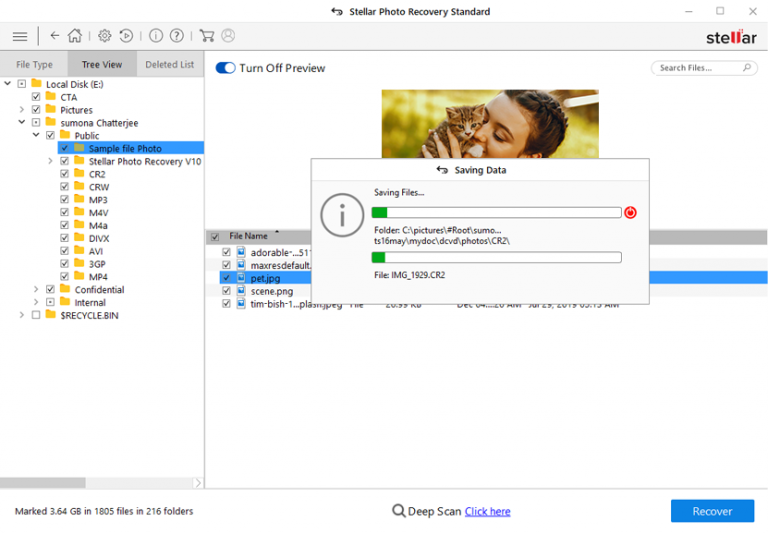
Palavras finais
Portanto, trata-se de como remover a Escreva proteção no cartão micro SD e como formatar o SD cartão Escreva protegido usando CMD ou outros métodos.
Além disso, também mencionei os motivos comuns que criam um problema de não poder formatar o SD cartão Escreva protegido.
No entanto, seguindo as soluções e etapas acima, você pode formatar cartões de memória SD e se livrar do problema do cartão Escreva protegido não pode formatar.
Além disso, se você notou que, depois de corrigir o problema do micro SD cartão Escreva protegido não pode formatar, todos os seus dados essenciais foram excluídos involuntariamente do SD cartão, então pare de usar seu dispositivo de armazenamento ali mesmo.
Isso ocorre porque você pode executar facilmente o processo de recuperação usando SD Cartão Recuperação Ferramenta.

Taposhi is an expert technical writer with 5+ years of experience. Her in-depth knowledge about data recovery and fascination to explore new DIY tools & technologies have helped many. She has a great interest in photography and loves to share photography tips and tricks with others.