Não é capaz de fazer alterações em sua unidade USB? Obtendo o erro “o disco está protegido contra gravação” ao acessar o USB ou outros dispositivos? Se sua resposta for “Sim”, não entre em pânico. Você pode facilmente remover a proteção contra gravação da unidade USB e acessar seus dados. Este é um problema muito comum e pode ser facilmente resolvido se você seguir o método passo a passo mencionado neste post.
Os métodos mencionados neste post não só funciona para unidade USB mas também para discos rígidos externos e internos e cartões SD.
Então, sem perder tempo, vamos começar.
Livre USB Dirigir Recuperação Ferramenta.
Recupere dados de USB drives, Pendrives, SSDs, HDDs e outros dispositivos no Windows. Tente agora!
O que é proteção contra gravação em um USB?

A proteção contra gravação é um recurso que impede o acesso não autorizado do seu dispositivo de armazenamento, exclusão acidental, ataque malicioso, etc. Também é conhecido como modo ‘Leia somente‘.
Quando o recurso de proteção contra gravação estiver ativado em sua unidade, você não poderá adicionar, excluir ou modificar os dados armazenados em sua unidade. No entanto, eles só podem ser visualizados ou copiados.
Por que minha unidade USB está protegida contra gravação?
Sua unidade flash USB geralmente fica protegida contra gravação devido aos seguintes motivos:
- Escrever proteção o interruptor está habilitado
- Ataque de vírus ou malware
- A criptografia do BitLocker está habilitada
- A unidade USB está cheia.
Portanto, esses são os motivos mais comuns para obter esse erro irritante. Agora, vamos saber como remover a proteção contra gravação do USB usando 7 métodos viáveis.
Como remover a proteção contra gravação da unidade USB ou de outros dispositivos?
Como você não consegue acessar seus dados armazenados em USB protegido contra gravação, é muito importante desativar esse recurso do USB. Aqui estão as maneiras simples, mas eficazes, de corrigir “o disco está protegido contra gravação” erro.
#1: Verifique o Escrever Proteção Interruptor
Alguns dispositivos de armazenamento de dados (unidades USB/cartões SD) possuem um interruptor físico localizado na lateral (esquerda ou direita) da unidade. Essa opção permite que os usuários ativem ou desativem o recurso de proteção contra gravação.
Se a sua unidade USB tiver essa chave física, certifique-se de que ela esteja em uma posição destravada. No entanto, se não estiver, basta deslizar o botão para cima para desbloquear sua unidade e remover a proteção contra gravação dela.

#2: Alterar as propriedades de leitura e gravação do USB
Para alterar as propriedades de leitura e gravação do USB, siga as etapas abaixo mencionadas –
- Abra Este PC/Meu Computador e procure a unidade USB em ‘Dispositivos e unidades’.
- Clique com o botão direito do mouse na unidade USB e clique em ‘Propriedades’.
- Agora, na guia ‘Segurança’, clique no botão ‘Editar’ e permita as permissões ‘Ler’ e ‘Gravar’.
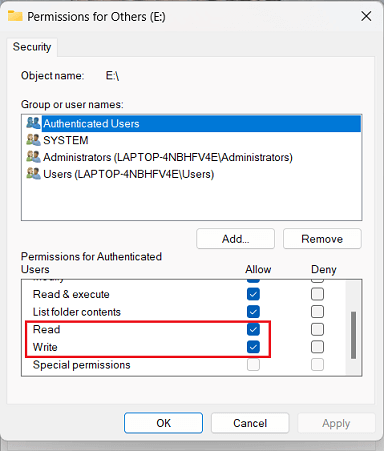
#3: Remova a proteção contra gravação do USB usando o utilitário DiskPart
DiskPart é um poderoso utilitário de linha de comando do Windows que ajuda a remover atributos de partições específicas ou de todo o disco. Portanto, você pode usar este método para desativar a proteção contra gravação do USB.
Aqui está o que você precisa fazer:
- Pressione as teclas Windows + R para iniciar uma caixa de diálogo EXECUTAR.
- Em seguida, digite cmd e escolha Prompt de comando no resultado.

- Agora, uma janela de prompt de comando será aberta onde você precisa digitar diskpart e pressionar
- Depois disso, digite list disk e pressione Entrar novamente para ver os discos disponíveis.
- Em seguida, digite select disk 2 e clique em Entrar. Aqui, você precisa Substituir 0 por um número de dispositivo protegido contra gravação.
- Por fim, digite attribute disk clear readonly e pressione Entrar.

- Assim que o processo terminar, simplesmente digite exit e pressione Entrar para sair do Diskpart.
Agora, reinicie o computador e verifique se você pode adicionar dados ou marcas ao seu USB protegido contra gravação ou não.
#4: Desative a proteção contra gravação do USB usando o registro do Windows
Você também pode tentar remover a proteção contra gravação da unidade USB modificando ou editando o editor do Registro. O registro do Windows permite que seus usuários alterem os valores do banco de dados que foram armazenados no Windows.
Como os valores de proteção contra gravação também são armazenados no Registro, você pode simplesmente manipular os valores para desativar a proteção contra gravação USB.
Observação – Antes de usar este método, é recomendável salvar o backup das configurações do Registro. Se você fez alterações erradas no editor do Registro, isso pode danificar o próprio sistema operacional.
Portanto, você deve tentar cada uma das etapas com muito cuidado:
- Abra a caixa de diálogo EXECUTAR e digite Regedit nela.

- Depois disso, escolha exe no resultado para abrir o editor do Registro.
- Agora, basta navegar até o seguinte caminho:
Computador\HKEY_LOCAL_MACHINE\SYSTEM\CurrentControlSet\Control\StorageDevicePolicies
- Agora, procure uma chave chamada WriteProtect.
Se existir, clique duas vezes nele. Isso abrirá a caixa Editar valor DWORD (32 bits). Agora você pode definir um dos dois valores: 0 ou 1.

- 1 significa “Sim, proteger contra gravação meus dispositivos de armazenamento USB”.
- 0 significa “Não, não proteja contra gravação meus dispositivos de armazenamento USB”.
Mas aqui você deve remover a proteção contra gravação da unidade USB. Portanto, você deve definir o valor como 0 e pressionar OK.
É isso, agora você pode formatar a unidade normalmente clicando com o botão direito do mouse em Meu computador e escolhendo Formatar conforme mencionado na solução nº 6 acima.
Depois disso, tenho certeza de que “O disco está protegido contra gravação. Remova a proteção contra gravação ou use outro disco.” mensagem de erro não aparecerá mais.
#5: Desligar a proteção do BitLocker
Se a criptografia do BitLocker estiver habilitada em sua unidade USB, ela poderá adicionar proteção contra gravação ao seu dispositivo.
Então, aqui, você precisa determinar que a partição do BitLocker deve ser desativada. Você pode simplesmente desativar o BitLocker seguindo estas etapas:
- Abra o Explorador de arquivos, clique com o botão direito do mouse na partição BitLocker/unidade USB e escolha Gerenciar BitLocker.

- Desta vez, você precisa selecionar sua unidade bloqueada e clicar em Desligar BitLocker para desativá-la.

- Agora, aguarde a descriptografia da proteção do BitLocker.

- Como você desligou o BitLocker, agora você pode simplesmente gerenciar os dados da sua unidade USB.
#6: Formate a unidade USB para remover a proteção contra gravação do USB
Mesmo depois de tentar as correções acima, se você não conseguir consertar a unidade protegida contra gravação, resta uma e última opção para você, que é formatar o USB protegido contra gravação.
Nota importante: antes de usar este método, certifique-se de salvar o backup de todos os dados da sua unidade USB no seu PC ou em qualquer outro disco removível. Porque a formatação do USB apagará todos os dados armazenados em sua unidade. No entanto, você pode simplesmente recuperá-los usando o USB Dirigir Dados Recuperação Ferramenta.
- Vá para Meu computador/Este PC.
- Clique com o botão direito do mouse em sua unidade USB e selecione Propriedades.
- Em seguida, localize seu disco protegido contra gravação e clique com o botão direito nele e selecione Formatar.

- Aqui, você precisa escolher o sistema de arquivos clicando no menu suspenso. (certifique-se de selecionar a caixa de seleção da opção Formatação rápida)
- Finalmente, clique no botão Iniciar para iniciar o processo de formatação.

Dependendo do tamanho e capacidade da unidade, a formatação levará algum tempo. Quanto maior a unidade, mais tempo você terá que esperar.
Se não houver nenhum problema físico com o USB, sua unidade USB será formatada, limpa e pronta para uso novamente.
Como recuperar dados de uma unidade USB protegida contra gravação?
Ao tentar remover a proteção contra gravação do USB, se você descobrir que algum de seus dados foi perdido em sua unidade, basta usar USB Dirigir Dados Recuperação Ferramenta para recuperar seus dados.
É uma das poderosas ferramentas de recuperação de dados especialmente projetadas para recuperar dados perdidos, excluídos, ausentes, apagados ou inacessíveis. Não importa se você perdeu seus dados em USB/Pen drive, cartão SD ou qualquer outro dispositivo de armazenamento de dados. Você pode simplesmente recuperar seus dados perdidos usando esta ferramenta.
Este software não apenas ajudará você a recuperar dados de USB protegido contra gravação, mas também pode recuperar dados de dispositivos trancada, infectados por vírus, corrompidos ou até mesmo formatados.
Então, o que você está esperando? Basta baixar e instalar este software em seu PC e executar Pen Dirigir Dados Recuperação com facilidade.


* A versão gratuita do programa verifica e visualiza apenas itens recuperáveis.
Siga o passo a passo guia para saber como usar este software:
Conclusão
Quando se trata de proteger seus dados de qualquer acesso não autorizado ou perda de dados, o recurso de proteção contra gravação é útil. No entanto, às vezes esse recurso pode impedir que você acesse sua unidade.
Aqui nesta postagem, mencionei algumas das maneiras mais eficazes que ajudarão você a desativar ou remover escrever proteção de USB. Portanto, se você não conseguir acessar seus dados armazenados em USB protegido contra gravação, experimente as correções mencionadas acima.
No entanto, ao desativar esse recurso, se você enfrentar qualquer situação de perda de dados, terá uma melhor USB Dirigir Dados Recuperação Ferramenta que pode ajudá-lo a recuperar seus dados do USB.
Espero que tenham gostou deste post…..

Taposhi is an expert technical writer with 5+ years of experience. Her in-depth knowledge about data recovery and fascination to explore new DIY tools & technologies have helped many. She has a great interest in photography and loves to share photography tips and tricks with others.