Quando você vê a mensagem de aviso “the request failed due to a fatal device hardware error”, isso geralmente indica problemas sérios com sua mídia de armazenamento de dados. Esse problema geralmente ocorre ao acessar um disco rígido externo, SSD ou dispositivo USB. Portanto, se você estiver enfrentando o mesmo erro, não se preocupe!
Neste guia, vamos nos aprofundar na compreensão desse erro, suas causas comuns e soluções eficazes para resolvê-lo facilmente.
Então, vamos direto ao ponto…!
Livre Duro Dirigir Recuperação Ferramenta.
Recupere dados de USB drives, Pendrives, SSDs, HDDs e outros dispositivos no Windows. Tente agora!
O que é fatal dispositivo hardware erro?
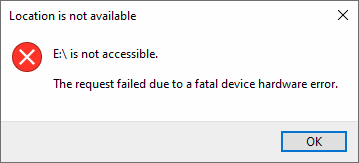
Esta é uma mensagem de erro que geralmente aparece na tela do Windows quando você está tentando abrir ou acessar seu disco rígido/disco externo.
Este erro impede que os usuários executem determinadas tarefas, como operações de leitura ou gravação, cópia ou transferência de arquivos do disco rígido para o PC ou vice-versa.
Geralmente ocorre em seu PC quando sua unidade externa está fisicamente danificada. No entanto, também existem algumas razões que podem resultar em fatal dispositivo hardware erro.
Quais causas “O pedido falhou devido a um fatal dispositivo hardware erro”?
Estes são os motivos mais frequentes que podem causar fatal dispositivo hardware erro.
- Conexão frouxa entre o disco rígido e o PC
- Porta ou cabo USB com defeito.
- Presença de setores defeituosos no disco rígido
- Devido aos drivers desatualizados
- Letra de unidade conflitante
- Falha de hardware no disco rígido
Depois de conhecer as causas, agora é hora de partir para a melhor solução para corrigir ‘O solicitar falhou devido a um fatal dispositivo hardware erro’ sem nenhum problema.
Como consertar “O pedido falhou devido a um fatal dispositivo hardware erro”?
Nesta seção, listei algumas das melhores correções de solução de problemas para corrigir o fatal dispositivo hardware erro.
- #1: Verifique a conexão
- #2: Verificando o disco rígido por meio de atributos SMART
- #3: Execute a verificação de erros
- #4: Atualize o driver do disco rígido externo
- #5: Verifique e repare os setores defeituosos
- #6: Alterar a letra da unidade para uma unidade externa
- #7: Inicialize o disco rígido no Gerenciamento de disco
- #8: Formate o disco rígido
- #9: Substitua o disco rígido externo
#1: Verifique a conexão do seu disco rígido
Uma das primeiras e principais razões para obter “O pedido falhou devido a um fatal dispositivo hardware erro” é – Conexão solta ou porta danificada.
Se você achar que há uma conexão frouxa entre o disco rígido ou o PC, simplesmente desconecte a unidade e insira-a novamente no PC via cabo USB. Ou você também pode tentar corrigir esse erro alterando o cabo ou a porta USB.
No entanto, se o problema não for resolvido mesmo depois de trocar o cabo ou a porta, simplesmente tente o próximo método.
#2: Verificando o disco rígido por meio de atributos SMART
Outra opção que você pode tentar para resolver esse erro é usar os Smart atributos. É um recurso embutido do Windows que pode ajudá-lo a verificar o status da integridade do seu disco rígido. Portanto, para verificar seu disco rígido usando os atributos inteligentes, siga estas etapas:
Passo 1: Primeiro, pressione as teclas Win + S juntas para abrir a caixa de pesquisa e digite “prompt de comando” nela.
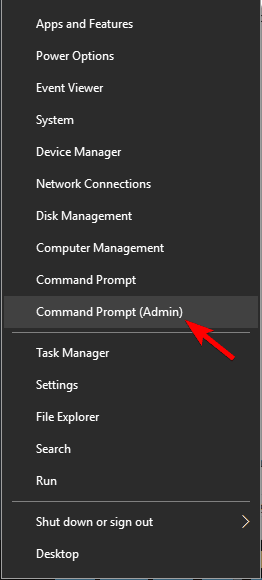
Passo 2: Em seguida, clique com o botão direito do mouse em um resultado exibido e escolha a opção Executar como administrador.
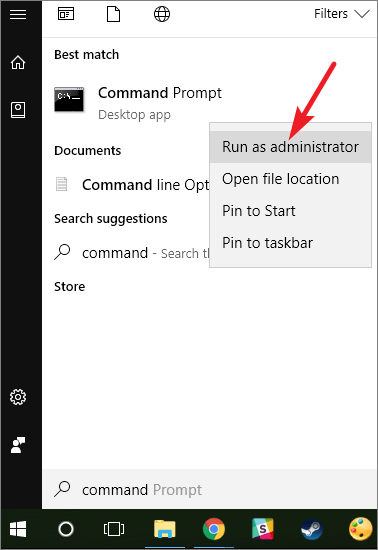
Passo 3: quando elevado o prompt de comando, você deve executar o comando abaixo:
wmic diskdrive get status
Passo 4: neste momento, se a resposta for normal, você poderá usar outros métodos.
Você também pode ler – 9 maneiras de corrigir “o Windows detectou no disco rígido um problema”
#3: Execute a verificação de erros
A verificação de erros de disco pode resolver o problema de inacessibilidade e verificar setores defeituosos, erros do sistema de arquivos, clusters perdidos, etc. E também aumentar o desempenho do sistema. Assim, para executar o Disco Erro Verificando, tente os passos abaixo:
- Em primeiro lugar, clique com o botão direito do mouse em um disco rígido e clique em Propriedades.
- Depois disso, toque na guia Ferramentas
- Agora, em Verificação de erros, você precisa clicar em Verificar.
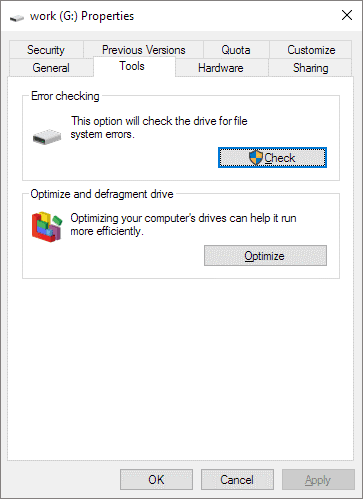
No entanto, se o seu computador detectar o erro que você está recebendo, ele solicitará a mensagem para simplesmente verificar o disco rígido. Quando o processo de digitalização for concluído e houver um erro, você será solicitado a reiniciar o PC.
#4: Atualize o driver do disco rígido externo
Como discuti acima, às vezes “O pedido falhou devido a um fatal dispositivo hardware erro” é causado pelo driver desatualizado, portanto, você precisa atualizar o driver. Para atualizar o driver usando o Gerenciador de dispositivos, siga estas etapas:
- Simplesmente, pressione as teclas Windows + R juntas, digite “devmgmt.MSC” e pressione Entrar.
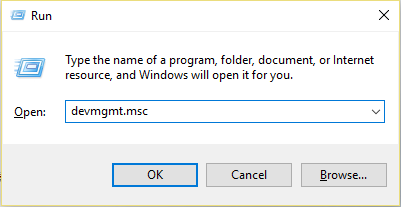
- No Gerenciador de dispositivos, encontre uma unidade externa
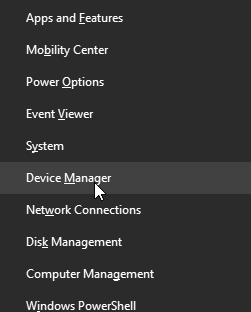
- Em seguida, clique com o botão direito do mouse e selecione Atualizar software do driver.
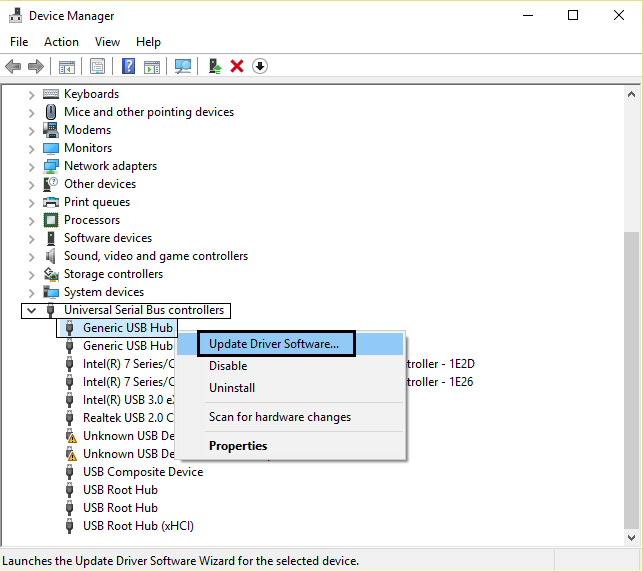
- Nesta etapa, você deve selecionar a opção “Pesquisar automaticamente software de driver atualizado“
Após a conclusão das etapas acima, você precisa aguardar até que o processo seja concluído.
#5: Verifique e repare os setores defeituosos
Os setores defeituosos não são tão terríveis quanto você pensa até e a menos que estejam se espalhando por todo o disco rígido. Portanto, para verificar e reparar os setores defeituosos ou a corrupção do sistema de arquivos, você pode usar o utilitário Diskpart do Windows. Ele pode resolver facilmente os problemas de inacessibilidade do disco rígido.
Aqui estão as etapas fáceis, como executar o comando DiskPart para reparar e recuperar dados de um cartão SD ou disco rígido com setores defeituosos:
Passo 1: primeiro, abra o prompt de comando no seu PC com Windows.
Passo 2: Em seguida, digite o chkdsk x: /f /r (x representa uma letra do disco rígido)
A sintaxe para verificar o disco:
- /f fixes system errors
- /f fixes bad sectors
Você também pode ler – 4 maneiras de reparar/corrigir setores defeituosos no disco rígido externo
#6: Alterar a letra da unidade para uma unidade externa
Cada disco rígido externo que você conecta ao seu sistema recebe uma letra de unidade. No entanto, se houver um conflito que impeça o acesso de determinadas unidades, alterar a letra da unidade pode resolver o problema.
Para alterar a letra da unidade para um disco rígido externo, siga as instruções abaixo:
- Inicialmente, procure um Gerenciamento de disco e pressione a tecla Entrar
- Em seguida, clique com o botão direito do mouse em seu disco rígido externo e selecione a opção Alterar letra e caminhos da unidade
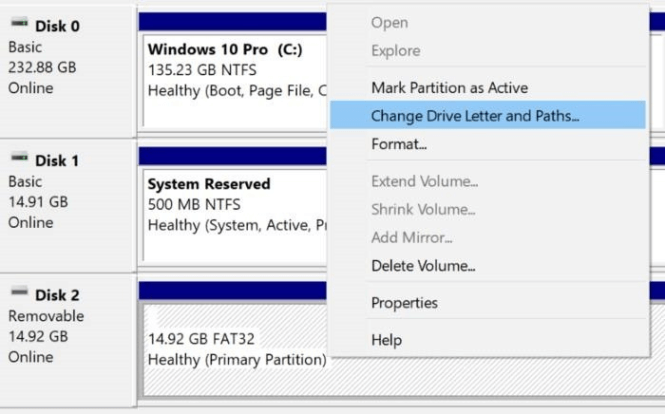
- Agora, escolha Alterar e definir letras de unidade diferentes antes de clicar em OK
Se este método não ajudar você a corrigir ‘O pedido falhou devido a um fatal dispositivo hardware erro Cartão SD’ e prossiga para o próximo.
#7: Inicialize o disco rígido no Gerenciamento de disco
No caso, se o seu disco rígido externo estiver rotulado com um aviso Desconhecido inicializado no Gerenciamento de disco, você precisa inicializar o disco rígido para resolver o problema.
Passo 1: abra o Gerenciamento de disco e clique com o botão direito do mouse no disco rígido inacessível
Passo 2: selecione o Inicializar disco.
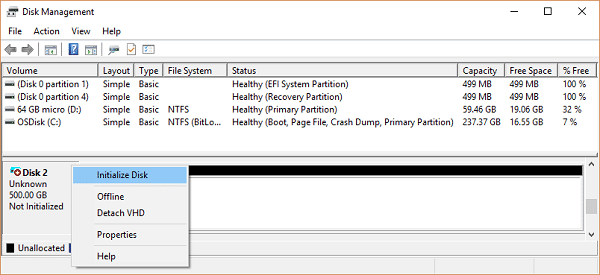
Passo 3: Em Inicializar disco, selecione um estilo de partição para o disco escolhido e clique em OK.
Depois que o processo de inicialização for concluído, você poderá criar a partição em um disco e armazenar os dados nele.
Por favor nota: este processo pode excluir todos os dados salvos em sua unidade. Portanto, antes de executar esta abordagem, não se esqueça de fazer um backup de seus arquivos.
#8: Formate o disco rígido
Depois de tentar todas as soluções mencionadas, se você ainda não conseguir corrigir a solicitação falhou devido a um erro fatal de hardware do dispositivo, você pode mover para formatar seu disco. Esta é a última opção que resta para você lidar com tal erro.
- Primeiro, abra o Gerenciamento de disco do Windows.
- Localize um disco rígido inacessível.
- Em seguida, clique com o botão direito do mouse e selecione “Formatar”.
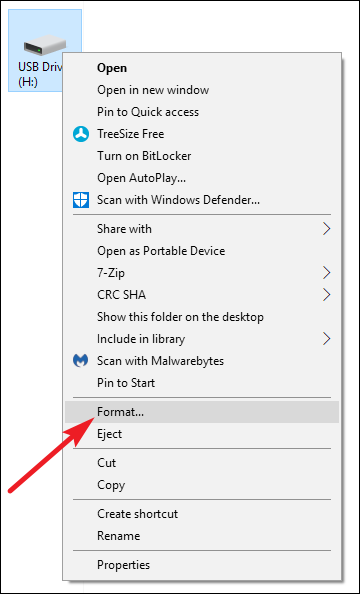
- Em seguida, defina um sistema de arquivos correto, rótulo de volume e tamanho de alocação da unidade (você também pode manter as informações padrão fornecidas pelo sistema).
- Toque em “OK” para confirmar na mesma interface
- Novamente, clique na opção “OK” em outra janela pop-up para iniciar a formatação.
- Agora, aguarde até que o processo de formatação seja concluído.
Você também pode ler – 7 melhores correções para erro de acesso negado ao disco rígido externo
#9: Quando Substituir a Unidade
Às vezes, nenhuma solução funciona porque o dispositivo de armazenamento está fisicamente danificado. Se o erro persistir, sua unidade pode estar com defeito. Nessa situação, substituir o dispositivo de armazenamento é a opção mais segura. Continuar usando uma unidade com defeito pode causar perda permanente de dados.
Recuperar dados do disco rígido após corrigir o erro fatal de hardware do dispositivo
Depois de consertar “O solicitar falhou devido a um fatal dispositivo hardware erro” se você descobrir que seus dados foram excluídos de uma unidade, não entre em pânico. Como você tem a melhor ferramenta para usar Duro Dirigir Recuperação Ferramenta que pode ajudá-lo a recuperar dados excluídos do disco rígido danificado ou não detectável.
Isto externo duro dirigir dados recuperação O software pode recuperar os arquivos do disco rígido externo, unidade flash USB, cartão de memória ou outra mídia de armazenamento. Não importa se o seu dispositivo de armazenamento está inacessível, corrompido, protegido contra gravação ou formatado, esta ferramenta pode recuperar os arquivos dele com eficácia.
É muito fácil baixar, instalar e executar o processo de recuperação em apenas algumas etapas. Além disso, é compatível com ambas as plataformas; Windows, bem como Mac OS. Portanto, você pode experimentar esta ferramenta de acordo com o seu nicho.


* A versão gratuita do programa verifica e visualiza apenas itens recuperáveis.
Aqui, você pode passar pelo passo a passo guia para recuperar coisas de dispositivos digitais em nenhum momento.
Perguntas frequentes relacionadas:
Posso corrigir um erro fatal?
Sim, se os erros fatais forem causados por um problema no disco rígido, considere executar o comando chkdsk. Isso ajudará você a identificar o erro e corrigi-lo imediatamente.
Como corrigir um erro fatal no meu disco rígido externo?
Aqui estão algumas dicas fáceis de solução de problemas que podem ajudar você a corrigir o erro fatal do dispositivo:
- Reinicie o PC.
- Conecte seu disco rígido externo a outro computador.
- Troque a porta USB ou o cabo USB.
- Execute o comando CHKDSK para verificar se há erros no disco.
Qual é a melhor ferramenta para reparar um erro de dispositivo de hardware?
Para reparar os erros de disco, você precisa usar o melhor utilitário, o Chkdsk, no seu sistema operacional Windows. O Chkdsk (Chkdsk.exe) é uma ferramenta de linha de comando que cria e exibe um relatório de status do disco, verificando se há problemas nos volumes.
Como corrigir o erro fatal durante a instalação 0x80070643?
Para corrigir o erro fatal durante a instalação 0x80070643, siga as dicas abaixo:
- Certifique-se de que seu PC tenha o .NET Framework 4.8 ou superior instalado.
- Se o seu computador tiver um software antivírus/firewall instalado, tente desativá-lo temporariamente.
- Após concluir as etapas anteriores, reinicie o computador.
- Tente instalar novamente.
Considerações Finais
A falha na solicitação de um erro fatal de hardware nunca deve ser ignorada. No entanto, ao tentar as técnicas mencionadas acima, você poderá resolvê-lo facilmente. Comece com a solução de problemas básica e, em seguida, passe para métodos de reparo avançados e complexos.
Se a unidade apresentar erros repetidos, substitua-a imediatamente.
Obrigado por ler esta postagem…!

Taposhi is an expert technical writer with 5+ years of experience. Her in-depth knowledge about data recovery and fascination to explore new DIY tools & technologies have helped many. She has a great interest in photography and loves to share photography tips and tricks with others.