O problema de inicialização do disco ocorre na maioria dos sistemas Windows, muito provavelmente nos PCs com Windows 10 atualizados ou mais recentes. Conseqüentemente, um disco não inicializado é um problema muito comum que afeta até mesmo os discos rígidos externos removíveis. Mas, você precisa se preocupar, porque neste artigo, você aprenderá como inicializardisco sem perder dados do Windows 10 e recuperar dados perdidos devido a um disco não inicializado.
Agora, leia mais em detalhes…
- O que significa inicializar o disco?
- Por que meu disco rígido se tornou desconhecido e não inicializado?
- Como inicializo um disco sem perder dados?
- Como recuperar dados de um disco não inicializado?
O que significa inicializar o disco?
Quando o MBR em seu disco rígido está corrompido ou danificado, você verá seu disco rígido mostrando o erro “Desconhecido ou não inicializado”. Portanto, um disco de inicialização significa reconstruir o MBR (Master Boot Record) em um disco que não excluirá os dados do disco rígido.
Devido a esse problema, você precisa particionar e formatar o disco rígido, o que certamente removerá os dados do disco. Porém, se você deseja inicializardisco sem perder dados, então leia este post até o fim para saber as soluções perfeitas para resolver o erro de I / O de cartão SD ou disco rígido não inicializado.
Por que meu disco rígido se tornou desconhecido e não inicializado?
A seguir, mencionei os principais motivos pelos quais ocorre o erro de E / S não inicializado ou disco não inicializado.
- Por causa do ataque de vírus / malware
- disco rígido é novo e nunca foi conectado a um PC.
- Devido ao MBR corrompido
- disco rígido está danificado, corrompido ou com defeito.
- disco rígido possui uma configuração de partição não padrão que causa a migração entre diferentes controladores de armazenamento.
- Quando o Windows não consegue obter uma tabela de partição válida em um disco rígido.
- Outros erros e problemas em um disco rígido removível.
Então o que fazer? Como lidar com a situação?
Bem, uma tática adequada para resolver inicializardisco sem perder os dados do Windows 10 é fazer o backup dos dados e inicializá-los. Ou, além disso, você pode simplesmente passar pelas correções que irei mencionar na seção abaixo.
O que fazer se os dados estiverem invisíveis?
Quando seus dados não estão visíveis para você, eles devem ser excluídos. A melhor sugestão, em tal situação, é que você pode experimentar a Externo Duro Conduzir Recuperação Ferramenta. Esta ferramenta é capaz de restaurar coisas de discos rígidos não inicializados. Então, depois de executar externo armazenar dados recuperação, você pode inicializar seu disco rígido com facilidade.
Como inicializodisco sem perder dados?
- Consertar #1: desligue o computador e remova a bateria
- Consertar #2: reconecte o disco
- Consertar #3: execute a verificação de erros do Windows
- Consertar #4: verifique se há vírus / malware no disco rígido
- Consertar #5: atualize os drivers de disco
- Consertar #6: desinstalar e reinstalar o disco
- Consertar #7: reconstruir o MBR
- Consertar #8: edite os valores do registro
- Consertar #9: execute o comando Chkdsk
- Consertar #10: inicializar o disco sem perda de dados com o gerenciamento de disco
- Consertar #11: Reinstale todos os controladores USB
Consertar #1: desligue o computador e remova a bateria
Talvez o problema de disco não inicializado desconhecido seja causado por um problema na placa-mãe do PC. Portanto, em primeiro lugar, você deve tentar remover a bateria para consertar Inicializardisco sem dados perda emitir:
- Em primeiro lugar, desligue o seu sistema
- Em seguida, separe os cabos de dados e de alimentação do disco rígido externo problemático.
- Em seguida, remova a bateria CMOS e insira-a após alguns segundos.
- Depois disso, conecte o cabo de alimentação de um disco rígido problemático.
- Agora, inicie o PC.
Se esta solução não funcionar, continue lendo.
Consertar #2: reconecte o disco
Devido à perda de conexões, o Windows pode não conseguir acessar o disco rígido. Portanto, em primeiro lugar, você deve remover o disco rígido com cuidado. Depois disso, você pode reconectá-lo ao computador. Se ainda não puder ser acessado, você pode tentar novamente na outra porta USB ou nos outros computadores.
Consertar #3: execute a verificação de erros do Windows
- Em primeiro lugar, abra o Explorador de Arquivos e encontre este PC.
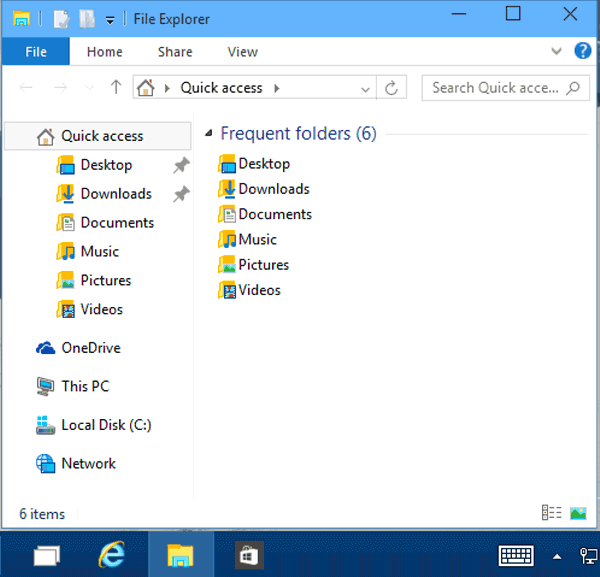
- Em seguida, clique com o botão direito do mouse na unidade em que deseja verificar os erros.
- Escolha Propriedades no menu suspenso e clique em Ferramentas
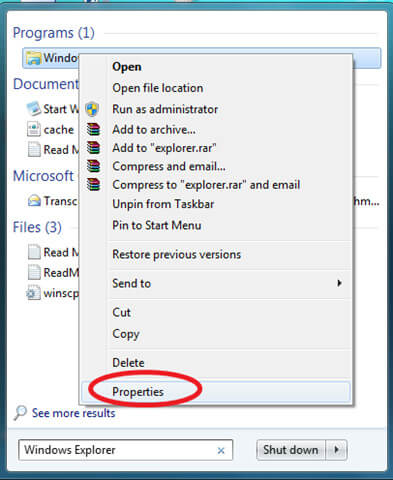
- Depois disso, na aba Ferramentas, escolha Verificação de erros
- Agora, você deve selecionar duas opções, ou seja, Corrigir erros do sistema de arquivos automaticamente. Além disso, Faça a varredura e recupere os setores defeituosos do cartão SD.
Depois de tentar essas etapas, resolva automaticamente o sistema de arquivos para resolver os erros e corrigi-los.
Consertar #4: verifique se há vírus / malware no disco rígido
Às vezes, um disco rígido se torna desconhecido e não inicializado devido à infecção por malware ou vírus. Para corrigir esse problema, você pode verificar o sistema com um bom software antivírus.
Consertar #5: atualize os drivers de disco
Da mesma forma, esse erro pode ocorrer devido a drivers de disco desatualizados. Portanto, você precisa atualizar os drivers do disco rígido externo, tentando as etapas descritas abaixo.
Passo 1: Pressione as teclas “Wins + R” juntas e, em seguida, a caixa de diálogo “Executar”.
Passo 2: Em seguida, digite “devmgmt.msc” e pressione a tecla “Enter”.
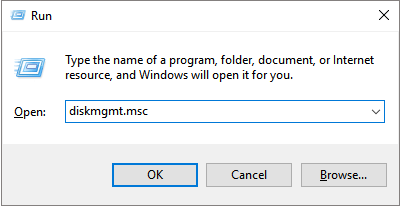
Passo 3: A seguir, na janela, localize um disco da lista de “controladores Universal Serial Bus”.
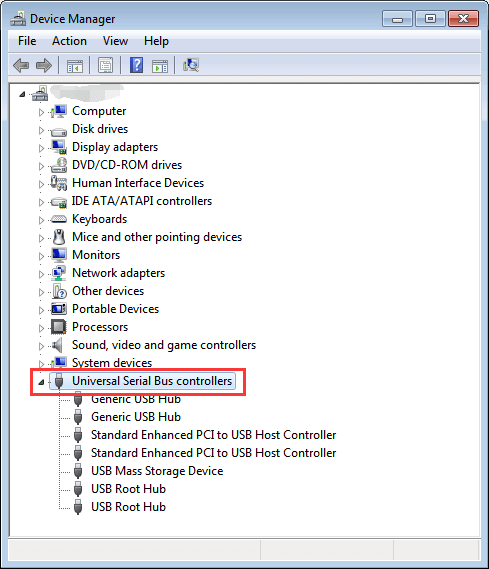
Passo 4: Agora, clique com o botão direito do mouse e escolha a opção “Atualizar software de driver”.
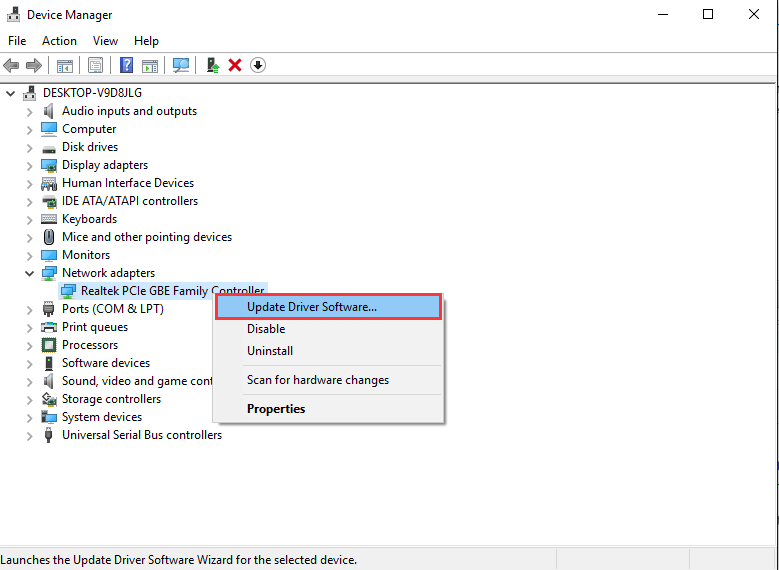
Passo 5: Na nova janela, clique em “Pesquisar automaticamente software de driver atualizado”.
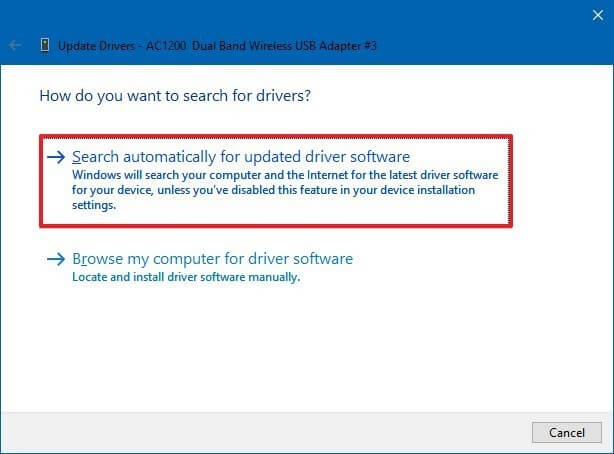
Passo 6: Por último, reinicie o sistema.
Se os métodos acima não corrigirem esse erro, continue com as próximas soluções.
Consertar #6: desinstalar e reinstalar o disco
Para Inicializardisco sem perdendo dados Windows 7, você pode desinstalar a unidade de disco do computador e reinstalá-la. Desta forma, o Windows é capaz de detectar automaticamente os problemas do dispositivo e corrigi-los.
- Primeiro, abra o Gerenciador de Dispositivos na seção Hardware e Sons do Painel de Controle.
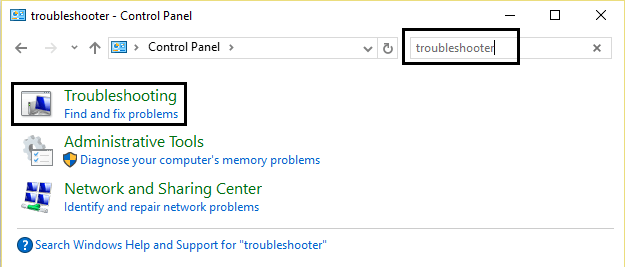
- Em seguida, clique com o botão direito na unidade e selecione a opção “Desinstalar”.
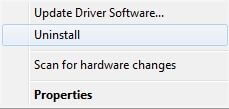
- Após a desinstalação, clique em “Ação”> “Verificar se há alterações de hardware” para reinstalá-lo.
- Em seguida, verifique se o erro persiste.
Consertar #7: reconstruir o MBR
Se o registro mestre de inicialização do seu disco rígido estiver quebrado ou corrompido, você observará que um disco é desconhecido e não inicializado, e o sistema não pode acessar o disco. Em seguida, você também pode utilizar o AOMEI Partition Assistant para reconstruir o MBR e corrigir o erro.
- Primeiro, abra o AOMEI Partition Assistant, clique com o botão direito no disco desconhecido e não inicializado e escolha “Rebuild MBR”.
- Em seguida, escolha o sistema operacional atual e clique em “OK”.
- Em seguida, clique em “Aplicar” e “Continuar” para iniciar a reconstrução do MBR.
Consertar #8: edite os valores do registro
Além disso, os valores de registro “Filtros superiores” e “Filtros inferiores” podem tornar o Windows incapaz de acessar o disco rígido externo. Portanto, você pode verificar e excluí-los para tentar reparar o problema.
- Inicialmente, pesquise o “regedit” no “Menu Iniciar”.
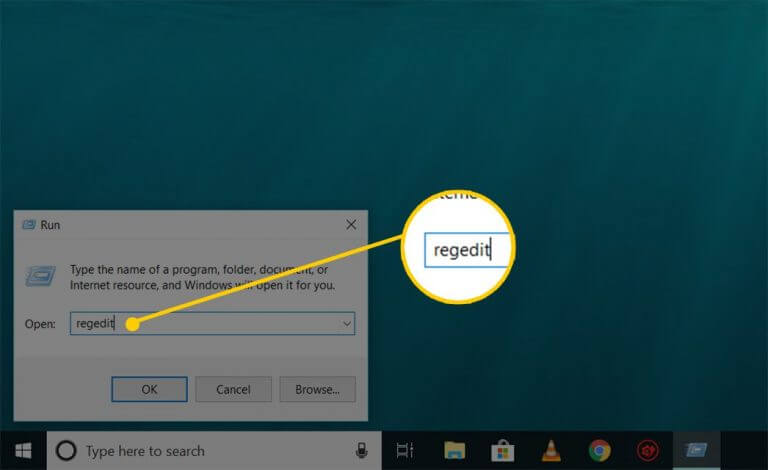
- Em seguida, acesse o “Editor do Registro” como administrador.
- Agora, navegue até “HKEY_LOCAL_MACHINE> SYSTEM”> “CurrentControlSet”> “Control”> “Class”> “{36FC9E60-C465-11CF-8056-444553540000}”.
- Em seguida, no painel direito, localize e exclua os valores de registro “Filtros superiores” e “Filtros inferiores”.
- Finalmente, reinicie o computador.
Consertar #9: execute o comando Chkdsk
O utilitário CHKSDSK pode confirmar a integridade do disco rígido e resolver os problemas do sistema de arquivos lógico. Ele também verifica os setores defeituosos e os marca.
- Em primeiro lugar, abra o prompt de comando e digite ‘cmd’.

- Depois disso, clique em Executar como Administrador
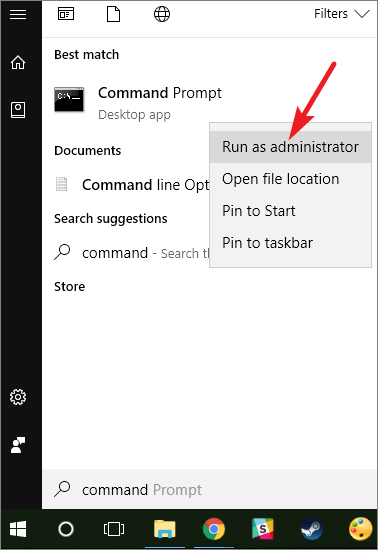
- Basta digitar os comandos: chkdsk C: / f / r
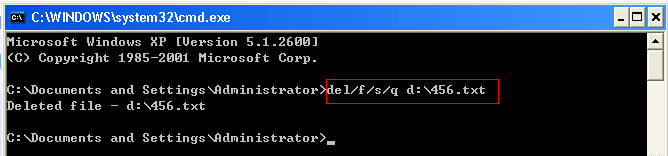
/c is the drive you’re checking errors for
/f command will solve any found errors
/r command will locate bad segments and recover information
Consertar #10: Inicializardisco sem perda de dados com o gerenciamento de disco
Bem, para resolver como inicializardisco rígido sem perdendo dados com gerenciamento de disco, siga as etapas abaixo:
- Basta digitar “Gerenciamento de disco” em uma barra de tarefas e, em seguida, escolher “Executar como administrador“.
- Em Gerenciamento de disco, você deve clicar com o botão direito do mouse para inicializar o disco rígido.
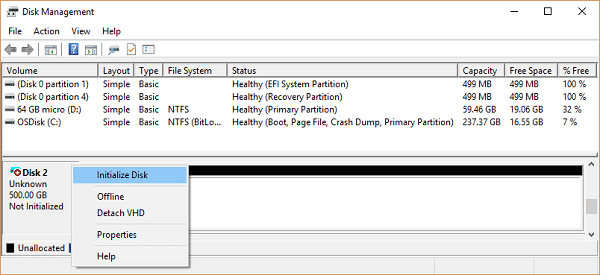
- Em seguida, verifique se você escolheu o disco correto e clique em “OK”.
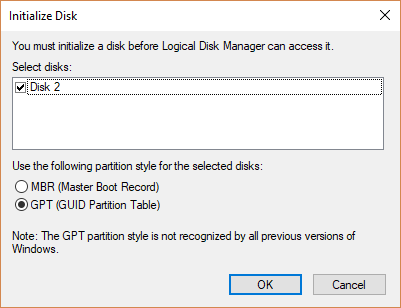
- Depois disso, clique com o botão direito em um espaço não alocado na unidade e escolha “Novo Volume Simples“
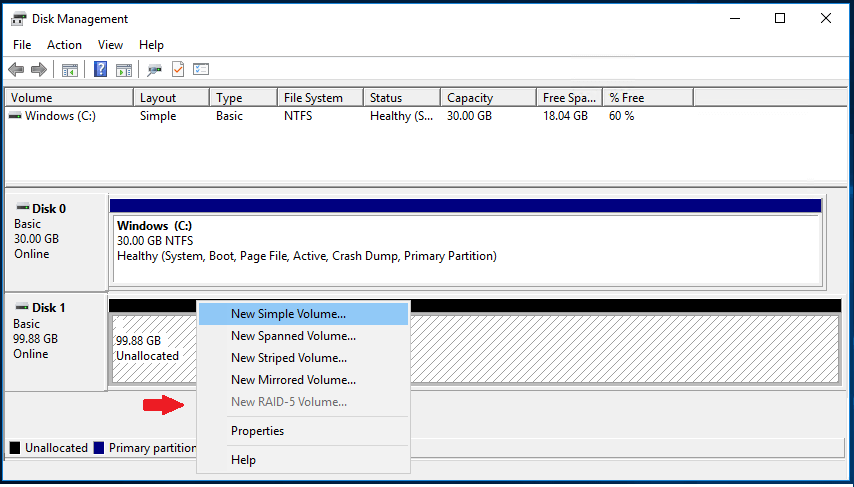
- Escolha “Avançar”, defina o tamanho do volume e o sistema de arquivos que deseja usar e clique em “Avançar”.
- Agora estará terminado.
Consertar #11: Reinstale todos os controladores USB
Se reinstalar a unidade de disco não for útil, você pode selecionar a reinstalação de todos os controladores USB. Para fazer isso, tente estas etapas:
- Abra o Gerenciador de Dispositivos.
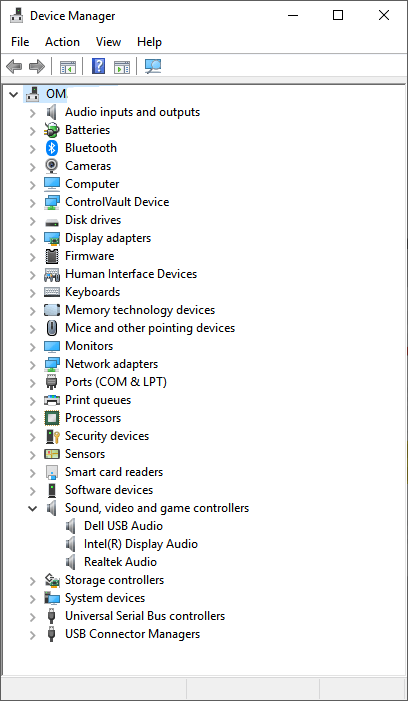
- Localize a seção de controladores Universal Serial Bus e expanda-a.
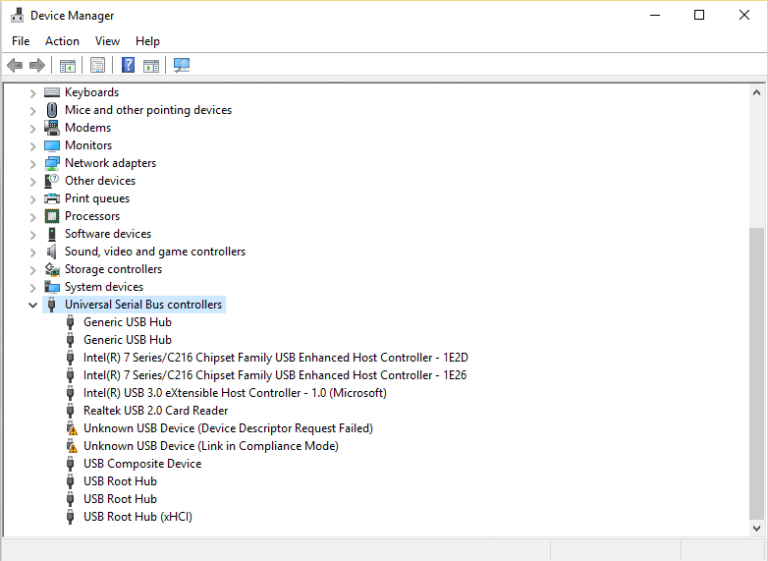
- Em seguida, desinstale todos os controladores um por um.
- Eventualmente, reinicie o PC para permitir que todos os controladores USB sejam detectados e reinstalados automaticamente.
Como recuperar dados de um disco não inicializado?
Para recuperar arquivos inacessíveis de inicializardisco sem perdendo dados Uso de Mac e Windows Duro Conduzir Recuperação Ferramenta. Este software pode recuperar coisas de drives externos e internos, câmeras digitais, cartão de memória, etc, com sua poderosa capacidade de restauração.
Esta ferramenta de recuperação de fotos fará a varredura em seu disco, permitindo que você visualize os arquivos de mídia recuperáveis, como fotos, vídeos e arquivos de áudio, e o ajudará a recuperá-los em seu computador.


* A versão gratuita do programa verifica e visualiza apenas itens recuperáveis.
Então, o que você está esperando? Basta fazer o download e seguir o guia passo a passo para restaurar os itens excluídos do disco de inicialização sem perder dados.
Como inicializo o disco rígido com segurança?
Se o seu disco estiver exibindo o erro “disco 0 (1 ou 2) não inicializado ou desconhecido” ou o espaço do disco rígido estiver exibindo espaço não alocado no Gerenciamento de disco, você pode inicializar um disco para começar a usá-lo novamente. Siga as etapas abaixo para inicializar o disco:
- Pressione as teclas Win + R e digite “diskmgmt.msc”.
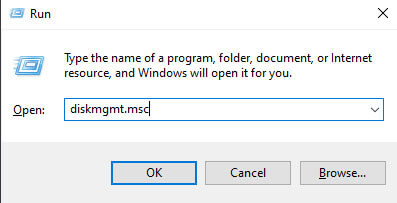
- Em seguida, pressione a tecla “Enter” para simplesmente abri-lo. Isso iniciará a ferramenta de gerenciamento de disco do Windows.
- Escolha a opção disco “Desconhecido não inicializado” e clique com o botão direito do mouse.
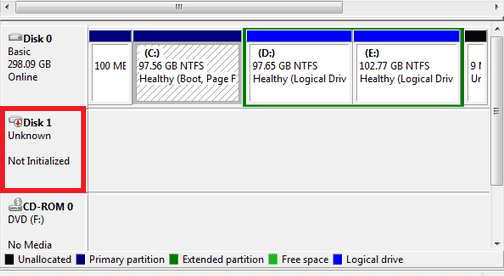
- Depois disso, selecione a opção “Inicializar Disco” e depois siga o Wizard para finalizar o processo.
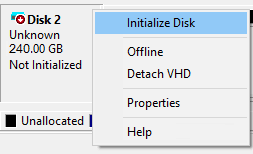
- Depois de inicializar o disco rígido, todos os arquivos de mídia serão excluídos, mas você pode recuperar seus arquivos usando a Duro Conduzir Recuperação Ferramenta.
Perguntas frequentes:
A inicialização de um disco é igual à formatação?
Responder a esta pergunta é realmente difícil. Estritamente falando, a inicialização afeta apenas o setor frontal e não apagará os arquivos do seu disco rígido. Mas, falando de maneira geral, inicializar um disco irá formatá-lo para torná-lo utilizável, o que apaga os dados no disco.
Como inicializo um SSD sem perder dados?
Para inicializar um SSD sem perder dados, experimente as dicas de solução de problemas abaixo: 1. Desligue o computador e remova a bateria 2. Reconecte o disco 3. Execute a verificação de erros do Windows 4. Verifique o disco em busca de vírus / malware 5. Atualize os drivers de disco 6. Reconstruir o MBR 7. Executar o comando Chkdsk
A inicialização do disco apagará os dados?
A resposta é 'Não', inicializar um disco não apaga os dados do disco. No entanto, ele afeta apenas um MBR 0 setores.
Posso recuperar dados após a inicialização?
Sim, claro, é possível recuperar dados após a inicialização. Usando a ferramenta profissional de recuperação de dados, você pode restaurar facilmente os arquivos após a inicialização. Como o software de recuperação de dados do especialista tem capacidade suficiente para recuperar todos os tipos de dados que foram excluídos, perdidos ou tornaram-se completamente inacessíveis.
O que acontece se eu inicializar um disco?
Quando você inicializa um disco, todos os dados do disco são apagados e resultam em perda de dados. Se houver uma grande quantidade de coisas em sua unidade, não é recomendável inicializar o disco.
É hora de encerrar
Às vezes, é necessário inicializar um disco antigo quando ele está corrompido devido a uma infecção por vírus, setores defeituosos ou outros motivos. Mas não se preocupe porque este tutorial fornece soluções fáceis para solucionar problemas de inicializaçãodisco rígido sem perder dados.
Mas, no caso de depois de tentar as soluções manuais, se seus dados forem excluídos, você pode restaurar dados inacessíveis do disco rígido externo usando Duro Conduzir Dados Recuperação Ferramenta.
Espero que as soluções fornecidas o ajudem definitivamente a resolver o disco de inicialização sem perder dados e recuperar arquivos como fotos / vídeos / música e muito mais se você encontrá-los perdidos.
Isso é tudo…

Taposhi is an expert technical writer with 5+ years of experience. Her in-depth knowledge about data recovery and fascination to explore new DIY tools & technologies have helped many. She has a great interest in photography and loves to share photography tips and tricks with others.