VLC é um reprodutor multimídia popular e versátil que suporta uma ampla variedade de formatos de arquivos de áudio e vídeo. No entanto, há casos em que o VLC não consegue identificar o codec de áudio ou vídeo, levando a um codec não identificado: VLC não poderia identificar o erro do codec de áudio ou vídeo. Este erro geralmente interrompe a reprodução suave dos vídeos.
Hoje, neste guia, discutiremos como consertar codec de áudio ou vídeo VLC não identificado usando 9 maneiras rápidas e fáceis. Além disso, informarei as causas comuns que levam a esse erro.
Então, vamos começar…..!
Livre Vídeo Reparar Ferramenta.
Repare problemas de vídeo danificados, instáveis, espasmódicos, granulados e outros sem perder sua qualidade original. Tente agora!
O que causa erro VLC de codec de áudio ou vídeo não identificado?
O erro mostrado abaixo pode ser acionado devido a alguns motivos. Vamos dar uma olhada neles.
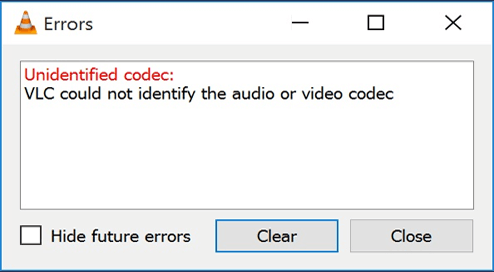
- Configurações incorretas de entrada e codecs
- Usando uma versão desatualizada do VLC Player
- Codecs de vídeo necessários ausentes
- Configurações de saída de vídeo e áudio incorretas
- Corrupção de arquivos de vídeo
- Falhas no VLC
Como você está ciente dos principais fatores desse erro, agora vamos descobrir as possíveis maneiras de resolver problemas não identificados de codec de áudio ou vídeo VLC.
Como corrigir codec não identificado: o VLC não conseguiu identificar o codec de áudio ou vídeo?
Aplique os métodos passo a passo abaixo para resolver esse problema rapidamente.
- Modifique as configurações de entrada e codecs
- Atualize o VLC Media Player
- Ativar configurações de saída de vídeo e áudio
- Instale o codec de vídeo correto para VLC
- Usando diferentes reprodutores de mídia
- Entre em contato com o suporte oficial do VLC
- Experimente a ferramenta de reparo de vídeo recomendada para corrigir o arquivo de vídeo VLC não reproduzível
Correção 1: modifique as configurações de entrada e codecs
Como mencionado acima, entradas incorretas e configurações de codecs nas preferências do VLC são a principal razão para causar erro de codec não identificado no VLC. Nesse caso, modificar as configurações pode ajudá-lo a lidar com o erro.
Aqui está como você pode fazer isso:
- Abra o VLC Media player no seu PC
- Em seguida, vá para Ferramentas >> Preferências.
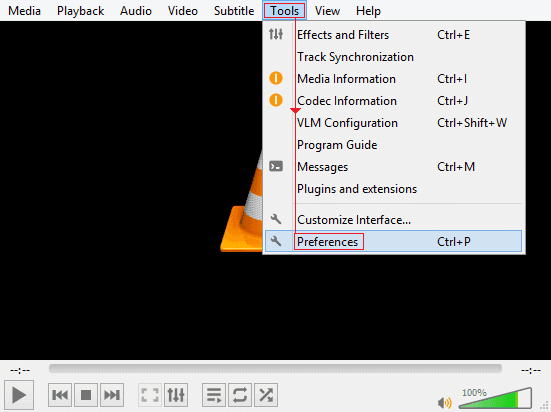
- Quando a janela pop-up aparecer, selecione a opção Entrada e codecs na seção Preferências avançadas.
- Depois disso, toque em Todos que você pode ver no canto inferior esquerdo >> toque em Mostrar configurações.
- Em uma barra de pesquisa, digite “Cache de Arquivos” e então você deve defini-lo para o valor 1000.
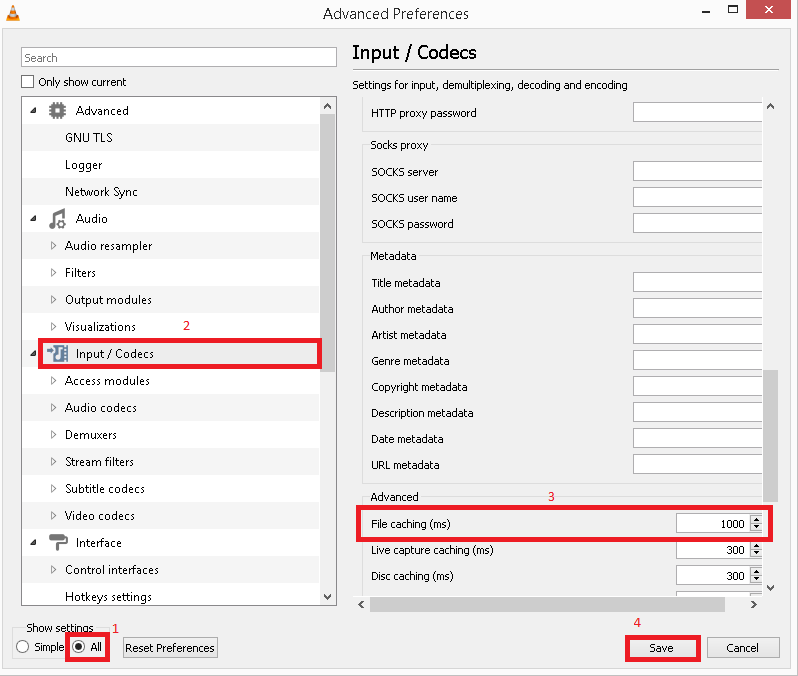
- Por fim, toque em Salvar e reiniciar o PC.
Leia também: Dicas para corrigir o erro VLC, sua entrada não pode ser aberta
Correção 2: atualize o VLC Media Player
Às vezes, acontece que a execução de uma versão desatualizada do player VLC desencadeia diferentes problemas, incluindo o VLC não conseguiu identificar o codec de áudio ou vídeo.
Portanto, é importante verificar se você está usando uma versão desatualizada do VLC ou não. Se estiver desatualizado, você deve atualizá-lo imediatamente.
Para isso, siga os passos abaixo:
- Inicie o VLC Player >> escolha a opção Ajuda no menu superior.
- Escolha a opção Verificar atualizações.
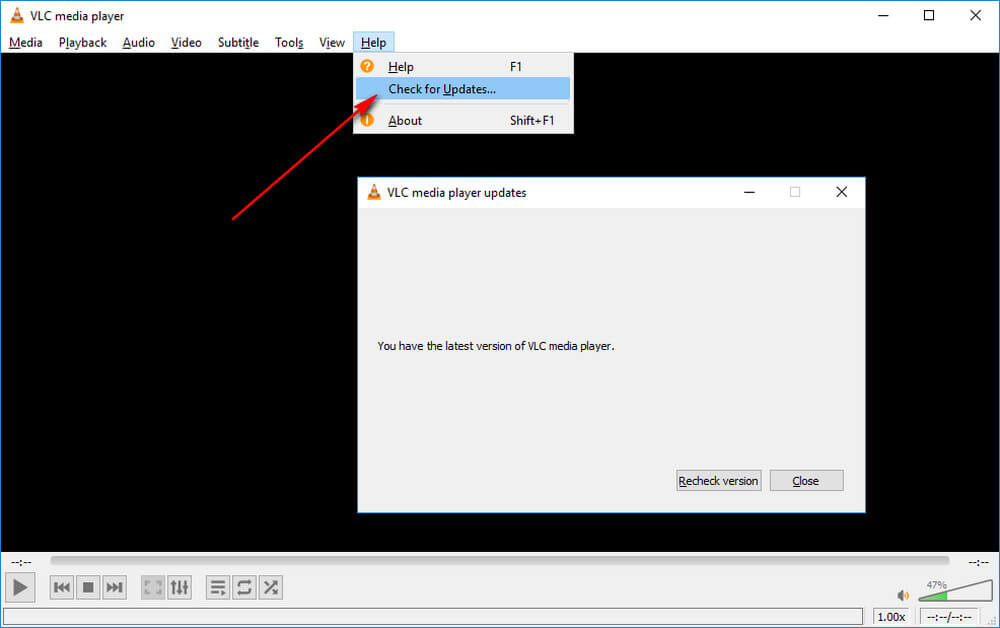
- Em seguida, seu dispositivo começará a procurar por atualizações disponíveis.
- Agora, siga as instruções na tela para finalizar o processo.
Quando o processo terminar, verifique se você pode desfrutar da reprodução de vídeo perfeita em um VLC.
Correção 3: Ativar configurações de saída de vídeo e áudio
Como o problema está relacionado ao áudio e ao vídeo, considere ativar as configurações de saída de vídeo e áudio nas preferências do VLC.
Tente os passos abaixo para fazer isso:
Etapas para habilitar as configurações de vídeo:
- Em primeiro lugar, vá para a guia Vídeo na página Preferências Simples
- Em seguida, você deve marcar a opção “Ativar vídeo“
- Aqui, simplesmente altere o modo de saída de vídeo (escolha a saída de vídeo OpenGL) e verifique se isso ajuda.
- Por fim, toque no botão Salvar para salvar as alterações feitas.
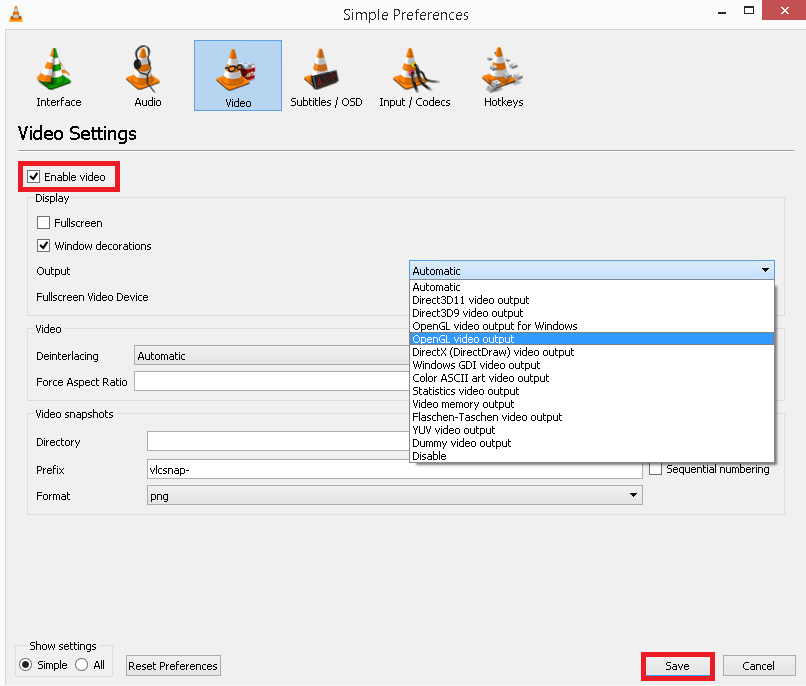
Etapas para habilitar as configurações de áudio:
- Em primeiro lugar, vá para Ferramentas >> toque em Preferências no VLC Media Player
- Em seguida, vá para a guia Áudio,
- Neste momento, verifique se a opção “Ativar áudio” foi selecionada ou não. Caso contrário, selecione-o >> clique em Salvar.
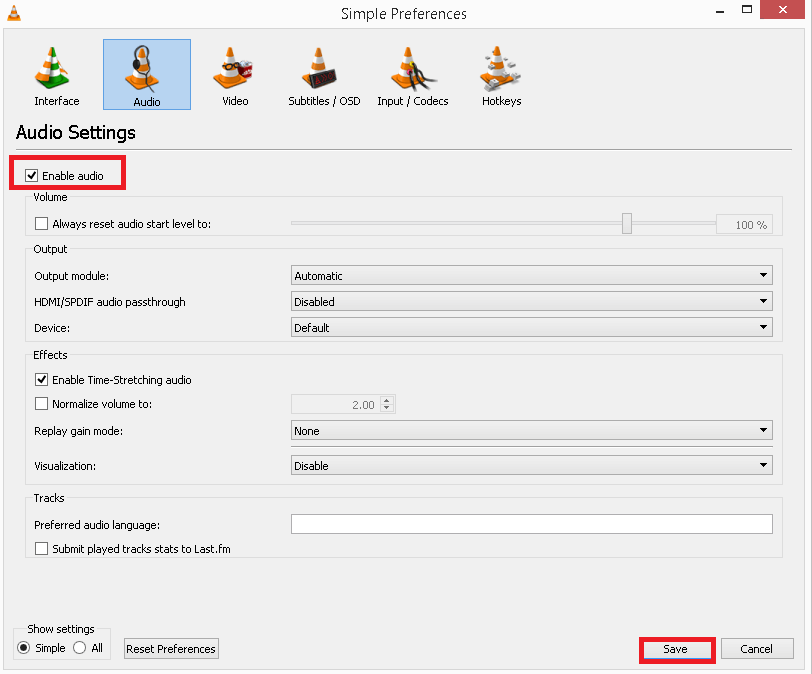
Correção 4: instale o codec de vídeo correto para VLC
A mensagem de erro ‘codec não identificado: o VLC não pôde identificar o codec de áudio ou vídeo’ ocorre principalmente devido a um codec de vídeo VLC indisponível.
Nesse caso, você terá que instalar o codec de vídeo necessário para o VLC em seu computador e tentar transmitir o vídeo ou a filmagem novamente.
Leia também: Consertar “Arquivo MKV não reproduzido no VLC” Erro
Correção 5: Resolver o VLC não pôde identificar o codec de áudio ou vídeo usando um reprodutor de mídia diferente
Bem, se você não conseguir transmitir seu vídeo favorito no reprodutor VLC, é recomendável tentar outro reprodutor de mídia para reproduzi-lo.
Existem vários players de mídia disponíveis, como Windows Media Player, JetVideo Player, KMPlayer, RealPlayer, GOMplayer, Kodi, etc. Você pode usar qualquer um desses players para reproduzir seu vídeo favorito.
Você sabe por que estou sugerindo esta solução? Isso ocorre porque existe uma grande possibilidade de que um reprodutor de mídia que você está usando não suporte os codecs de vídeo.
Correção 6: entre em contato com o suporte oficial do VLC
Se nenhuma das correções acima ajudou você a se livrar desse erro, o último recurso que resta é entrar em contato com o site de suporte oficial do VLC. Tudo o que você precisa fazer é explicar toda a sua situação para eles e obter ajuda profissional.
Eles certamente irão ajudá-lo a corrigir o erro de codec não identificado do VLC com sucesso.
Experimente a ferramenta de reparo de vídeo recomendada para corrigir o arquivo de vídeo VLC não reproduzível
Muitas vezes, os vaporizadores de vídeo encontram diferentes erros ou problemas no player VLC, como “o vídeo VLC congela o áudio continua”, “vídeo pixelado do player VLC” ou outros problemas, incluindo erro de codec não identificado. Esses tipos de problemas geralmente acontecem devido à corrupção de arquivos de vídeo. Nesses casos, é recomendável tentar um professional Vídeo Reparar ferramenta.
Ele é especialmente projetado para reparar a corrupção em de vídeo, quadros, movimento do controle deslizante e muito mais.
A melhor coisa sobre este software é que ele é 100% seguro e fácil de usar. Além disso, suporta todos os formatos de vídeo como AVI, MKV, MP4, MOV, WMV, AVCHD, M4V, etc.


* Free version of this program only previews repaired videos.
Portanto, basta baixar e instalar este utilitário no seu PC Windows/Mac e seguir o guia passo a passo abaixo.
Etapa 1: Baixe, instale e lançamento o software de reparo de vídeo em seu sistema. Clique em 'Adicionar arquivos' para adicionar arquivos de vídeo corrompidos.

Etapa 2: Clique no botão 'Reparar' para começar o processo de reparo. Isso começa reparar adicionados os arquivos de vídeo um por um.

Passo 3: Você pode clicar em 'Preview', para Preview o arquivo de vídeo reparado no software e clicar no botão 'Salvar arquivos reparados' para salvar os vídeos reparados no local desejado.

Perguntas frequentes relacionadas:
Qual codec o VLC usa?
O VLC usa codecs de vídeo como MPEG (ES, PVA, MP3, PS, TS), WMV, WMA, AVI, ASF, MP4, MOV, OGM, 3GP, OGG, Matroska (MKV), WAV (incluindo DTS), Real , etc.
O VLC precisa de codecs adicionais?
Sim, o VLC é um reprodutor multimídia gratuito e amplamente utilizado que requer a instalação de codecs adicionais para reproduzir áudio e vídeo sem problemas.
Como encontro o codec de um vídeo no VLC?
Para encontrar as informações do codec de um vídeo no VLC, você precisa ir em ‘Ferramentas’ > ‘Informações de mídia’ e navegar até a guia ‘Codec’ na janela de informações.
Por que o VLC não reproduz vídeo, mas o áudio funciona?
Se o seu reprodutor de mídia VLC não reproduz vídeo, apenas áudio, pode ser devido a codecs desatualizados, arquivos de vídeo corrompidos ou versão desatualizada ou com bugs do VLC.
Leia também: Corrigir erro do VLC Player ao abrir arquivo para gravação
Pensamentos finais
Então, aqui chega o final deste blog, onde discuti como corrigir o erro “codec não identificado: o VLC não pôde identificar o codec de áudio ou vídeo”.
Espero que, seguindo as soluções acima, você consiga transmitir seus vídeos favoritos no VLC player sem nenhuma mensagem de erro.
Além disso, você pode visitar nossa página oficial do Twitter ou Facebook, se tiver alguma dúvida relacionada a este tópico.


Taposhi is an expert technical writer with 5+ years of experience. Her in-depth knowledge about data recovery and fascination to explore new DIY tools & technologies have helped many. She has a great interest in photography and loves to share photography tips and tricks with others.