O VLC Media Player é o melhor programa de código aberto para reproduzir todos os tipos de arquivos de mídia. No entanto, os usuários às vezes se deparam com a irritante mensagem de aviso “Error opening file for writing”durante a instalação, configuração ou atualização do programa. Esse erro pode interromper o processo de configuração e impedir o uso adequado do VLC.
Aqui está a captura de tela do erro:

Portanto, se você é um desses usuários que está enfrentando o erro de configuração do VLC Media Player ao abrir arquivo para gravação, confira este artigo. Aqui, você encontrará as possíveis soluções para resolver o problema sem complicações.
Livre Vídeo Reparar Ferramenta.
Repare problemas de vídeo danificados, instáveis, espasmódicos, granulados e outros sem perder sua qualidade original. Tente agora!
Como corrigir o erro do VLC Player ao abrir o arquivo para escrita?
Aplique os métodos passo a passo abaixo até que seu problema seja resolvido.
Método 1: Fechando todas as tarefas do VLC
O primeiro método que você deve tentar para lidar com esse erro é fechar todas as tarefas do VLC em execução em segundo plano na área de trabalho. Embora muitos usuários tenham achado esse truque útil para corrigir o VLC Media Player, ele não consegue abrir o arquivo com sucesso.
Veja como você pode facilmente finalizar todas as tarefas do VLC que estão sendo executadas em segundo plano na sua área de trabalho:
- Em primeiro lugar, feche a tela de configuração de erro ou a tela pop-up.
- Depois disso, pressione os botões Ctrl + Shift + Esc simultaneamente para iniciar o Gerenciador de Tarefas. Quando estiver dentro, escolha a guia Processos no menu superior.
- Role para baixo na lista de processos e toque com o botão direito em um processo relacionado ao player VLC.
- Quando você verá um menu de contexto >> clique na opção Finalizar tarefa.

- Depois de fechar as tarefas relevantes do VLC, verifique se o erro foi resolvido ou não. Caso contrário, passe para outras possíveis correções discutidas abaixo.
Leia também: Corrigir vídeos pixelados do VLC Player
Método 2: Execute a solução de problemas de compatibilidade
O problema de compatibilidade é o principal motivo para acionar esta mensagem de erro do VLC. Porém, ao tentar instalar qualquer aplicativo de terceiros que não seja compatível com sua versão do Windows, você pode encontrar uma falha na instalação ou um erro de abertura de arquivo para gravação.
Nesse caso, você pode até mesmo executar a solução de problemas de compatibilidade no seu PC com Windows para verificar e reparar os problemas de compatibilidade.
Siga as instruções abaixo cuidadosamente para fazer isso:
- Localize o arquivo .exe para um instalador do programa VLC.
- Encontre um instalador e toque nele com o botão direito.
- Depois disso, clique em Propriedades no menu de contexto.
- Em seguida, navegue até uma compatibilidade
- Localize e clique em “Executar solução de problemas de compatibilidade”.
- Por fim, clique na opção Experimentar configurações recomendadas.
Método 3: Executar verificações SFC e DISM para Fixar Erro do VLC Player ao abrir arquivo para Escrita
Conforme mencionado acima, a corrupção do arquivo do sistema é outro fator importante na ocorrência desse erro. Para corrigir a corrupção do arquivo do sistema, você deve executar (DISM & SFC) no seu PC com Windows.
Como as duas funções têm vantagens diferentes, gostaria de recomendar que você execute os dois utilitários para resolver o problema do VLC que não abre ao clicar duas vezes no arquivo:
- Pressione as teclas Win + R juntas para abrir um Executar Em seguida, digite ‘cmd’ lá >> pressione as teclas Ctrl + Shift + Enter ao mesmo tempo para abrir o Prompt de Comando Elevado.

- Agora, se você for solicitado pelo UAC (User Account Control), basta clicar em Sim para permitir o acesso de administrador.
- Ao entrar em um prompt de comando elevado, você terá que digitar o comando abaixo e pressionar a tecla Enter:
sfc/scannow

- Assim que o processo de digitalização for concluído, reinicie o seu PC e aguarde alguns segundos para concluir a próxima inicialização.
- Quando o seu PC for reiniciado com sucesso, siga o passo 1 novamente para abrir o Prompt de Comando Elevado.
- Depois de retornar à janela do CMD, você deve digitar o comando abaixo para executar a verificação do DISM no seu PC:
dism /online /cleanup-image /restorehealth

- Assim que o processo estiver concluído, reinicie o seu PC novamente e verifique se o erro foi corrigido na próxima inicialização.
Leia também: Consertando o AVI Index VLC Player
Método 4: Alterar as permissões de segurança
Como você está enfrentando um problema ao atualizar ou instalar o VLC player no seu PC com Windows, altere a permissão de segurança e verifique o erro.
Para fazer isso, siga as etapas abaixo:
- Localize a pasta de instalação que contém os programas instalados de terceiros.
- Clique com o botão direito do mouse nessa pasta >> clique em Propriedades >> vá para Segurança.
- Em seguida, clique na opção Editar.
- Em seguida, escolha Usuários na seção Nomes de grupos ou usuários.
- Aqui, você precisa marcar uma caixa para Permitir ao lado de Gravar nas Permissões para usuários.
- Depois disso, clique em Aplicar >> OK.
- Reinicialize seu PC e tente novamente instalar ou atualizar o VLC.
Mesmo depois de concluir essas etapas, se você ainda encontrar o mesmo erro, tente o método a seguir.
Método 5: desativar o controle de conta do usuário
O recurso Controle de Conta de Usuário do Windows pode proteger os privilégios de um indivíduo na área de trabalho para fazer algumas alterações. Mas às vezes atrapalham outros programas e causam erros diferentes, incluindo Erro do player VLC ao abrir arquivo para escrita.
Nesse caso, desativar esse recurso pode ajudá-lo a lidar com a situação. Aqui está como você pode fazer isso:
- Pressione as teclas Win + S juntas e digite a conta de usuário.
- escolha a opção Alterar configurações de controle de conta de usuário lá.

- Na terceira etapa, você deve mover um controle deslizante para baixo até que esteja definido como Nunca notificar.
- Por fim, clique na opção OK para salvar todas as alterações feitas.

Depois que o recurso de controle de conta do usuário é desativado, o erro do VLC não deve mais aparecer.
Método 6: Reinstale o VLC Player em sua área de trabalho
Desinstalar e reinstalar o programa VLC é outra opção que pode ajudá-lo a corrigir esse problema de gravação de arquivo. Como ‘Não é possível abrir o arquivo para O erro VLC de escrita que apareceu pode ser devido à instalação corrompida do aplicativo VLC.
Nesses casos, o download de uma nova versão do VLC pode resolver o problema. Veja como você pode fazer isso:
- Na área de trabalho do Windows, pressione as teclas Windows + R juntas para abrir uma caixa Executar.
- Em seguida, digite appwiz.cpl e pressione Enter.
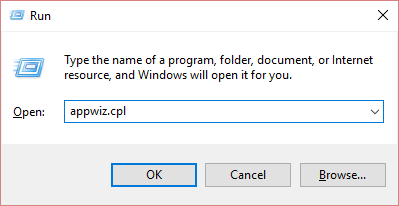
- Agora, pesquise e encontre o aplicativo VLC e toque com o botão direito nele. Selecione Desinstalar.
- Depois disso, acesse o site oficial do VLC e baixe sua versão mais recente.
- Ao concluir, basta executar o arquivo executável e seguir as instruções na tela para concluir o processo.
- Finalmente, inicie o player VLC e agora você pode assistir seus filmes queridos sem qualquer interrupção.
Método 7: Entre em contato com a equipe de suporte do VLC
Se nenhuma das correções DIY acima ajudou você a resolver o VLC media player não pode abrir arquivos, entre em contato com a equipe de suporte do VLC por meio do site oficial e procure ajuda.
Tudo o que você precisa fazer é explicar toda a sua situação para eles, eles certamente o ajudarão a se livrar do problema.
Usar Vídeo Reparar Ferramenta para corrigir vídeo VLC corrompido ou não reproduzível
Na maioria das vezes, os vaporizadores de vídeo encontram “o vídeo VLC congela o áudio continua” ou outros problemas ao tentar reproduzir o vídeo no player VLC. Isso geralmente acontece devido à corrupção no arquivo de vídeo. Em tais circunstâncias, é recomendável ir para um avançado Vídeo Reparar ferramenta.
Este software é especialmente projetado para reparar a corrupção nos quadros de vídeo, cabeçalho, movimento do slider, etc.
Além disso, suporta todos os formatos de vídeo como MKV, MP4, WMV, MOV, AVCHD, AVI, M4V, 3GP/3G2, etc.


* Free version of this program only previews repaired videos.
Portanto, sem demora, basta baixar e instalar este software no seu Windows ou Mac PC e seguir o guia do usuário abaixo.
Etapa 1: Baixe, instale e lançamento o software de reparo de vídeo em seu sistema. Clique em 'Adicionar arquivos' para adicionar arquivos de vídeo corrompidos.

Etapa 2: Clique no botão 'Reparar' para começar o processo de reparo. Isso começa reparar adicionados os arquivos de vídeo um por um.

Passo 3: Você pode clicar em 'Preview', para Preview o arquivo de vídeo reparado no software e clicar no botão 'Salvar arquivos reparados' para salvar os vídeos reparados no local desejado.

Perguntas frequentes:
O que significa ‘Erro ao Abrir Arquivo para Gravação’?
Este erro significa simplesmente que um arquivo que precisa ser sobrescrito ainda está em uso por outro aplicativo ou processo.
Como Corrigir o Problema de Entrada Não Abrir no VLC no Windows 11?
Para corrigir o problema de entrada não aberta no VLC, siga as dicas abaixo:
- Redefinir as Preferências do VLC
- Atualizar o VLC Player
- Desativar o Firewall do Windows Defender
- Alterar a Propriedade do Arquivo
- Contatar a Equipe de Suporte do VLC
Por que Alguns Arquivos Não Abrem no VLC?
Alguns arquivos não abrem no VLC devido aos codecs AVI usados para compactar arquivos, que não são totalmente compatíveis com o VLC.
O que Fazer se o Arquivo de Vídeo MKV Não Estiver Reproduzindo no VLC?
Se o seu arquivo MKV não estiver sendo reproduzido no VLC, você deve tentar as seguintes soluções:
- Feche e reabra o VLC Player
- Use a Ferramenta de Reparo de Vídeo
- Modifique as configurações de Entrada e Codecs
- Atualize o VLC Player
- Instale o Codec de Vídeo MKV para o VLC
Leia também: VLC não está reproduzindo vídeos do YouTube!
Hora do Veredito
O erro do VLC Player ao abrir o arquivo para gravação é um problema comum, mas que pode ser corrigido facilmente aplicando as soluções mencionadas acima. Para uma solução garantida, você pode experimentar nossa ferramenta sofisticada: Reparo de Vídeo. Ela possui recursos de reparo seguros, eficientes e rápidos, o que a torna uma escolha popular para milhões de usuários.
Espero que este artigo seja útil para você.

Taposhi is an expert technical writer with 5+ years of experience. Her in-depth knowledge about data recovery and fascination to explore new DIY tools & technologies have helped many. She has a great interest in photography and loves to share photography tips and tricks with others.