Se seu VLC Não Jogando YouTube Vídeos ou lançando uma mensagem de erro peculiar “O VLC não consegue abrir o link do YouTube. Verifique o log para obter detalhes” ao tentar transmitir vídeos do YouTube no VLC, renomear o arquivo YouTube.Lua, atualizar o player VLC e desativar as configurações de encaminhamento de cookies podem ajudá-lo a se livrar dele.
Quando falamos sobre os melhores players de mídia para streaming de vídeo, o VLC Media Player está no topo da lista. É um aplicativo amplamente usado que oferece recursos excelentes que atendem às necessidades de cada usuário, mesmo ao reproduzir filmes do YouTube diretamente do aplicativo do YouTube.
Mas recentemente, muitos usuários experimentaram e relataram que o VLC não reproduz o problema de vídeos do YouTube. Portanto, se você é um desses usuários, leia este post até o final.
Neste artigo, acumulei os 11 melhores métodos que ajudarão você a corrigir esse problema e aproveitar a reprodução perfeita do YouTube no VLC Player.
Livre Vídeo Reparar Ferramenta.
Repare problemas de vídeo danificados, instáveis, espasmódicos, granulados e outros sem perder sua qualidade original. Tente agora!
Por que o VLC Media Player não reproduz vídeos do YouTube?
Antes de tomar qualquer ação para corrigir o VLC media player que não reproduz vídeos do YouTube, é importante saber o que realmente desencadeia esse problema.
Abaixo, listei os principais fatores para a ocorrência desse erro. Então, vamos dar uma olhada:
- Versão desatualizada do VLC Player Media
- Devido a arquivo YouTube.Lua corrompido
- Configuração incorreta na opção de encaminhamento de cookies
- Falhas ou bugs no próprio player VLC.
Como você conhece as causas comuns agora, vamos saber como corrigir o problema do VLC que não reproduz vídeos do YouTube com possíveis soluções alternativas.
Como corrigir o problema do VLC não reproduzir vídeos do YouTube?
- Atualizar o VLC Player
- Baixe e substitua o arquivo atual do YouTube.lua
- Desative a “Configuração de encaminhamento de cookies”
- Renomeie o arquivo YouTube.lua
- Desative o recurso de decodificação de aceleração de hardware
- Alterar o valor de uma opção de cache de arquivo
- Definir DirectX (Direct Draw) como saída de vídeo padrão
- Redefinir as preferências do VLC
- Reinstale o VLC Player
- Experimente a alternativa ao VLC Player
- A melhor maneira de tentar corrigir erros e problemas de vídeo
Método 1: Atualize o VLC Player
Como mencionado acima, executar uma versão desatualizada do media player VLC é o principal motivo para acionar esse problema.
Assim, é importante verificar se sua versão do VLC está desatualizada ou não. Se estiver desatualizado, você deve atualizá-lo imediatamente seguindo as etapas abaixo:
- Abra o VLC Player e escolha Ajuda na parte superior do menu.
- Na segunda etapa, selecione Verificar atualizações.
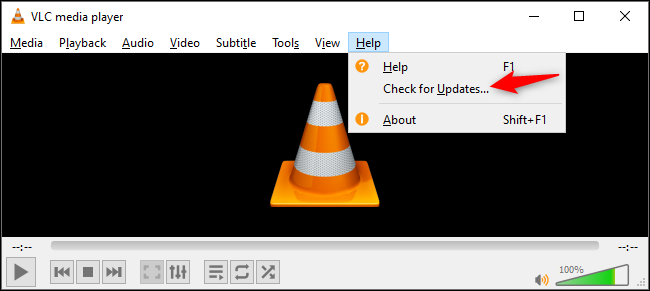
- Agora, seu sistema começará a verificar as atualizações.
- Depois disso, siga as instruções na tela para concluir o processo.
- Finalmente, feche e inicie o VLC Media Player novamente.
Agora, verifique se você pode desfrutar de uma reprodução contínua do YouTube no VLC sem erros.
Leia também: Corrija o erro de VLC, sua Input não pode ser aberta
Método 2: Baixar e substituir o arquivo YouTube.lua atual
A próxima solução útil que vem após a atualização do player VLC é substituir o arquivo Youtube.Lua existente. Veja como você pode baixar e substituir um arquivo YouTube.Lua atual seguindo as etapas abaixo:
- Em primeiro lugar, abra seu navegador da web >> baixe o arquivo Youtube.Lua do link Official VLC Player Download.
- Na próxima etapa, você deve abrir o Windows Explorer pressionando as teclas Windows + E simultaneamente.
- Em uma barra de endereços que você pode ver na parte superior, basta copiar e colar um endereço abaixo.
Para usuário de SO de 32 bits: C:\Program Files\VideoLAN\VLC\lua\playlist
Para usuário de SO de 64 bits: C:\Program Files (x86)\VideoLAN\VLC\lua\playlist
- Em seguida, encontre o arquivo Youtube.Lua e exclua-o.
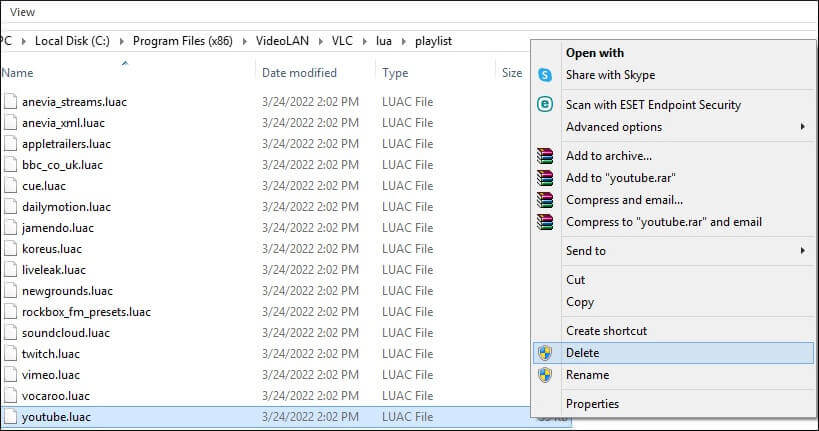
- Em uma nova janela do Explorer, você deve ir para a pasta Downloads e copiar um arquivo YouTube.Lua que você baixou.
- Em seguida, cole o arquivo em um local especificado na Etapa 3.
- Inicie o VLC Player.
- Depois disso, pressione as teclas Ctrl + N para abrir a mídia aberta Em vez disso, você pode escolher a opção Mídia e depois Abrir fluxo de rede no menu superior.
- Neste momento, você deve inserir um URL do vídeo do YouTube que deseja reproduzir. Caso contrário, basta arrastar e soltar um vídeo que você precisa reproduzir >> pressione Reproduzir
- Agora, verifique se o VLC media player não reproduz vídeos do YouTube. O problema foi resolvido ou não. Se não, tente a próxima solução.
Método 3: Desative a “Configuração de encaminhamento de cookies”
Deixe-me dizer muito claramente antes de tentar este método, você deve criar um backup do seu arquivo crucial.
Da mesma forma, certifique-se de optar por uma rede confiável para evitar perdas. Portanto, siga as instruções abaixo com cuidado para desativar o recurso de configuração de encaminhamento de cookies:
- Inicie o VLC Player >> clique em Ferramentas no menu superior.
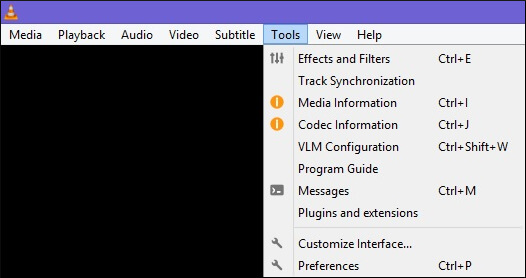
- Em seguida, escolha a opção “Preferências”.
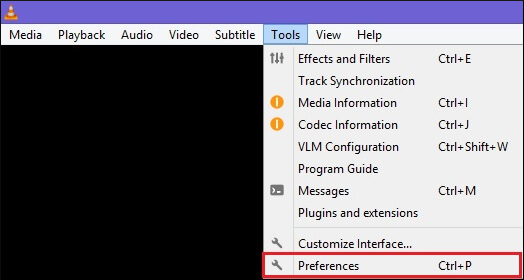
- Agora, outra janela aparecerá na tela do seu dispositivo. Aqui, você deve alterar as configurações de exibição da opção Simples para todas (apresentada no canto inferior esquerdo da janela).
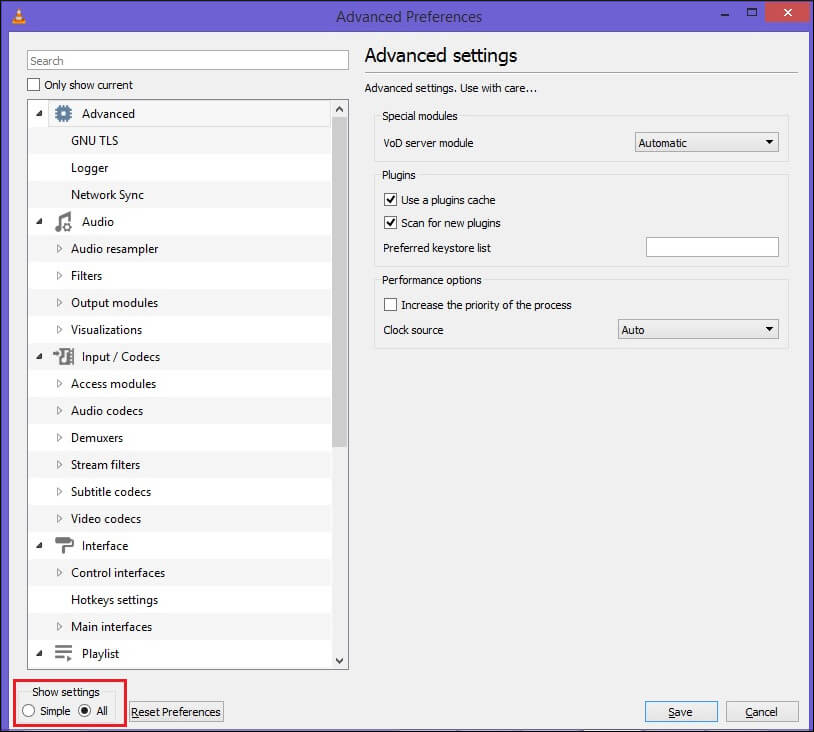
- Após isso, dê um duplo toque na opção “Access module” em uma Entrada/Codecs.
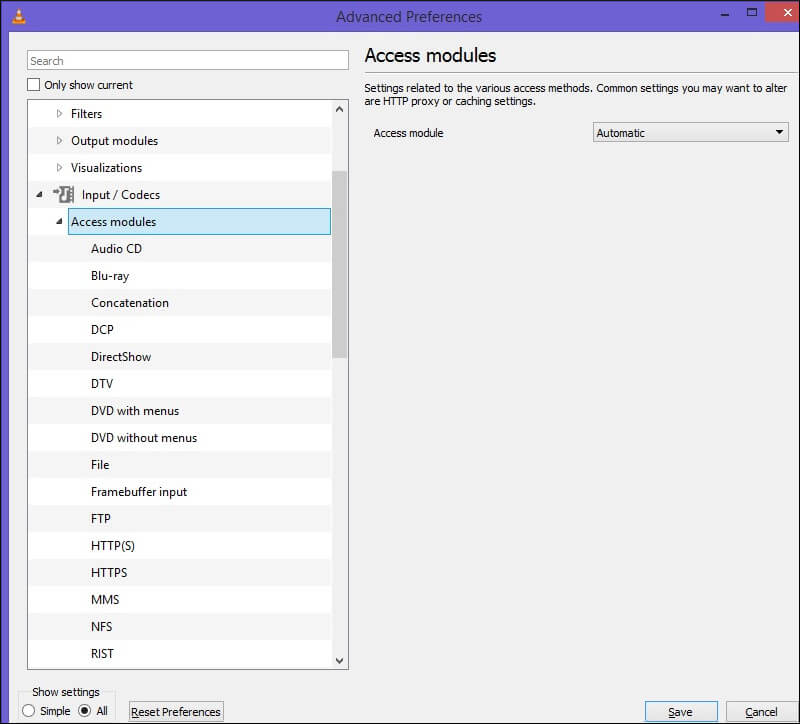
- Em seguida, clique em HTTPS e desmarque a opção Encaminhamento de cookies.
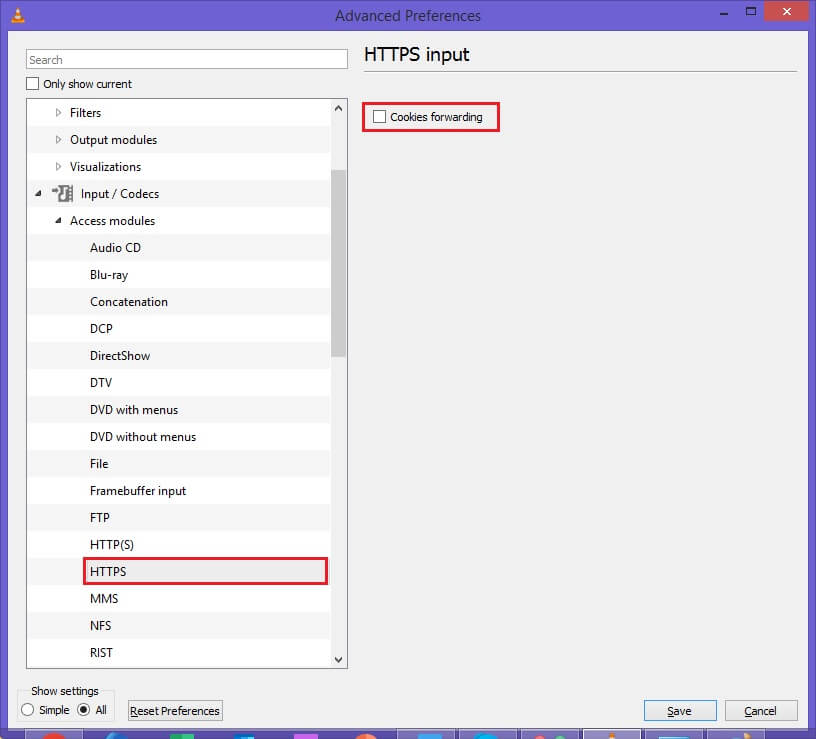
- Por último, clique no botão Salvar para aplicar as alterações feitas.
Método 4: renomeie o arquivo YouTube.lua
Renomear o arquivo YouTube.lua é outra opção que você pode tentar solucionar o VLC não reproduz vídeos do YouTube. Portanto, siga as etapas abaixo para renomear um arquivo:
Passo 1: Clique nas teclas Windows + E ao mesmo tempo para iniciar o Windows Explorer.
Passo 2: Em uma barra de endereços, você deve colar o endereço abaixo no seu PC Windows (de acordo com a versão do Windows que você está usando).
Para usuário de 64 bits:
C:\Program Files (x86)\VideoLAN\VLC\lua\playlist
Para usuário de 32 bits:
C:\Program Files\VideoLAN\VLC\lua\playlist
Passo 3: encontre o arquivo youtube.lua e dê um novo nome a ele-youtube.luac e salve-o.
Após a conclusão dessas etapas, inicie o VLC Media Player e tente transmitir vídeos do YouTube novamente.
Método 5: Desative o recurso de decodificação de aceleração de hardware
A maioria dos usuários não conhece um recurso inovador de decodificação de aceleração de hardware no VLC Media Player. Embora esse recurso seja usado para aprimorar o processo de codificação e decodificação de vídeo. Mas, às vezes, ativar esse recurso pode incomodá-lo e se recusar a reproduzir seu vídeo no player VLC.
Portanto, desabilitar um recurso acelerado por hardware pode ajudá-lo a se livrar desse problema. Para isso, siga os passos abaixo:
- Inicie o VLC Player >> clique na opção Ferramentas que você pode encontrar no menu superior >> selecione Preferências. Alternativamente, você pode pressionar as teclas Ctrl + P simultaneamente para iniciar a janela de preferências do VLC diretamente.
- Em seguida, clique na aba “Input/ Codecs” em um menu superior.
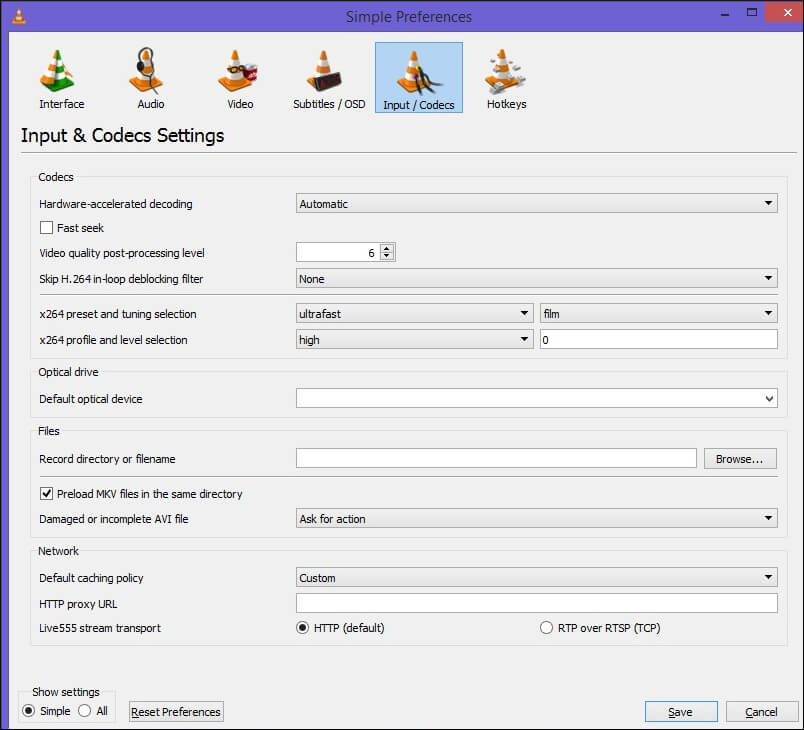
- Depois disso, desative o recurso de decodificação acelerada por hardware alterando as configurações da opção Automática para Desativar.
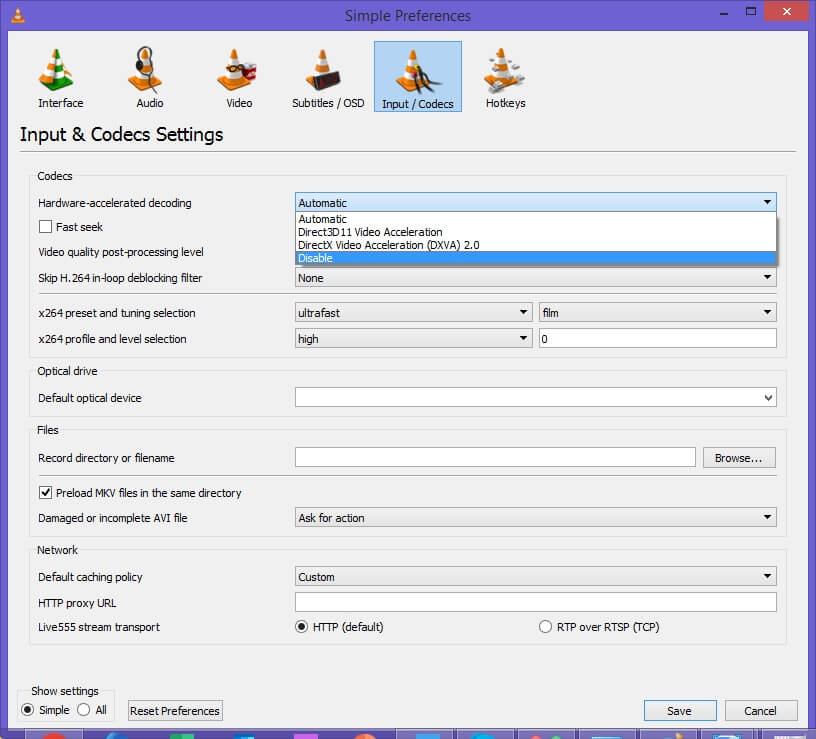
- Bem, você pode encontrar esta opção no setor Codecs de uma janela de preferências do VLC.
- Ao concluir essas etapas, toque na opção Salvar para salvar todas as alterações.

- Agora, verifique o problema.
Método 6: Alterar o valor de cache do arquivo
Para corrigir o VLC não é possível abrir o link do YouTube. Verifique o log para erros de detalhes, você pode até alterar o valor do cache de arquivo em uma opção de cache de arquivo.
Aqui está como você pode fazer isso:
- Abra o reprodutor de mídia VLC >> e vá para a opção Ferramentas.
- Na segunda etapa, basta clicar em Preferências.
- Na janela de preferências, clique na guia Entrada/Codecs em um menu superior.
- Em seguida, altere a opção Mostrar Configurações de Simples para Todas.
- Depois disso, clique nos Input/Codecs listados no painel esquerdo de uma janela.
- Role para baixo e altere o valor de Cache de rede para 1500 e Cache de arquivo para 2000. Embora você possa encontrar facilmente essas seleções no setor Avançado da janela Entrada e codecs.
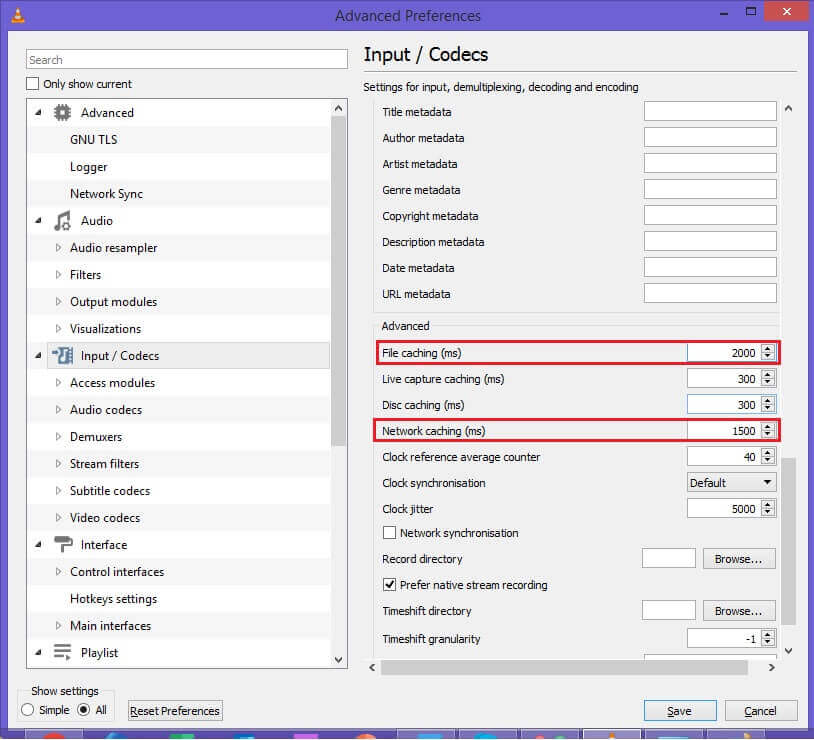
- Toque na opção Salvar para salvar todas as alterações. Você terminou!
Método 7: Definir DirectX (Direct Draw) como saída de vídeo padrão
Às vezes, o modo de vídeo de saída falhou ao transmitir certos tipos de vídeos no VLC Media Player. A partir de agora, você pode simplesmente definir um modo de vídeo de saída para o DirectX para corrigir o problema de reprodução de vídeo.
Para fazer isso, siga estas etapas:
Passo 1: Inicie o VLC Player >> clique na opção Ferramentas que você pode encontrar no menu superior >> selecione Preferências. Em vez disso, você pode pressionar as teclas Ctrl + P juntas para iniciar a janela de preferências do VLC diretamente.
Passo 2: Em seguida, clique em uma opção de vídeo no menu superior.

Passo 3: Agora, em um menu suspenso de uma opção de saída, escolha o modo de saída de vídeo DirectX.
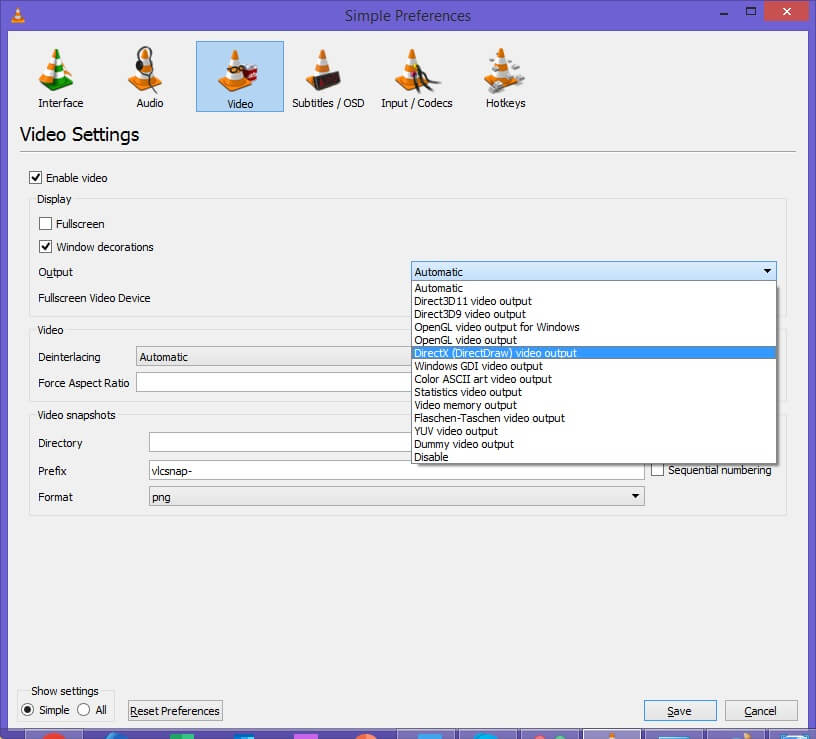
Passo 4: Por fim, clique em Salvar para aplicar todas as alterações.
Método 8: Corrigir o VLC não reproduzindo vídeos do YouTube redefinindo as preferências do VLC
Muito provavelmente, os arquivos de preferências corrompidos no VLC Player são responsáveis por esses tipos de problemas. Assim, redefinir as preferências do VLC é uma boa opção para lidar com problemas de reprodução de vídeo no VLC, incluindo o VLC media player que não pode reproduzir vídeos do YouTube.
Para redefinir as preferências do VLC, siga estas etapas:
- Inicie o VLC Player >> clique na opção Ferramentas que você pode encontrar no menu superior >> selecione Preferências.
- Em seguida, clique na opção “Redefinir Preferências” que você pode ver na parte inferior da sua janela.

- Agora, confirme e clique em OK.
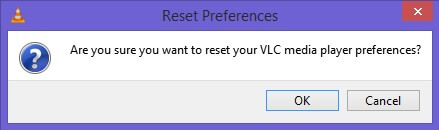
- Por fim, reinicie o seu media player e tente transmitir vídeos do YouTube novamente.
Método 9: Reinstale o VLC Player
Desinstalar e reinstalar o programa VLC Media Player vale a pena corrigir problemas de reprodução de vídeo. Então, por que não tentar isso uma vez para resolver que o VLC não reproduz vídeos do YouTube?
Para isso, você deve primeiro desinstalar o VLC Player e reinstalar a configuração do VLC Media Player em seu site oficial. Quando o processo de instalação estiver concluído, inicie o VLC player e reproduza seu vídeo do YouTube sem nenhuma interrupção.
Leia também: Corrigir vídeo do VLC congela o problema de continuidade do áudio
Método 10: Experimente a alternativa do VLC Player
Se nenhuma das soluções acima funcionou para você, o último recurso que resta é tentar as alternativas do VLC para streaming de vídeos do YouTube. Existem várias alternativas de VLC disponíveis, como KMPlayer, RealPlayer e 5KPlayer, que suportam streaming de vídeo.
Por último, mas não menos importante, se esse método não resolver esse problema, visite o site de suporte oficial do VLC e obtenha ajuda especializada.
Melhor maneira que você deve tentar corrigir erros e problemas de vídeo
Se você baixou seu amado vídeo do YouTube no seu PC e ele se recusa a reproduzir no VLC player, há uma grande chance de que seu arquivo de vídeo esteja corrompido. Nesse caso, você pode ir para o melhor Vídeo Reparar ferramenta para reparar seu arquivo de vídeo corrompido.
É um programa avançado que pode corrigir problemas irregulares, pixelados, granulados, irregulares ou outros problemas relacionados a vídeo sem esforço.
Além disso, esta ferramenta pode reparar quase todos os formatos de vídeo como MP4, FLV, WMV, 3GP, 3G2, MOV, AVI, AVCHD, MTS, etc. Mesmo você pode operar este utilitário sem ter nenhum conhecimento técnico.
Não importa se você é um usuário de Windows ou Mac, basta baixar este programa de reparo de vídeo no seu PC e corrigir os problemas relacionados ao vídeo facilmente.


* Free version of this program only previews repaired videos.
Aqui está o guia passo a passo sobre como você pode executar este software carregado de recursos.
Etapa 1: Baixe, instale e lançamento o software de reparo de vídeo em seu sistema. Clique em 'Adicionar arquivos' para adicionar arquivos de vídeo corrompidos.

Etapa 2: Clique no botão 'Reparar' para começar o processo de reparo. Isso começa reparar adicionados os arquivos de vídeo um por um.

Passo 3: Você pode clicar em 'Preview', para Preview o arquivo de vídeo reparado no software e clicar no botão 'Salvar arquivos reparados' para salvar os vídeos reparados no local desejado.

FAQs (perguntas frequentes)
Posso reproduzir vídeos do YouTube no VLC?
O VLC é um reprodutor multimídia de código aberto que reproduz quase todos os tipos de arquivos multimídia junto com vários protocolos de streaming. Então, a resposta é 'Sim', você pode reproduzir vídeos do YouTube no media player VLC.
Como faço para reproduzir vídeos do YouTube no VLC Media Player?
Para reproduzir vídeos do YouTube no VLC, siga as instruções abaixo:
- Vá para o YouTube >> copie um link de vídeo (URL) que você deseja reproduzir no VLC.
- Abra o player VLC e clique em Mídia.
- Depois disso, clique em Open Network Stream, lá você deve colar o URL do vídeo do YouTube copiado >> e clicar em Play.
- Agora, o vídeo deve estar sendo reproduzido.
Por que alguns arquivos não estão abrindo no VLC?
Na maioria das vezes, os arquivos de vídeo não estão abrindo no media player VLC devido à corrupção do arquivo. Nesse caso, você precisa reparar seu arquivo de vídeo corrompido com a ferramenta avançada de reparo de vídeo e torná-lo reproduzível no VLC media player.
Como você corrige o VLC, sua entrada não pode ser aberta?
Para corrigir o VLC, sua entrada não pode ser aberta, tente os truques abaixo:
- Redefinir as preferências do VLC
- Verifique se há atualizações do VLC
- Salve o arquivo Youtube.Lau na lista de reprodução do VLC
- Alterar a propriedade do arquivo
- Desinstale e reinstale o VLC Player
- Use alternativas ao VLC Media Player
Leia também: Corrigir AVI índice VLC Player
Pensamentos finais!
Por último, mas não menos importante, espero que a mensagem de erro ‘VLC não consiga abrir o link do YouTube. Verifique o log para obter detalhes‘ não o incomoda mais.
No entanto, uma das abordagens mencionadas acima deve corrigir o problema do VLC não reproduzir vídeos do YouTube e você pode desfrutar de uma reprodução contínua do YouTube no VLC Player novamente.
Para mais dúvidas, você pode visitar nossas páginas no Facebook e Twitter.

Taposhi is an expert technical writer with 5+ years of experience. Her in-depth knowledge about data recovery and fascination to explore new DIY tools & technologies have helped many. She has a great interest in photography and loves to share photography tips and tricks with others.