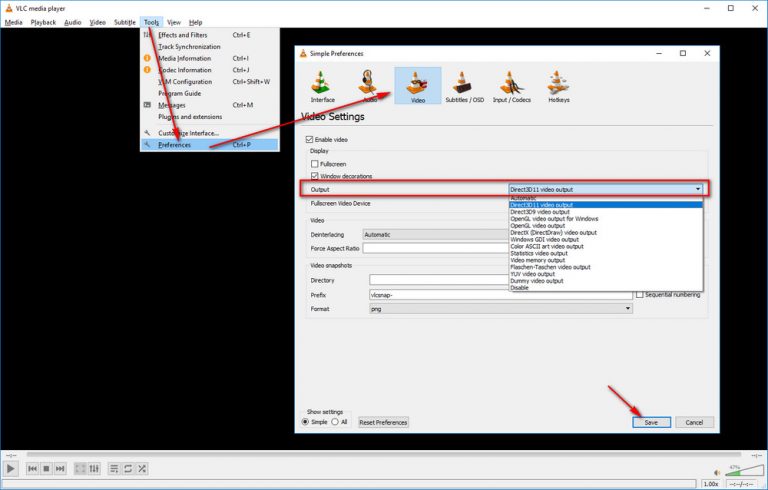Se você quiser saber como consertar o vídeo do VLC, congela o problema de áudio contínuo , então você está certo.
Recentemente, notei alguns problemas incomuns ao reproduzir meu arquivo de vídeo favorito no reprodutor de mídia VLC. O problema é “O vídeo VLC congela o áudio continua” e o quadro travou. Nem só eu, mas vários usuários que ainda estão enfrentando o mesmo problema e querem uma solução rápida para resolvê-lo. Portanto, hoje neste artigo, vou mostrar como você pode solucionar problemas de congelamento de vídeos HD no player VLC usando 5 soluções viáveis.
Mas antes de introduzir suas correções, é muito importante saber por que os vídeos congelam, mas o áudio ainda é reproduzido no VLC? Vamos descobrir a resposta abaixo.


* Free version of this program only previews repaired videos.
Por que meus vídeos congelam, mas o áudio ainda é reproduzido no VLC Player?
Bem, depende completamente da situação. Existem duas situações em que seu MP4 ou outros arquivos de vídeo congelam e o áudio ainda é um problema de reprodução. Uma é “há um problema com o VLC Media Player ” e outra é “ há um problema com o arquivo de vídeo”. Portanto, você precisa escolher as soluções de acordo com sua situação e necessidade.
Como Consertar O vídeo VLC congela o áudio e continua o problema? (Quando há um problema no VLC)
A seguir estão algumas das melhores técnicas que certamente o ajudarão a fazer com que o vídeo 1080p não seja reproduzido corretamente no VLC sem problemas. Portanto, siga-os com muito cuidado.
- Solução # 1: atualize o VLC Media Player
- Solução # 2: mude um método de saída de vídeo
- Solução # 3: aumente o valor do cache de arquivos
- Solução # 4: desabilitar / habilitar decodificação acelerada por hardware
- Solução # 5: pule o filtro de desbloqueio em loop H.264
Solução # 1: atualize o VLC Media Player
Quando você enfrentar qualquer tipo de problema ao reproduzir seus vídeos favoritos em um player VLC, em primeiro lugar, certifique-se de que o player VLC está atualizado. Se não for atualizado, tente atualizar o reprodutor de mídia VLC, pois a versão mais recente do VLC reparará uma série de sobras e novos problemas surgidos. Para fazer isso, aqui estão as etapas fáceis:
Etapa 1: Execute o VLC player >> navegue até a “Ajuda” que você pode ver na barra de menu superior
Etapa 2: Escolha a opção “Verificar atualizações”.

Etapa 3: se houver alguma versão recente disponível, você será solicitado a atualizá-la.
Se esta solução básica não ajudar a resolver o VLC pare de reproduzir após alguns segundos de erro, você pode prosseguir para a próxima.
Solução # 2: mude um método de saída de vídeo
Às vezes, mudar a saída de vídeo para DirectX (DirectDraw), Direct3D11 ou OpenGL pode consertar o vídeo do VLC, congela o áudio e continua o problema facilmente. Portanto, siga as instruções fornecidas abaixo para alterar o método de saída de vídeo:
- Primeiro, execute o VLC media player
- Na segunda etapa, toque na opção “Ferramentas” e escolha “Preferências” na barra de menu superior.
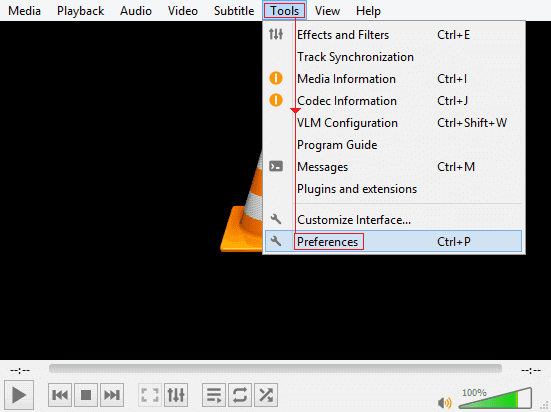
- Em seguida, navegue até a guia “Vídeo” >> mude a saída de vídeo de “Automático” para qualquer outra opção.
- Agora, clique no botão “Salvar” e reinicie o seu reprodutor de mídia VLC.
Solução # 3: melhorar o valor de O cache de arquivos
Na maioria das vezes, o player VLC requer o pré-carregamento de partes do vídeo, mesmo se for um arquivo de vídeo off-line salvo em sua unidade local. Assim, aumentar o valor do cache pode ajudá-lo a aliviar e reparar o VLC pára de reproduzir o vídeo em um determinado ponto do problema.
Como Para melhorar o valor de um cache de arquivos
Etapa 1: Apenas abra a camada VLC e vá para a janela “Preferências”.
Etapa 2: No canto inferior esquerdo, você precisa escolher a opção “Todos” e, em seguida, entrar na interface “Preferências avançadas”.
Etapa 3: Neste momento, do lado esquerdo, basta tocar na opção “Input / Codec“.
Etapa 4: agora, role para baixo no lado direito. Na seção “Avançado”, você deve aumentar os valores do Cache de arquivo ( ms ) para um valor mais alto, como 1500 ou 2000 em milissegundos, ou seja, 1,5 ou 2 segundos.

Etapa 5. Toque no botão “Salvar” e reinicie o VLC.
Observação: O cache de captura ao vivo é para câmeras e microfones; O cache de disco é para mídia ótica; e O cache de rede é para arquivos armazenados em uma rede. Você também pode alterar os valores para ver se melhora o desempenho de reprodução quando você está em um determinado caso.
Solução # 4: Desativar e Ativar O Decoding acelerada por hardware
A reprodução de vídeo de alta resolução requer um alto desempenho de decodificação, que é uma operação intensiva da CPU. Este também é um padrão para testar a capacidade de decodificação de um reprodutor de mídia. No entanto, se o desempenho de decodificação não for alto, o reprodutor de mídia VLC congelará constantemente devido ao alto uso de CPU e memória.
Felizmente, o player VLC pode usar sua GPU para acelerar a decodificação de vídeo para uma reprodução suave, o que pode liberar o trabalho pesado da CPU. Portanto, se você tiver uma placa de vídeo razoavelmente decente e faça seu driver atualizado. Basta seguir as etapas abaixo para habilitar o recurso de decodificação acelerada por hardware.
- Em primeiro lugar, abra o VLC player e toque na opção “Ferramentas” >> “Preferências”.
- Em seguida, clique na guia “Input / Codec” em uma janela pop-up
- Em seguida, você precisa alterar o “Desativar” para “Automático” em uma lista suspensa da decodificação acelerada por hardware. Além disso, você pode tentar a forma específica de aceleração de hardware.
- Por fim, toque no botão “Salvar” para salvar as configurações e reinicie o player VLC para que tenha efeito.
Nota : Às vezes, pode resolver o problema de congelamento do VLC desativando a decodificação acelerada por hardware e usar apenas seu próprio recurso de decodificação suave.
Solução # 5: pule o filtro de desbloqueio em loop H.264
Se as quatro correções acima falharem em consertar o VLC player travando durante a reprodução de vídeo, então mais uma opção deixada para você que ignora o filtro de loop (também conhecido como desbloqueio ). Sim, geralmente tem um efeito prejudicial na qualidade e até mesmo você pode tentar como último recurso.
No entanto, oferece uma grande aceleração para vídeos HD. E deixe-me dizer uma coisa que vários usuários resolveram o problema de congelamento do VLC usando esse método. Veja como você pode pular o filtro de loop:
Etapa 1: primeiro, inicie o VLC media player em seu PC.
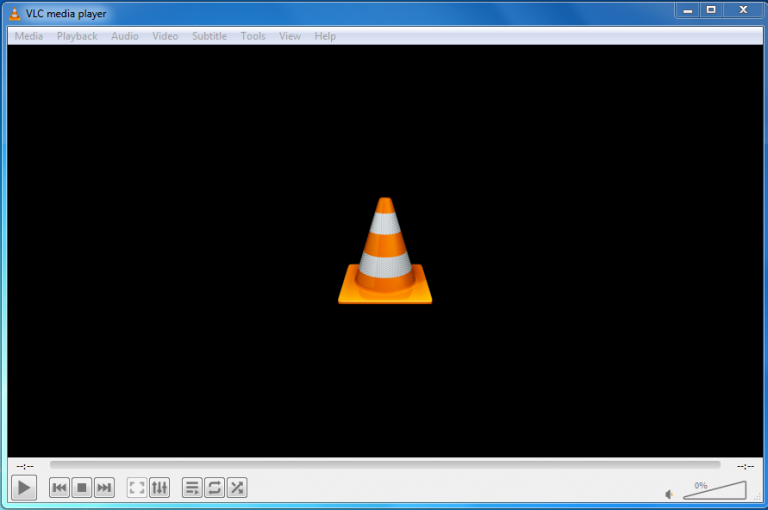
Etapa 2: Em seguida, clique na opção “Ferramentas” >> “Preferências“.
Etapa 3: Em seguida, mude para a guia “Input & Codec”
Etapa 4: Agora, localize “Ignorar filtro de desbloqueio em loop H.264” e altere “ Nenhum ” para “ Todos ” em uma lista suspensa.
Etapa 5: Finalmente, pressione o botão “Salvar” e reinicie o VLC novamente.

Como Para Fix corrompido ou danificado arquivos de vídeo? (Quando há um problema no arquivo de vídeo)
Existem muitas maneiras de reparar arquivos de vídeo corrompidos , mas eu gostaria de sugerir que você experimente a Vídeo Reparar. Este utilitário possui todas as especificações e recursos que qualquer ferramenta de reparo usada para oferecer a seus usuários.
Ele ajuda vários usuários a consertar vários arquivos de vídeo armazenados no cartão SD, unidade flash USB, disco rígido externo , etc. Mesmo pode ajudá-lo a lidar com a corrupção no quadro, cabeçalho do vídeo, movimento, som e muitos outros mais.
Abaixo você pode descobrir seus outros recursos excepcionais, como:
- Corrige facilmente arquivos de vídeo danificados, corrompidos, quebrados ou inacessíveis
- Repara formatos de arquivo de vídeo como MP4, FLV, F4V, M4V, WMV, AVCHD, MPEG, MTS , etc.
- Totalmente confiável
- Interface fácil de usar
- 100% seguro e seguro para usar
Se você deseja consertar MP4 corrompido , sinta-se à vontade para baixar este software para Windows e Mac OS a partir dos botões abaixo. E então resolva como resolver problemas de congelamento de vídeo com facilidade.


* Free version of this program only previews repaired videos.
Siga as etapas abaixo para reparar vídeos trêmulos facilmente . … ..
Etapa 1: Baixe, instale e lançamento o software de reparo de vídeo em seu sistema. Clique em 'Adicionar arquivos' para adicionar arquivos de vídeo corrompidos.

Etapa 2: Clique no botão 'Reparar' para começar o processo de reparo. Isso começa reparar adicionados os arquivos de vídeo um por um.

Passo 3: Você pode clicar em 'Preview', para Preview o arquivo de vídeo reparado no software e clicar no botão 'Salvar arquivos reparados' para salvar os vídeos reparados no local desejado.

conclusão
Na seção acima, discuti por que o VLC congela durante a reprodução do vídeo e como resolver o problema do Android que congela o vídeo do VLC .
Mas antes de aplicar as correções mencionadas acima, certifique-se de ter uma cópia extra de seu arquivo de vídeo. Assim, se o seu arquivo de vídeo for corrompido ou perdido, você poderá recuperar o arquivo de vídeo excluído de outro destino onde já o salvou.
Se você achou esta postagem útil para você, por favor, não se esqueça de compartilhá- la com seus amigos e parentes …


Taposhi is an expert technical writer with 5+ years of experience. Her in-depth knowledge about data recovery and fascination to explore new DIY tools & technologies have helped many. She has a great interest in photography and loves to share photography tips and tricks with others.