Você já conectou um dispositivo USB ao seu PC e encontrou o erro “Windows has stopped this device because it has reported problems. (Code 43)”? Esta mensagem de aviso é uma indicação clara de que seu PC Windows não consegue detectar seu dispositivo conectado. No entanto, isso pode acontecer por vários motivos e deve ser corrigido o mais rápido possível. Neste blog, você aprenderá o que é o código de erro USB 43, por que ele acontece e como você pode corrigi-lo sem esforço.
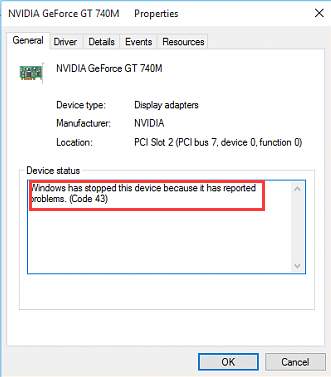
Então, sem mais delongas, vamos em frente rapidamente…!
Livre Duro Dirigir Recuperação Ferramenta.
Recupere dados de USB drives, Pendrives, SSDs, HDDs e outros dispositivos no Windows. Tente agora!
O que é o código de erro USB 43?
O código de erro 43 USB é um erro comum que ocorre ao conectar sua unidade USB a um computador Windows. Este erro geralmente é exibido no Gerenciador de dispositivos junto com uma mensagem completa – O Windows parou este dispositivo porque relatou problemas. (código 43).
Quando isso ocorre, significa que há algum problema de hardware ou o USB pode funcionar mal, devido ao qual o Windows não consegue se comunicar com sua unidade conectada. Você pode aprender mais sobre isso aqui.
No entanto, devido a vários motivos, o código de erro 43 USB Windows 10/11 aparece. Abaixo, eu seleciono as possíveis causas por trás disso.
- Drivers desatualizados, corrompidos ou com defeito
- Problemas com portas ou cabos USB
- Devido a vírus ou infecção por malware
- Fonte de alimentação insuficiente
- BIOS ou sistema operacional desatualizados
- Conflitos de software ou erros de sistema
Você pode identificar o motivo exato além desse erro e pode corrigir o problema aplicando as correções mencionadas abaixo.
Correções rápidas
Antes de tentar qualquer método complicado ou complicado, primeiro você deve tentar corrigir esse problema aplicando as correções básicas de solução de problemas:
- Desconecte sua unidade USB do computador e reconecte-a novamente.
- Reinicie seu PC e verifique se o dispositivo foi detectado ou não.
- Teste sua unidade USB em outro computador ou use uma porta USB diferente para tornar seu dispositivo reconhecível.
Como corrigir o erro “O Windows parou este dispositivo porque relatou problemas – Erro 43”?
Aqui está a lista de algumas das correções mais fáceis e eficazes sobre como consertar a unidade USB não reconhecida – código de erro 43
#1: Atualize o driver USB
Às vezes, drivers de disco desatualizados ou corrompidos podem causar vários tipos de erros e problemas, incluindo o código de erro USB 43. Portanto, sugiro que você atualize seus drivers para corrigir esse problema.
Veja como atualizar os drivers de disco:
Passo 1: Primeiro, clique com o botão direito do mouse no menu Iniciar e escolha Gerenciador de dispositivos.
Passo 2: encontre seu disco removível, clique com o botão direito do mouse e selecione Atualize o software do driver.
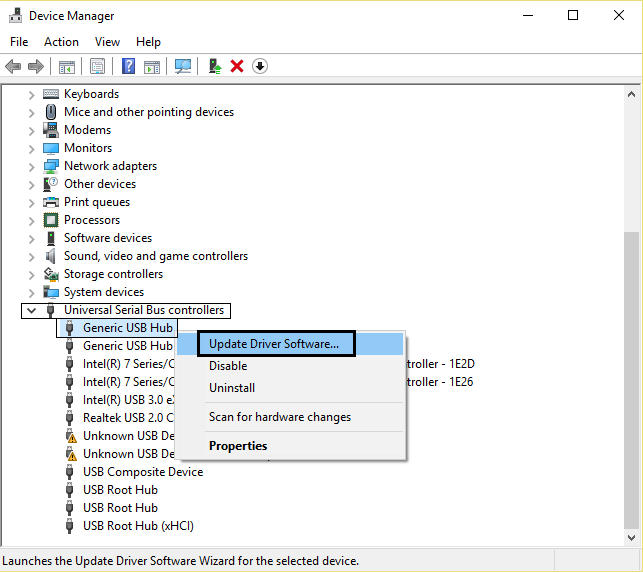
Passo 3: Por fim, clique em Pesquisar automaticamente o software de driver atualizado para atualizar seus drivers com sucesso.
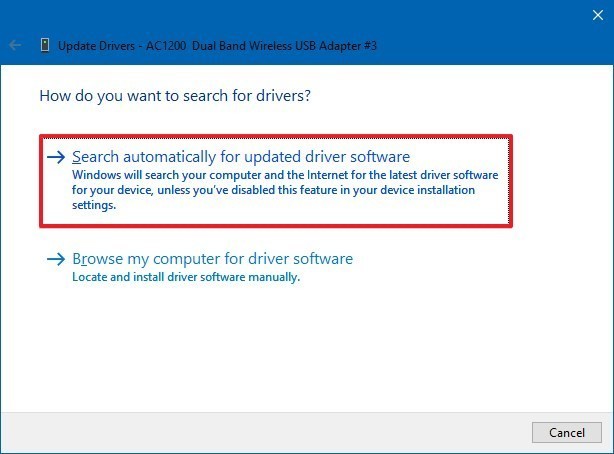
Observação: se o driver já estiver atualizado, você poderá ignorar este método.
#2: Habilitar novamente o Dispositivo USB
Desativar e reativar o dispositivo USB é outra maneira eficaz de lidar com o código de erro USB 43. Sugiro esse método, pois não consome muito tempo e pode ajudá-lo a resolver esse erro.
Siga as etapas abaixo para saber como fazer isso:
- Vá para o Gerenciador de dispositivos >> expanda as unidades de disco.
- Toque com o botão direito do mouse em um stick USB que você precisa consertar e escolha a opção “Desativar dispositivo“.
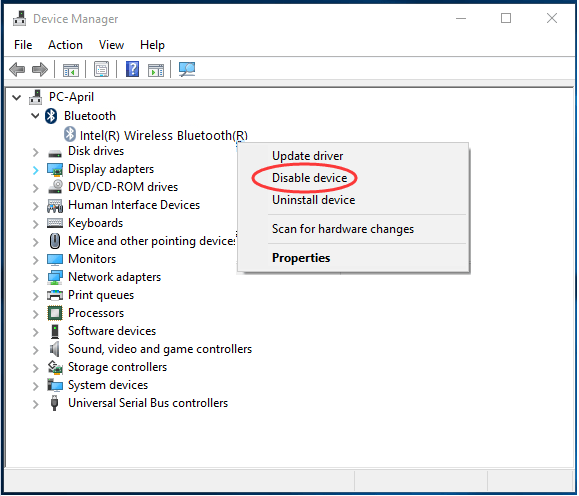
- Clique em “Sim” para confirmar.
- Depois de algum tempo, toque novamente no dispositivo e escolha “Ativar dispositivo”.
Verifique se o erro foi resolvido.
Você também pode ler: 7 métodos de trabalho para corrigir o erro de mau funcionamento da unidade USB
#3: Desfazer as mudanças recentes
Um dos principais motivos para obter o código de erro 43 USB são as alterações atuais em um Gerenciador de dispositivos. Para resolver esse problema, você deve desfazer as alterações atuais feitas e reiniciar o computador.
Restaurar o sistema para a versão anterior pode ajudá-lo a solucionar o problema com facilidade.
Veja como executar a restauração do sistema no Windows 10:
- Na caixa de pesquisa do Windows, digite e pesquise Criar um ponto de restauração e clique no resultado superior.
- Agora, uma página de propriedades do sistema aparecerá, clique em Restauração do sistema
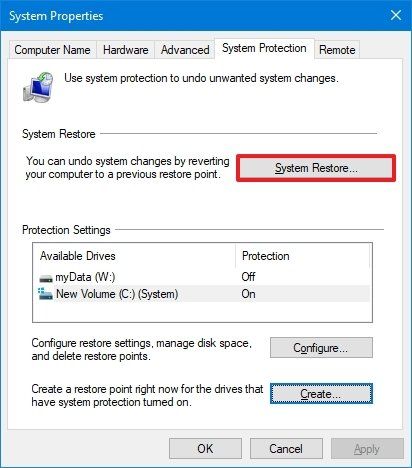
Observação: se a opção estiver desativada ou acinzentada, não há pontos de restauração disponíveis.
- Clique no próximo
- Selecione um ponto de restauração para desfazer todas as alterações e corrigir o código de erro 43 no Windows 10.
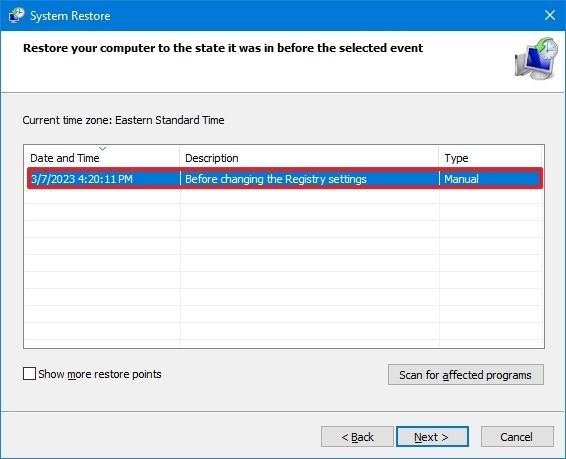
- Em seguida, clique no botão “Digitalizar para afetados programas” para confirmar os aplicativos que serão removidos. No entanto, eles serão adicionados após a criação de um ponto de restauração original.
- Clique em Fechar> Avançar
- Finalmente, clique no botão Concluir.
Depois que o processo de restauração do sistema terminar, ele restaurará o sistema ao estado de funcionamento anterior. Se algum dos aplicativos foi afetado durante esse processo, você pode reinstalá-lo após o processo.
#4: Execute a solução de problemas do Windows
Executar a solução de problemas do Windows ajuda a diagnosticar, detectar o problema no dispositivo e corrigir os problemas detectados. Portanto, você também deve tentar esse método uma vez.
Siga as etapas abaixo para executar este utilitário do Windows:
- Em primeiro lugar, você precisa clicar no menu Iniciar e escolher Configurações do Windows.
- Depois disso, escolha Atualização e segurança > Solução de problemas.
- Agora, selecione Hardware e dispositivos e clique em Executar a solução de problemas.
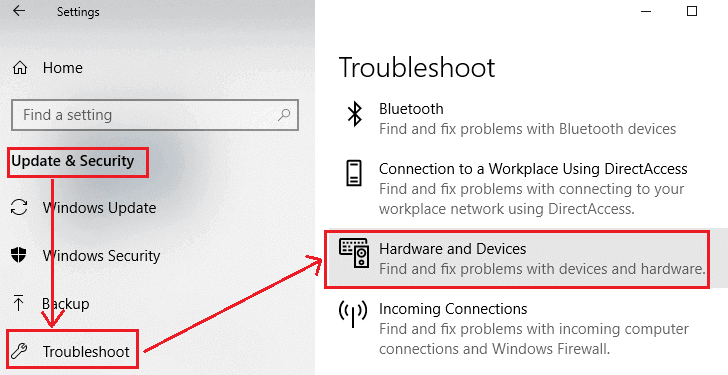
#5: Alterar as configurações de gerenciamento de energia
Às vezes, o Windows desliga automaticamente o dispositivo para economizar energia, o que pode levar a erros de código 43. Modificar as configurações de gerenciamento de energia geralmente pode ajudá-lo a resolver esse erro.
Siga estes passos para saber como fazer:
- Vá para o menu Iniciar e procure por Gerenciador de Dispositivos.
- Depois de encontrar o Gerenciador de dispositivos, basta tocar e abri-lo.
- Em Universal Serial Bus Controllers, localize USB Root Hub e dê um toque duplo nele.
- Em seguida, vá para a guia “Gerenciamento de energia” e desmarque a opção “Permitir que o computador desligue este dispositivo para economizar energia”.
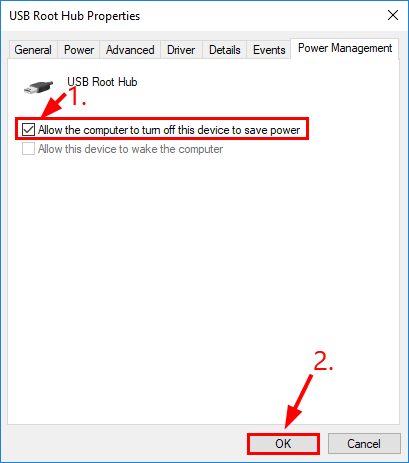
- Toque em OK e repita o processo semelhante para outro dispositivo USB.
Leia também: Corrigir o erro “Dispositivo USB Over status atual detectado”
# 6: Atualize o BIOS
Muitos usuários relataram que resolveram o problema “Windows has stopped this device because it has reported problems. (Code 43) USB” atualizando o BIOS em seu dispositivo.
Para atualizar o BIOS, visite o site/website do fabricante da placa-mãe e baixe e instale a versão mais recente do BIOS e instale. Antes de atualizar o BIOS, você precisa verificar a versão recente do BIOS.
#7: Atualize o sistema operacional Windows
O último recurso que você pode tentar corrigir o código de erro 43 USB é – Atualizar o sistema operacional Windows. Como o seu PC com Windows não consegue detectar seu dispositivo, atualizar o sistema operacional do sistema pode ajudá-lo a resolver esse erro.
O processo é bem fácil:
- Pressione as teclas Windows + I para abrir as configurações do Windows.
- Clique em Atualização e segurança > Windows Atualizar > Verificar atualizações.
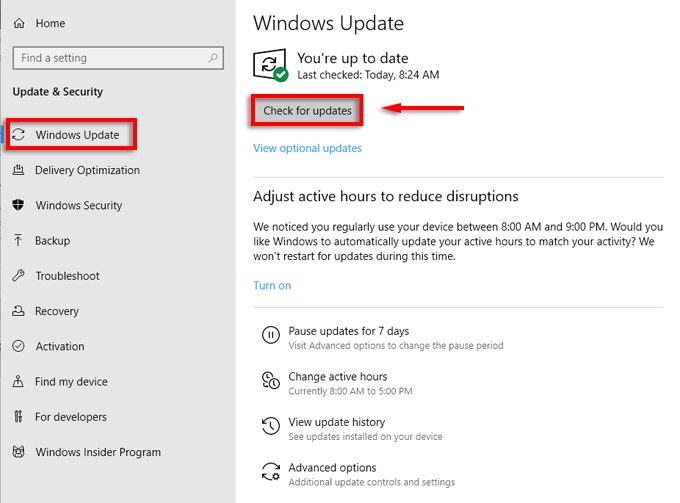
- Se alguma atualização mais recente estiver disponível para o Windows, basta baixá-la e instalá-la.
- Siga as instruções para concluir o processo de instalação e pronto.
Agora, reinicie o PC e espero que você não veja “Windows has stopped this device because it has reported problems. (code 43)” mais.
Como recuperar dados excluídos/perdidos da unidade USB?
Depois de corrigir o código de erro USB 43 com os métodos listados acima, se você descobrir que algum de seus dados foi perdido durante esse processo, basta usar a USB Dirigir Dados Recuperação Ferramenta para recuperar seus dados do USB.
Esta ferramenta pode ajudá-lo a recuperar todos os seus dados perdidos, excluídos, ausentes, apagados ou inacessíveis. Não importa se você perdeu seus dados na unidade flash USB/pen drive, cartão de memória, disco rígido externo ou qualquer outro dispositivo de armazenamento de dados. Esta ferramenta é muito fácil de usar e não requer nenhuma habilidade técnica. Está disponível para Windows e Mac OS. Portanto, basta baixar e instalar este software no seu PC e recuperar dados perdidos ou excluídos do USB com facilidade.


* A versão gratuita do programa verifica e visualiza apenas itens recuperáveis.
Segue o passo a passo guia para saber como usar este software:
Perguntas frequentes relacionadas:
O erro 43 no USB pode ser corrigido?
Sim, o erro 43 na unidade flash USB pode ser corrigido aplicando as soluções especificadas acima neste blog.
O que devo fazer se meu computador não reconhecer um USB inicializável?
Se o seu computador não reconhecer um USB inicializável, você precisa seguir estas etapas:
- Reinicie o PC no BIOS.
- Vá para o menu Opções de inicialização >> Certifique-se de que o Modo de inicialização esteja definido como EFI (ou UEFI).
- Certifique-se de que a Prioridade de inicialização USB já esteja habilitada.
- Por fim, salve as alterações feitas e saia.
Como faço para corrigir o código 43 no Gerenciador de dispositivos?
Ao desinstalar e reinstalar o driver do dispositivo, você pode corrigir o código 43 no Gerenciador de dispositivos.
Leia também: Consertar ‘Unidade USB detectada, mas não acessível’ Emitir
Conclusão
O código de erro 43 USB pode ser um incômodo, mas com a solução certa, geralmente é corrigível. De resoluções simples como reiniciar o PC e atualizar os drivers a técnicas mais avançadas como atualizar o BIOS ou executar o solucionador de problemas do Windows, nós temos tudo o que você precisa. Seguindo esses métodos, você pode fazer seus dispositivos USB funcionarem novamente.
Em caso de perda de dados, você pode preferir nosso recomendado USB Dirigir Dados Recuperação Ferramenta. Ele ajudará você a recuperar seus dados USB rapidamente, mesmo sem backup.

Taposhi is an expert technical writer with 5+ years of experience. Her in-depth knowledge about data recovery and fascination to explore new DIY tools & technologies have helped many. She has a great interest in photography and loves to share photography tips and tricks with others.