Está enfrentando o erro “Falha na gravação atrasada” com a unidade USB no Windows PC? Lutando duro para resolver esta situação? Se sim, continue lendo este post.
Nesta postagem, abordamos algumas correções rápidas para resolver a falha de gravação atrasada de USB no Windows 11/10/8 juntamente com seus principais fatores.
Você pode corrigir a falha de gravação atrasada do disco rígido externo verificando a conexão da unidade USB, executando o utilitário de verificação de erros e desativando as configurações de restauração do sistema.
No entanto, ao resolver este erro, se você se encontrar em uma situação de perda de dados USB, tente Difícil Dirigir Dados Recuperação Ferramenta para trazê-los de volta com sucesso.
Livre Difícil Dirigir Recuperação Ferramenta.
Recupere dados de USB drives, Pendrives, SSDs, HDDs e outros dispositivos no Windows. Tente agora!
O que é erro de falha de gravação atrasada?
Causas comuns para falha de gravação atrasada de USB Windows 10
Como corrigir o erro de falha de gravação atrasada de disco rígido externo / USB?
- Verifique o status da conexão
- Liberar espaço de armazenamento no PC
- Desative o recurso de cache de gravação por meio do Gerenciador de dispositivos
- Configurações de restauração do sistema
- Execute o Utilitário de Verificação de Erros
Recuperar dados do USB após corrigir falha de gravação atrasada do USB Windows 10
Como desativar o recurso de política de cache de gravação?
Como evitar falha na gravação atrasada do disco rígido externo?
Mas antes de tomar qualquer ação para corrigir esse problema, vamos saber o que é a gravação atrasada e o erro de falha na gravação atrasada.
Algo sobre de falha de gravação atrasada:
Geralmente, o Windows usa um subsistema excepcional para executar determinadas tarefas de disco que armazenam em cache as operações de gravação e as implementam quando um sistema está ocioso.
No entanto, isso pode melhorar o desempenho do sistema e é desabilitado por padrão. Por isso, esse processo é chamado de “escrita atrasada”.
O que é erro de falha de gravação atrasada?
O erro Delayed Write Failed acontece com as unidades de armazenamento externas quando estão sobrecarregadas (principalmente com USB/Pendrive/Network connections/ Firewire).
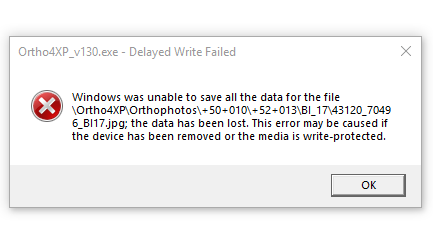
O erro mostrado acima ocorre ao transferir os arquivos do disco rígido externo para o PC ou vice-versa. Além disso, esse erro também pode levar à perda completa de dados de sua unidade externa ou disco interno.
No entanto, esse erro está relacionado a um recurso de cache de gravação de disco e aumenta o desempenho do Windows. Mas, às vezes, restringe o acesso aos seus arquivos importantes salvos na unidade USB. portanto, é importante corrigir esse problema o mais rápido possível.
Antes disso, vamos saber o que realmente causa esse problema no seu computador Windows.
Leia também: Resolvido: USB pensa que é uma unidade de CD!
Causas comuns de falha de gravação atrasada de USB no Windows 10:
O erro de falha de gravação atrasada do disco rígido/USB é percebido quando uma unidade de armazenamento de dados está cheia ou seu disco está mantendo uma tabela de alocação de arquivos.
Além disso, existem alguns outros motivos que podem levar a esse erro, são os seguintes:
- Configurações incorretas de cache ou configurações de restauração do sistema.
- Falha na unidade ou erro de mídia.
- Drivers de dispositivo desatualizados.
- Superaquecimento da unidade.
- Devido a falha nos controladores host USB ou Firewire.
- Cabos defeituosos ou não suportados.
- Configurações do BIOS mal configuradas.
- Falha de hardware e software.
Agora, é hora de seguir os métodos passo a passo discutidos na próxima seção para solucionar problemas de erros de HDD externo com falha de gravação atrasada.
Como corrigir o erro de falha de gravação atrasada de disco rígido externo / USB?
Método 1: verifique o status da conexão
A primeira solução que gostaríamos de recomendar é verificar o status da conexão do seu dispositivo USB.
Para verificar e corrigir o problema de conectividade, basta seguir as etapas de solução de problemas abaixo:
- Desconecte sua unidade flash USB e insira-a novamente no PC.
- Tente outra porta USB e verifique se o problema foi resolvido.
- Conecte o dispositivo USB a outro computador e veja se consegue copiar ou transferir os arquivos sem receber nenhum erro.
Método 2: liberar espaço de armazenamento do PC
Como já dissemos, o USB atrasado erro de falha de gravação ocorre principalmente quando uma unidade de armazenamento de dados está cheia. Portanto, o segundo passo que você deve tomar é excluir os arquivos indesejados e liberar algum espaço no PC.
Mesmo depois de tentar este método, se você ainda receber um erro de falha na gravação do HDD atrasado, tente o próximo método.
Método 3: Desative o recurso de cache de gravação por meio do Gerenciador de dispositivos
Como o problema está relacionado ao cache de gravação da mídia de armazenamento, você deve desativar esse recurso por meio do Gerenciador de dispositivos.
Aqui está como você pode fazer isso:
- Primeiro, g para Iniciar.
- Em seguida, procure o Gerenciador de Dispositivos>> clique no resultado superior e abra-o.

- Neste momento, expanda as unidades de disco e, em seguida, toque com o botão direito do mouse na unidade que você precisa para desativar o recurso.
- Agora, selecione Propriedades e vá para Políticas
- Em uma seção “Política de remoção“, você deve escolher a opção Remoção rápida.
- Por fim, toque em OK>> e depois no botão Sim para reiniciar o sistema (se solicitado).
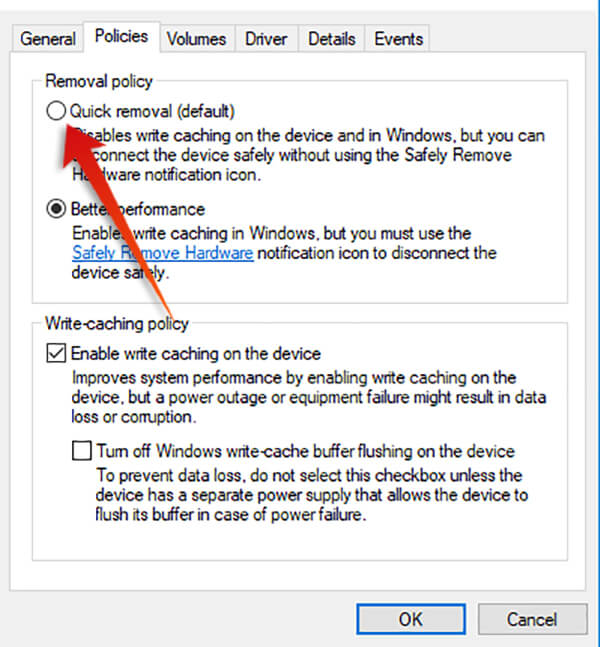
Depois de concluir essas etapas, sua unidade não usará mais a memória do sistema como buffer para armazenar dados e também diminuirá o desempenho do dispositivo.
Leia também: Corrigir o problema ‘Unidade USB detectada, mas não acessível’
Método 4: Corrigir falha de gravação atrasada de USB no Windows 10 por meio das configurações de restauração do sistema
Outro método que você pode tentar corrigir falha na gravação atrasada} que o Windows não conseguiu salvar todos os dados do arquivo é desativar a opção de restauração do sistema. Siga os passos abaixo de acordo com sua versão do Windows:
Para usuários do Windows 7:
- Primeiramente, abra o Painel de Controle >> vá para Sistema
- Clique na aba “Sistema Restaurar”, selecione sua unidade USB.
- Toque no botão Configurações.
- Aqui, você precisa marcar a caixa “Desativar restauração do sistema” >> clique em OK.
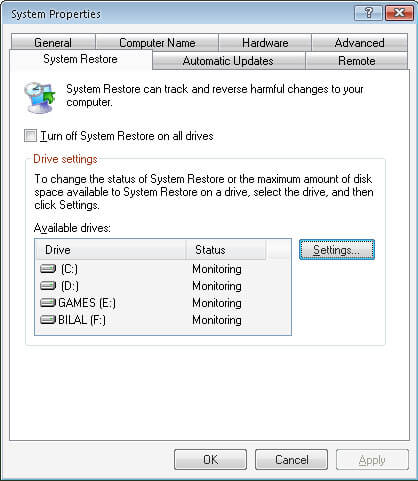
- Reinicie o seu PC.
Para usuários do Windows 10:
- Vá para Iniciar e depois Controle Painel
- Depois disso, clique em Sistema Se solicitado, você deve digitar sua senha de administrador ou tocar em “Continuar”.
- Neste momento, escolha o disco externo que você precisa para desligar a restauração do sistema em Proteção do sistema >> clique em Configurar.
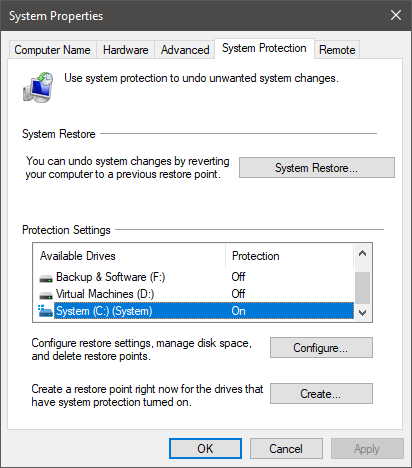
- Na janela Proteção do sistema para o disco, marque “Desativar proteção do sistema” >> “OK” para salvar todas as alterações.
Método 5: Execute o Utilitário de Verificação de Erros
Muitas vezes, acontece que devido a ataques de vírus ou setores defeituosos presentes na unidade externa podem causar dispositivo USB não reconhecida ou HDD externo com falha de gravação atrasada.
Nesse caso, você deve remover os setores defeituosos presentes na unidade:
Para usuários do Windows 7:
- Basta conectar sua unidade USB ao sistema.
- Em seguida, vá para Meu computador>> toque com o botão direito do mouse em Disco removível >> Propriedades.
- Vá para a aba Ferramentas >> clique na opção “Verificar agora”.
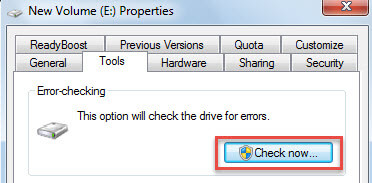
- Aqui, você terá 2 opções “Procurar e tentar recuperar setores defeituosos ” e “Corrigir automaticamente erros do sistema de arquivos”.
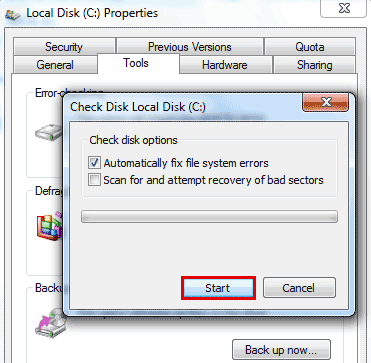
- Você precisa verificar as duas opções >> clique em “Iniciar”
- Isso iniciará o processo de verificação da unidade.
Para usuários do Windows 10:
- Conecte a unidade USB ao PC com Windows 10
- Vá para Meu Computador>> toque com o botão direito do mouse em um Disco Removível >> Propriedades
- Toque no botão Guia Ferramentas >> “Reconstruir”.
- Agora, o processo de digitalização da unidade começará.
- Uma vez concluído o processo, você deve clicar em Fechar.
Recuperar dados do USB após corrigir falha de gravação atrasada do USB Windows 10
Após a correção da falha de gravação atrasada do USB no Windows 10/8, se você descobriu que seus dados cruciais do USB foram excluídos, tente o melhor do mundo Duro Dirigir Dados Recuperação Ferramenta.
Certamente o ajudará a restaurar/recuperar fotos, vídeos e outros arquivos excluídos ou inacessíveis de uma unidade USB sem nenhum backup.
Com a ajuda deste Caneta Dirigir Dados Recuperação, você pode:
- Recupere dados excluídos, perdidos, ausentes ou inacessíveis da unidade flash USB.
- Recupere arquivos de mídia de discos rígidos externos danificados, corrompidos, formatados e infectados por vírus.
- Mostra uma visualização do arquivo de mídia recuperado na tela.
- Programa 100% somente leitura.
- Seguro, seguro e fácil de usar.
O programa está disponível para PCs Windows e Mac, respectivamente.


* A versão gratuita do programa verifica e visualiza apenas itens recuperáveis.
Esta ferramenta versátil também recupera arquivos da SanDisk, Lexar, Samsung, Toshiba, Sony, Kingston e outras marcas de Pendrive que estão disponíveis no mercado.
Como você conhece todos os recursos excelentes deste software, o que você está esperando? Basta baixá-lo em seu PC e siga seu guia passo a passo para recuperar dados de uma unidade flash USB.
Como desativar o recurso de política de cache de gravação?
Para desabilitar o recurso de política de cache de gravação do disco rígido específico e evitar o erro {falha na gravação atrasada} as janelas não conseguiram salvar todos os dados do arquivo, siga as etapas abaixo:
Etapa 1: inicie o Gerenciamento de disco >> toque com o botão direito do mouse em um volume da unidade de armazenamento.
Etapa 2: Selecione Propriedades >> clique na guia Hardware.
Etapa 3: Aqui, você deve desmarcar a caixa “Ativar o cache de gravação no dispositivo” no quadro “Política de armazenamento em cache de gravação”.
Etapa 4: Por fim, toque em OK para desativar esse recurso.
OBSERVAÇÃO: Desativar um recurso de política de cache de gravação afetará o desempenho do seu sistema e poderá desacelerar o sistema.
Como evitar falha na gravação atrasada do disco rígido externo?
No entanto, se você não quiser comprometer o desempenho do seu sistema, siga as dicas abaixo e evite mais erros de USB:
- Antes de desconectar ou desconectar sua unidade externa, não se esqueça de clicar na opção “Ejete o USB Unidade de armazenamento em massa” na Barra de Tarefas/Explorador de Arquivos.
- Verifique se você está usando o cabo correto e se está conectado corretamente antes de transferir ou copiar os arquivos da unidade externa.
- Certifique-se sempre de manter a versão do Windows e os drivers de dispositivo atualizados.
Leia também: 7 melhores maneiras de corrigir o erro ‘O nome do diretório é USB inválido’
Empacota Up
Então, agora é hora de acabar…
Espero que, depois de seguir este post, você tenha aprendido o que causa unidade USB com falha de gravação atrasada do Windows XP e como corrigi-lo.
Tudo o que você precisa fazer é tentar as soluções mencionadas acima e corrigir o HDD externo com falha de gravação atrasada sem nenhuma habilidade técnica.
No entanto, ao resolver esse erro, se você se encontrar em uma situação de perda de dados USB, tente a melhor Duro Dirigir Dados Recuperação Ferramenta. Certamente irá ajudá-lo a recuperá-los em alguns cliques simples.

Taposhi is an expert technical writer with 5+ years of experience. Her in-depth knowledge about data recovery and fascination to explore new DIY tools & technologies have helped many. She has a great interest in photography and loves to share photography tips and tricks with others.