Você já conectou sua unidade flash USB ao PC com Windows e descobriu que ela aparecia como uma unidade de CD? Esta situação também é bastante estranha e frustrante, especialmente se você precisar acessar seus arquivos cruciais imediatamente. Mas não se preocupe, este guia irá guiá-lo através das etapas inclusivas para corrigir a exibição do USB como unidade de CD rapidamente e outras informações vitais para esse problema.
Então, sem mais delongas, vamos mergulhar no post….!
Livre Duro Dirigir Recuperação Ferramenta.
Recupere dados de USB drives, Pendrives, SSDs, HDDs e outros dispositivos no Windows. Tente agora!
Parte 1: Visão Geral: Estranho! Unidade USB Mostrando como unidade de CD
Se a sua unidade USB aparecer como uma unidade de CD quando conectada a um PC com Windows, isso significa simplesmente que a sua unidade flash está identificada como uma unidade (de CD-ROM). Quando a sua unidade USB é reconhecida como CD-ROM, os dados armazenados nela ficam totalmente inacessíveis.
Além disso, ao tentar acessar os dados (fotos, vídeos, músicas, etc.) armazenados no pen drive, você receberá uma mensagem de erro como – ‘there is no disk in drive H: – Insert a disk and try again‘ em seu sistema.
Parte 2: Por que meu pendrive USB Mostrando como uma unidade de CD?
Não há uma razão exata para uma unidade USB ser exibida como uma unidade de CD. Você pode encontrar esse problema devido a vários motivos inesperados. Então, vamos descobrir as possíveis causas:
- Unidade USB corrompida ou danificada.
- Formatação incorreta da unidade flash.
- Os drivers USB podem estar desatualizados.
- O particionamento incorreto pode criar uma partição de CD virtual no USB.
- Problemas relacionados ao disco rígido.
- Problemas no sistema operacional (PC).
Você também pode ler: Consertar “Desconhecido USB Dispositivo Porta Redefinir Falhou” Erro
Parte 3: Como corrigir a exibição de USB como unidade de CD no Windows?
Siga estas soluções viáveis para lidar com esta situação agitada.
Caminho 1 – Experimente algumas dicas básicas
Para resolver o Unidade flash USB é reconhecida como CD-ROM problema, você pode tentar algumas soluções básicas de problemas antes de tentar qualquer solução complicada.
- Conecte a unidade USB a outro computador.
- Reinicie o seu PC.
- Atribua novamente a letra da unidade.
Caminho 2 – Atualizar ou reinstalar drivers
Conforme já mencionado na seção de causas, drivers corrompidos ou desatualizados podem causar mau funcionamento da unidade USB. Nesse caso, tente atualizar ou reinstalar os drivers do dispositivo seguindo as etapas abaixo:
- Pressione as teclas Win + X e encontre e clique em Gerenciador de Dispositivos para abri-lo.

- Em seguida, expanda a seção “Universal Serial Bus Controladores”.
- Depois disso, clique com o botão direito na unidade flash USB >> escolha Atualizar driver ou Desinstalar dispositivo.
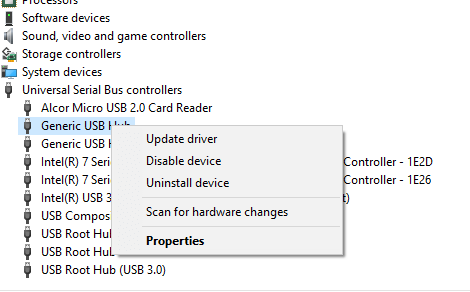
- Reinicie o seu PC e deixe o Windows reinstalar os drivers.
Caminho 3 – Formatar a unidade usando o Explorador de Arquivos
Se você deseja formatar a unidade flash com a ajuda da maneira mais eficaz que é – Explorador de Arquivos, siga cuidadosamente as instruções abaixo:
- Primeiro, conecte a unidade USB a um computador
- Em seguida, pressione as teclas Windows + E juntas para abrir um Explorador de Arquivos.
- Em seguida, toque com o botão direito na unidade >> selecione a opção Formatar.
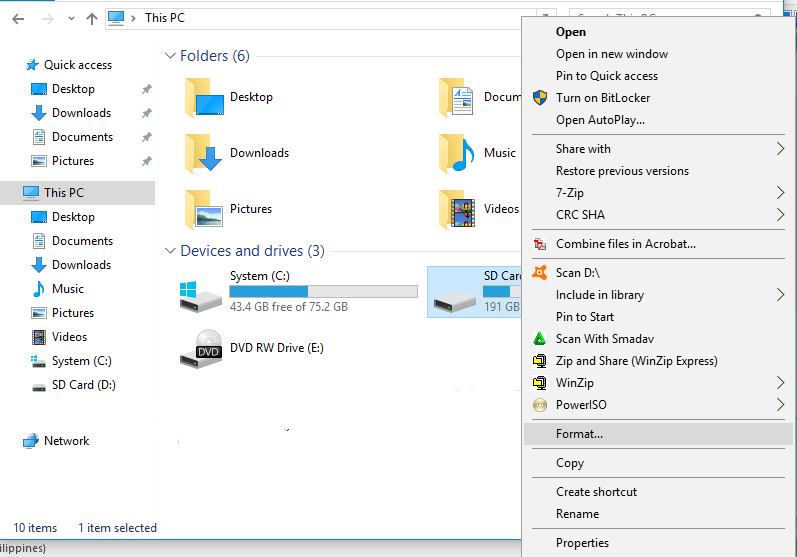
- Aqui você obterá diferentes sistemas de arquivos, expanda o menu suspenso e escolha a opção exFAT.
- Certifique-se de marcar a caixa ‘Formatação rápida’ >> toque na opção Iniciar.
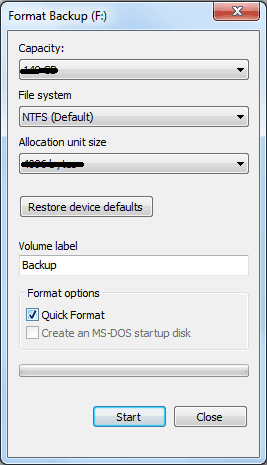
Leia também: 7 melhores maneiras de corrigir o erro ‘O nome do diretório é USB inválido’
Caminho 4 – Formatar com gerenciamento de disco
Para formatar um dispositivo USB usando o Gerenciamento de disco e solucionar problemas de USB pensa ser uma unidade de CD, siga estas etapas:
- Pressione as teclas Win + X e encontre e clique em Gerenciamento de disco para abri-lo.
- Aqui, toque com o botão direito na unidade com defeito >> selecione Formatar.
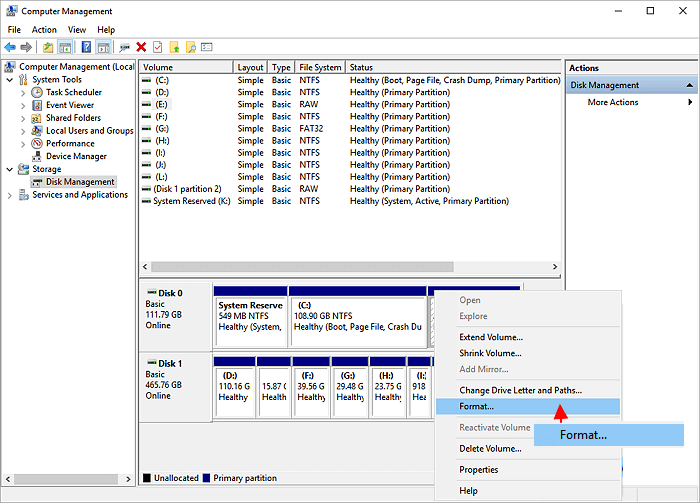
- Escolha o sistema de arquivos (exFAT) no menu suspenso.
- Toque no botão OK/iniciar.
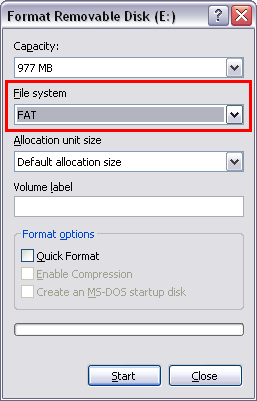
Caminho 5 – Formatar usando o Diskpart para corrigir o problema de exibição de USB como unidade de CD
Além do Explorador de arquivos e do gerenciamento de disco, o Windows tem outra ferramenta conveniente: Diskpart. Esta ferramenta pode ajudá-lo a gerenciar partições, volumes e formatar o cartão de memória ou outro disco rígido usando a linha de comando.
Mas antes de aplicar este truque de formatação, lembre-se de que é necessário escolher o volume exato antes de realizar uma formatação rápida em um dispositivo USB:
Passo 1: Primeiro, em uma barra de pesquisa, digite Prompt de Comando >> clique com o botão direito nele >> selecione a opção Executar como administrador.
Passo 2: Em seguida, insira as linhas de comando abaixo, uma por uma, e pressione a opção Entrar logo após cada uma das linhas de comando.
- parte do disco
- listar partição/volume
- selecione o NÚMERO da partição/volume (aqui, substitua o NÚMERO por um número de unidades flash)
- format fs=exFAT quick (Não insira um quick se precisar formatar completamente).
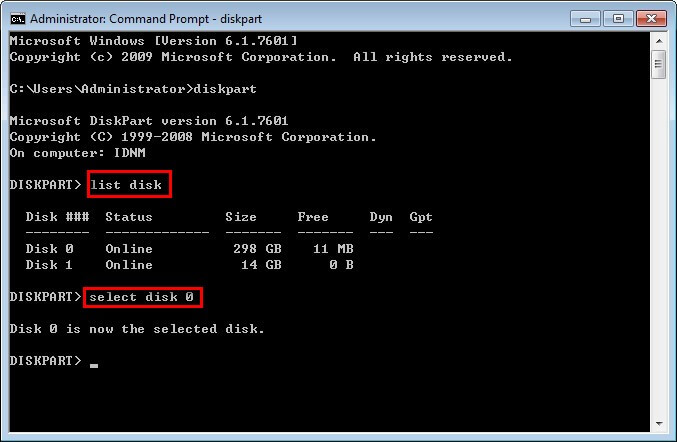
Parte 4: Como recuperar dados excluídos de uma unidade USB com Malfunctioned?
Após formatar sua unidade USB, você provavelmente encontrará uma situação de perda de dados. Nesse caso, você pode usar a poderosa USB Dirigir Dados Recuperação Ferramenta para recuperar arquivos perdidos ou excluídos de uma unidade USB. Não importa se você perdeu os arquivos de mídia devido a exclusão acidental, corrupção ou formatação, este software pode analisar profundamente sua unidade e recuperar dados de uma unidade USB com facilidade.
Então, o que você está esperando? Basta baixar e instalar este programa incrível em seu sistema Windows e Mac e recuperar seus dados perdidos da unidade USB de maneira descomplicada.


* A versão gratuita do programa verifica e visualiza apenas itens recuperáveis.
Siga o guia passo a passo abaixo para aprender como usar este software.
Perguntas frequentes exclusivas:
A unidade flash USB é uma mídia de armazenamento secundária para fazer backup ou transferir dados.
É mais provável que haja problemas com o sistema de arquivos do disco.
A unidade USD é melhor que o CD. Um USB tem uma vida útil muito longa (em termos de durabilidade) em comparação com CDs ou qualquer outra unidade.
Sim, é possível converter CD para USB. Para isso, você precisa de um PC com porta USB e unidade de CD. A unidade removível USB é armazenamento primário ou secundário?
Por que o USB está sendo exibido como disco local?
Qual é o melhor CD ou USB?
É possível converter CD para USB?
Conclusão
Consertando um Leitura USB como unidade de CD problema pode ser simples com as etapas corretas. Desde reiniciar o PC até atualizar drivers e usar o comando diskpart, este artigo oferece uma abordagem completa para solucionar o problema.
No entanto, se seus dados USB forem excluídos ao tentar as abordagens, você pode usar nossa recomendada USB Dirigir Dados Recuperação Ferramenta. Pode ajudá-lo a recuperar dados de todos os dispositivos de armazenamento com facilidade.

Taposhi is an expert technical writer with 5+ years of experience. Her in-depth knowledge about data recovery and fascination to explore new DIY tools & technologies have helped many. She has a great interest in photography and loves to share photography tips and tricks with others.