Neste artigo, vamos discutir sobre como corrigir desconhecido USB dispositivo (dispositivo descritor solicitação falhou) usando 9 melhores maneiras junto com suas principais causas.
Portanto, se você estiver enfrentando esse erro ao conectar sua unidade USB ao PC ou se o seu PC com Windows mostrar esse erro no gerenciador de dispositivos em vez de reconhecer seu dispositivo, leia toda esta postagem.
Então, sem perder mais tempo, vamos em frente:
No entanto, ao resolver esse problema, se você se encontrar em uma situação de perda de dados USB, tente USB Dirigir Dados Recuperação Ferramenta para trazê-los de volta com sucesso. Mas antes de nos aprofundarmos nas soluções, vamos saber algo sobre o ‘desconhecido USB dispositivo descritor solicitação falhou‘ erro. Às vezes, o Windows PC pode não reconhecer seu dispositivo USB e exibir uma mensagem de erro Unknown USB Device (Device Descriptor Request Failed) ou Windows has stopped this device because it has reported problems. (code 43) a request for the USB device descriptor failed e assim você não pode tirar proveito desse dispositivo USB. Logo após conectar o dispositivo USB, recebemos as seguintes notificações: USB dispositivo não reconhecido The last USB device you connected to this computer malfunctioned, and Windows does not recognize it. Em seguida, verificamos o mesmo dispositivo no Gerenciador de dispositivos. O dispositivo listado em Universal Serial Bus Controllers lendo como desconhecido USB dispositivo (dispositivo descritor solicitação falhou) com um ponto de exclamação amarelo em sua entrada. Em seguida, verificamos suas propriedades. Ele mostra o seguinte; Windows has stopped this device because it has reported problems. (Code 43) A request for the USB device descriptor failed. Quando essas mensagens de erro ocorrem, você não pode acessar os dados salvos em sua mídia de armazenamento de dados. Agora, vamos conhecer os principais fatores por trás da ocorrência dessa mensagem de erro. Se você falar sobre o cau sim, eles podem ser diversos. Esse problema pode ocorrer se qualquer uma das seguintes situações existir: Ao tentar as soluções abaixo, você pode resolver esse erro sem problemas. A primeira solução que você pode tentar corrigir desconhecido USB dispositivo (dispositivo descritor solicitação falhou) ou seja, verifique o dispositivo USB e o status da conexão. Se você não encontrar nenhum problema de hardware, precisará passar para as outras soluções mencionadas neste blog na seção abaixo. Mas, para verificar e corrigir o problema de conectividade, você pode seguir as etapas abaixo: Você pode executar a Solução de problemas do Windows para se livrar desse problema. A solução de problemas do Windows é um utilitário embutido do Windows que procura problemas e os corrige. Portanto, você também deve tentar este método uma vez para resolver a situação: Isso resolverá qualquer problema do qual o solucionador de problemas seja capaz, caso contrário, siga a próxima solução. Você também pode ler – 5 maneiras de corrigir o erro “Dispositivo USB sobre o status atual detectado” Às vezes um desconhecido USB dispositivo (dispositivo descritor solicitação falhou) Windows 11/10 ocorre devido a problemas de driver USB. No entanto, você pode corrigi-lo facilmente desinstalando e reinstalando o driver USB por meio do gerenciador de dispositivos. Aqui está como você pode fazer isso facilmente: Esta solução ajudou você a corrigir desconhecido USB dispositivo (dispositivo descritor solicitação falhou) Erro? Caso contrário, passe para a próxima solução. Desativar a inicialização rápida resolve os problemas de otimização do seu sistema operacional. Assim, você também precisa desabilitar uma opção “inicialização rápida” de um painel de controle para corrigir esse erro. Siga estas etapas abaixo para fazer isso: Agora verifique se o desconhecido USB dispositivo (dispositivo descritor solicitação falhou) corrigido no Windows PC. Se não, siga a próxima solução. Outro método que você pode tentar corrigir desconhecido USB dispositivo dispositivo descritor solicitação falhou O erro é alterar as configurações de suspensão seletiva de USB. É um recurso excepcional do Windows que ajuda o PC a economizar energia e normalmente é DESLIGADO por padrão. Portanto, você deve ativar e desativar novamente esse recurso para corrigir esse problema com sucesso. Agora verifique se o desconhecido USB dispositivo dispositivo descritor solicitação falhou Windows 10 está resolvido ou não. Caso contrário, execute a restauração do sistema. Você também pode ler – 7 maneiras de corrigir Erro verificando USB Unidade Escaneando e Reparando Preso Para obter mais informações sobre a Restauração do sistema, consulte Recuperação opções no Windows 10. Outra solução que você pode tentar corrigir desconhecido USB dispositivo (dispositivo descritor solicitação falhou) erro é verificar e corrigir setores defeituosos na unidade USB com defeito. Os setores defeituosos são, na verdade, as áreas que não podem ser lidas/gravadas. Se houver muitos setores defeituosos presentes no dispositivo USB, é melhor substituir o dispositivo USB por um novo. Você pode corrigir setores defeituosos na unidade USB usando uma ferramenta de terceiros e recuperar dados dela se ficarem inacessíveis ou perdidos. Para isso, você pode tentar USB Conduzir Dados Recuperação Ferramenta. Você pode simplesmente baixar esta ferramenta e ir para as opções para corrigir setores defeituosos e recuperar dados dele. A atualização de um hub USB genérico também pode ajudá-lo a corrigir um desconhecido USB dispositivo (dispositivo descritor solicitação falhou) código 43 Windows10. Aqui segue os passos: Esta solução deve corrigir seu erro de “USB Dispositivo Não Reconhecido. dispositivo descritor solicitação falhou”. Se nada funcionar, a última opção que resta é atualizar os drivers USB e corrigir dispositivo descritor solicitação falhou código 43. Muito provavelmente, drivers desatualizados no PC podem resultar em tais tipos de mensagens de erro. Portanto, tudo o que você precisa fazer é seguir as etapas abaixo e resolver o problema. Quando o processo estiver concluído, reinicie o seu PC e você estará livre do erro. Você também pode ler – [Resolvido] a Solicitar Não poderia Ser Realizado Porque Do Um IO Dispositivo Erro USB Depois de corrigir esse erro, se você descobrir que seus dados foram excluídos da unidade USB, não se preocupe. Você pode USB Dirigir Dados Recuperação Ferramenta para recuperar dados excluídos da unidade USB. Esse dados recuperação ferramenta é muito fácil baixar, instalar e executar o processo de recuperação em apenas alguns passos. Esta ferramenta é compatível com ambas as plataformas; Windows, bem como Mac OS. Portanto, você pode experimentar esta ferramenta de acordo com o seu nicho. Esta ferramenta de recuperação não apenas recupera dados da unidade USB, mas também do cartão SD, cartão de memória, cartão microSD, discos rígidos externos, etc. Aqui, você pode passar pelo passo a passo guia para recuperar dados apagados da unidade USB em nenhum momento.
Você pode seguir as soluções mencionadas acima para corrigir o problema de dispositivo USB não reconhecido.
Aqui você precisa seguir as etapas abaixo para verificar o que está conectado às portas USB (as etapas são mostradas no PC com processador Intel Core):
Bem, as pessoas geralmente consertam sua unidade flash USB quando ela fica corrompida, não é reconhecida ou não detectada pelo PC ou quando a unidade flash USB é danificada.
Bem, esta é outra solução que pode ajudá-lo a redefinir sua porta USB, bem como corrigir o problema de dispositivo USB não reconhecido conectado à porta USB do PC com Windows. Espero que, depois de tentar as soluções mencionadas acima, você consiga consertar desconhecido USB dispositivo (dispositivo descritor solicitação falhou). Todas as soluções são muito eficazes, então você deve tentar todas elas uma a uma até e a menos que seu problema seja resolvido. No entanto, ao tentar as correções acima, se você achar que algum dos seus arquivos de mídia, como fotos, vídeos ou arquivos de áudio, está faltando na unidade USB, tente USB Dirigir Dados Recuperação Ferramenta para recuperar arquivos de mídia perdidos da unidade USB com facilidade. Tudo de bom para você… Taposhi is an expert technical writer with 5+ years of experience. Her in-depth knowledge about data recovery and fascination to explore new DIY tools & technologies have helped many. She has a great interest in photography and loves to share photography tips and tricks with others.
Livre Duro Dirigir Recuperação Ferramenta.
Recupere dados de USB drives, Pendrives, SSDs, HDDs e outros dispositivos no Windows. Tente agora!O que USB dispositivo descritor solicitação falhou Significar?



Quais causas desconhecido USB dispositivo (dispositivo descritor solicitação falhou) Erro” Para Ocorrer?
Como consertar desconhecido USB dispositivo (dispositivo descritor solicitação falhou)?
Solução 1: Verifique o dispositivo USB e o status da conexão
Solução 2: Usar a solução de problemas de hardware e dispositivos



Solução 3: Corrigir problema de dispositivo desconhecido desinstalando drivers USB



Solução 4: Desativar a inicialização rápida

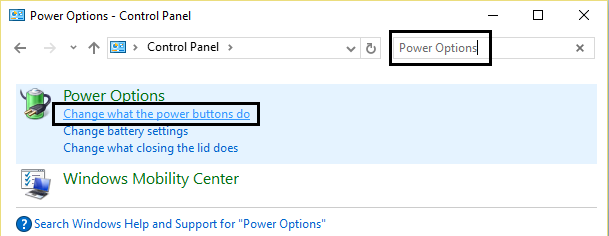

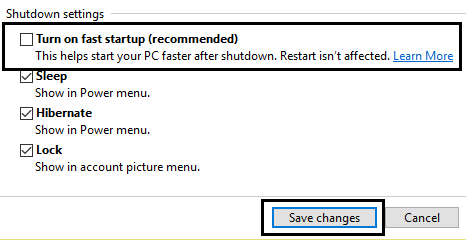
Solução 5: Altere as configurações de suspensão seletiva de USB




Solução 6: Restaurar seu PC para pontos de recuperação
Solução 7: Verifique e corrija setores defeituoso Para com Malfunctioned Dispositivo USB
Solução 8: Atualize o hub USB genérico

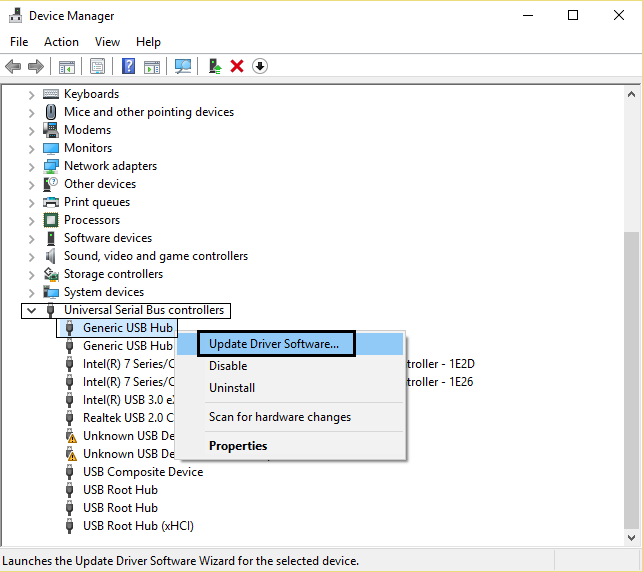

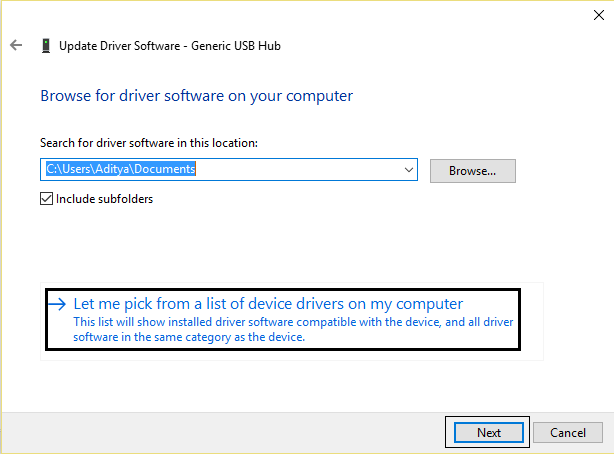


Solução 9: Atualize os drivers de dispositivo USB


Ultimate Solução para recuperar dados da unidade USB


* A versão gratuita do programa verifica e visualiza apenas itens recuperáveis.FAQ (Freqüentemente Perguntado Questões)
1. O que você faz quando o dispositivo USB não é reconhecido?
Mas, além disso, você também pode seguir as soluções abaixo.
#Remova a fonte de alimentação
Este método funcionará se o problema for causado pela fonte de alimentação.
.
# Instale as últimas atualizações do Windows
A instalação das atualizações mais recentes do Windows também instalará os drivers de dispositivo mais recentes para o seu disco rígido externo USB.
Aqui como fazer:
.
Para obter mais soluções, você pode conferir – Fixo: USB Dispositivo Não reconhecido ou não Detectou Emitir
2. Como posso ver o que está conectado às minhas portas USB?
3. Como posso consertar minha unidade flash USB?
Portanto, se você também deseja reparar unidades flash USB corrompidas, siga as soluções e suas etapas mencionadas nesta postagem: Como reparar uma unidade flash corrompida usando o CMD (Command Prompt) 4. Como redefinir minhas portas USB?
Você pode usar o Gerenciador de dispositivos para escanear alterações de hardware. Aqui siga os passos abaixo:
.
Para obter mais soluções, você pode visitar: A porta USB pode parar de funcionar depois que você remove ou insere um dispositivo USB.
Conclusão
