Recentemente, muitos usuários relataram que seus dispositivos USB continuam se desconectando e reconectando quando eles os conectam ao PC. Portanto, se você é um desses usuários e quer consertar esse problema, não se preocupe, você está no lugar certo. Neste guia, mostrarei como consertar problemas de desconexão e reconexão de USB usando 6 maneiras rápidas. Além disso, você conhecerá as causas que geralmente levam a esse problema.
Então, sem mais delongas, vamos começar…!
Livre USB Dados Recuperação Ferramenta.
Recupere dados de USB drives, Pendrives, SSDs, HDDs e outros dispositivos no Windows. Tente agora!
Por que minha unidade USB continua desconectando e reconectando?
O USB continua desconectando e reconectando o problema, principalmente devido a drivers desatualizados ou com defeito.
No entanto, existem algumas outras razões também que muitas vezes podem levar a esse problema. Alguns deles estão listados abaixo:
- Sistema de arquivos corrompido
- Remoção da unidade flash USB de maneira incorreta
- Devido a uma porta USB com defeito
- Dispositivos USB com setores defeituosos
- Corrupção/dano físico na unidade USB
Como corrigir USB continua desconectando e reconectando no Windows 11/10?
Soluções rápidas |
Passo a passo Soluções Guia |
|
Correção 1: Tente alguns truques básicos de solução de problemas |
Antes de tentar qualquer método complicado, é sempre recomendável tentar alguns… Passos completos |
|
Correção 2: Desative a opção “Economia de potência” |
Vá para o gerenciador de dispositivos e, em seguida, > Universal Serial Bus Controladores e clique com o botão direito do mouse em…… Passos completos |
|
Correção 3: Reinstale o driver “Controladores de barramento serial universal” |
Pressione as teclas Windows + X juntas e clique em Gerenciador de dispositivos … Passos completos |
|
Correção 4: Usar as ferramentas DISM e SFC |
Pressione as teclas Windows + R juntas, digite cmd e pressione … Passos completos |
|
Correção 5: Execute o Solucionador de problemas de hardware e dispositivos |
Vá para as configurações do Windows e clique na opção Atualização e segurança e, em seguida, … Passos completos |
|
Correção 6: Desativar a suspensão seletiva de USB |
Pressione as teclas Windows + R juntas para abrir a caixa de diálogo EXECUTAR e digite powercfg.cpl e,… Passos completos |
Correção 1: Tente alguns truques básicos de solução de problemas
Antes de tentar qualquer método complicado, é sempre recomendável tentar algumas dicas básicas e simples para lidar com a situação.
- Remova e reinsira a unidade flash USB no computador.
- Tente outra porta USB.
- Verifique se a unidade ou porta USB está fisicamente danificada ou não.
- Reinicie seu PC.
Correção 2: Desative a opção “Economia de potência”
Seu PC pode desabilitar ou habilitar automaticamente vários dispositivos do seu sistema para economizar energia. No entanto, às vezes, ele também pode ativar ou desativar seu dispositivo externo, devido ao qual você pode enfrentar vários problemas relacionados às unidades conectadas, incluindo o problema do dispositivo USB continua desconectando do Windows 10.
Para solucionar esse problema, desative a economia de energia seguindo as etapas abaixo:
- Vá para o Gerenciador de dispositivos e, em seguida, a opção “Universal Serial Bus Controladores”
- Em seguida, clique com o botão direito do mouse no driver USB >> escolha Propriedades.
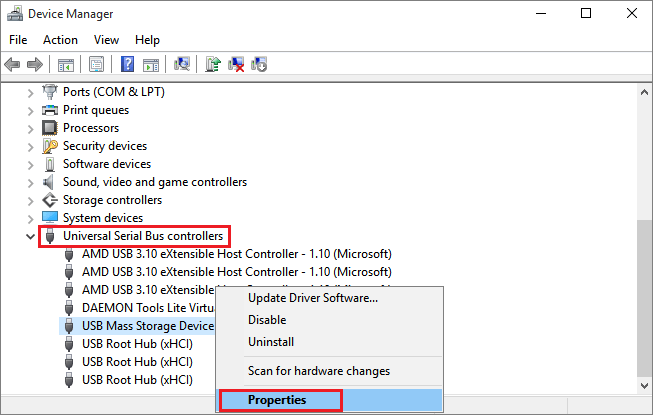
- Mude para Gerenciamento de potência >> desmarque a caixa “Permitir que um computador desligue um dispositivo para economizar energia”. Toque em OK.

- Reinicie seu PC para verificar o resultado.
Correção 3: Reinstale o driver “Controladores de barramento serial universal”
Um driver defeituoso ou corrompido é outro motivo importante para o problema de USB continua desconectando. Mas o problema pode ser facilmente corrigido reinstalando um “Driver de controladores de barramento serial universal”, conforme mencionado aqui em answers.microsoft.com.
Para fazer isso, siga estas etapas:
- Primeiramente, pressione as teclas Windows + X ao mesmo tempo >> clique em Gerenciador de Dispositivos.
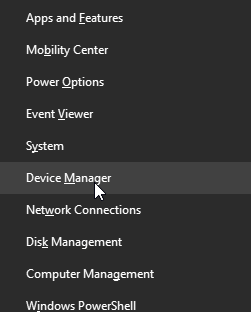
- Em seguida, vá para a opção do Universal Serial Bus controlador que você pode ver na janela do lado esquerdo do Dispositivo Gerenciar.

- Neste momento, clique duas vezes sobre ele, >> selecione a opção Desinstalar no menu suspenso >> clique em OK.
- Em seguida, reinicie o sistema com o dispositivo USB conectado.
- Agora, o Windows começará a instalar os drivers automaticamente assim que for reiniciado.
Correção 4: Usar DISM e SFC ferramentas
As ferramentas DISM & SFC são o utilitário que ajuda a reparar corrompido arquivos do sistema do PC, substituindo-os por novos arquivos. Além disso, esses utilitários podem ajudar na desfragmentação das unidades externas de armazenamento de dados.
Então, para escanear e resolver USB continua desconectando e reconectando erro tente as etapas abaixo mencionadas.
Em primeiro lugar, vamos executar uma ferramenta DISM, veja como fazer isso:
- Simplesmente pressione as teclas Win + R simultaneamente >> digite CMD.
- Na segunda etapa, pressione as teclas Ctrl + Shift + Entrar para iniciar um Prompt CMD elevado.
- Em seguida, digite o comando abaixo e pressione a tecla Entrar:
DISM /Online /Cleanup-Image /ScanHealth
Quando o processo de digitalização estiver concluído, você deve digitar o comando abaixo e pressionar a tecla Entrar:
DISM /Online /Cleanup-Image /RestoreHealth
- Agora, reinicie o sistema assim que a verificação for concluída.
- Depois disso, abra um prompt de comando seguindo as etapas anteriores. Em seguida, execute a varredura SFC simplesmente digitando o comando abaixo e pressionando a tecla Entrar:
sfc /scannow
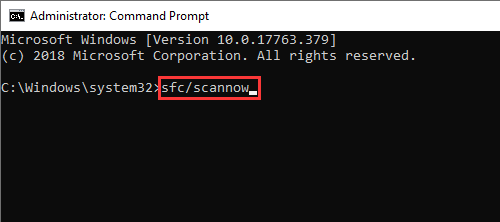
Agora, você tem que esperar até que o processo termine. Por fim, feche uma janela do prompt de comando e reinicie o computador para salvar todas as alterações.
Leia também – [Guia Completo] Corrija o problema ‘Unidade USB detectada, mas não acessível’
Correção 5: Execute o solucionador de problemas de hardware e dispositivos
O Windows possui um utilitário embutido conhecido como Solucionador de problemas de hardware e dispositivos. Ele ajuda os usuários do Windows a resolver problemas relacionados a hardware e dispositivos conectados no PC.
Como você está encontrando uma unidade flash que continua desconectando e reconectando, execute o Solucionador de problemas de hardware e dispositivos para se livrar dele.
Aqui está como você pode executar este utilitário:
- Abra Configurações no Windows 10 >> Clique na opção Atualização e Segurança.
- Selecione uma opção de Troubleshoot>> toque em “Executar uma solução de problemas” em um diretório de hardware e dispositivos.
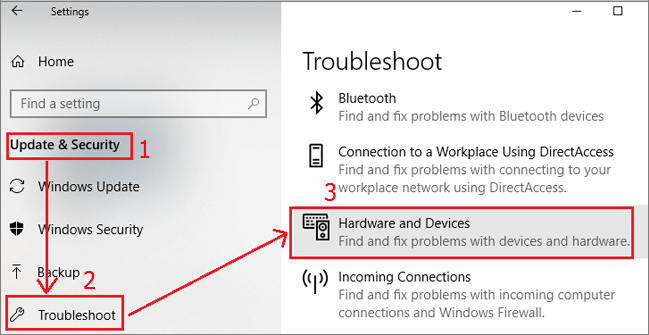
- Agora, isso começará a detectar e corrigir os problemas.
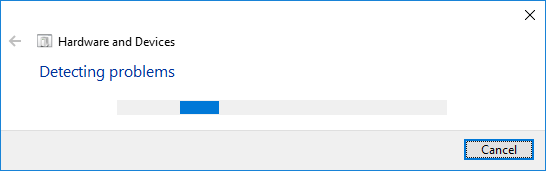
Depois disso, reinicie o PC e reconecte uma unidade USB e verifique se o problema foi resolvido.
Correção 6: Desligue a suspensão seletiva de USB
Suponha que, se o seu sistema/PC estiver configurado para desabilitar os dispositivos USB, então USB continua desconectando e reconectando pode ocorrer.
E para desabilitar essa configuração, você precisa tentar as etapas abaixo:
- Primeiro de tudo, você deve pressionar o tipo Windows logo e R
- Depois disso, você deve digitar o powercfg.cpl, depois disso, basta pressionar Entrar.

- Em seguida, você precisa clicar em Alterar configurações do plan.
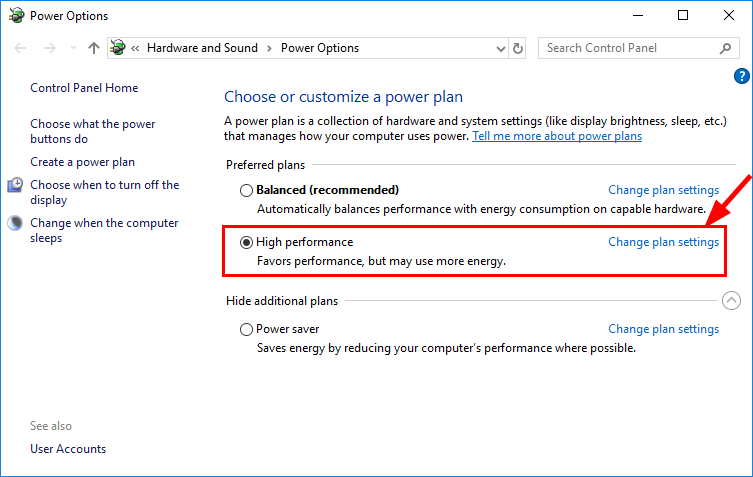
- Agora, você precisa clicar em ‘Alterar configurações de energia avançadas’.

- Depois disso, você deve expandir as configurações de USB e escolher a opção ‘Desativado’ e pressionar OK.
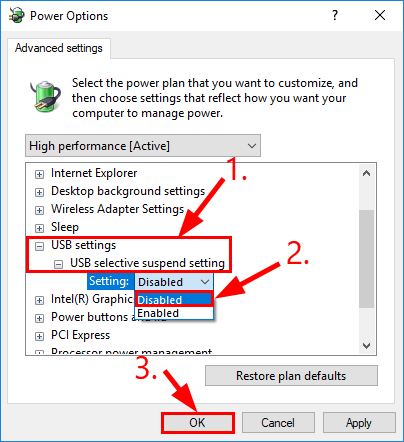
- Para terminar isso, você precisa reiniciar o sistema, depois disso, você deve verificar se o problema do USB continua desconectando e reconectando do Windows 10 foi corrigido ou não.
Leia também – Dispositivo USB não reconhecido – Código de erro 43 [Corrigido]
Recuperar dados de um dispositivo USB inacessível
Depois de corrigir o problema do USB continua desconectando e reconectando do Windows 10, é muito importante primeiro restaurar arquivos excluídos/perdidos do hub USB e, para isso, você pode prosseguir com o melhor software de recuperação de dados que é USB Dirigir Dados Recuperação ferramenta.
Bem, este software de recuperação é especializado em recuperar dados removidos de qualquer tipo de armazenamento ou dispositivos digitais, como cartão CF, cartão de memória, cartão SD, disco rígido externo, cartão microSD, pen drives e muito mais.
Embora, esta ferramenta de recuperação também ajude a recuperar fotos, músicas e arquivos de vídeo excluídos da unidade flash USB seguindo algumas etapas. Abaixo, você pode tentar as etapas fornecidas para recuperar arquivos de mídia do dispositivo USB em um processo fácil.


* A versão gratuita do programa verifica e visualiza apenas itens recuperáveis.
Etapas para recuperar arquivos de uma unidade USB inacessível
Etapa 1: Selecione o local desejado
Primeiro, selecione a unidade, a mídia externa ou o volume a partir do qual você deseja recuperar os arquivos de mídia excluídos. Após a seleção, clique em 'Digitalizar'.
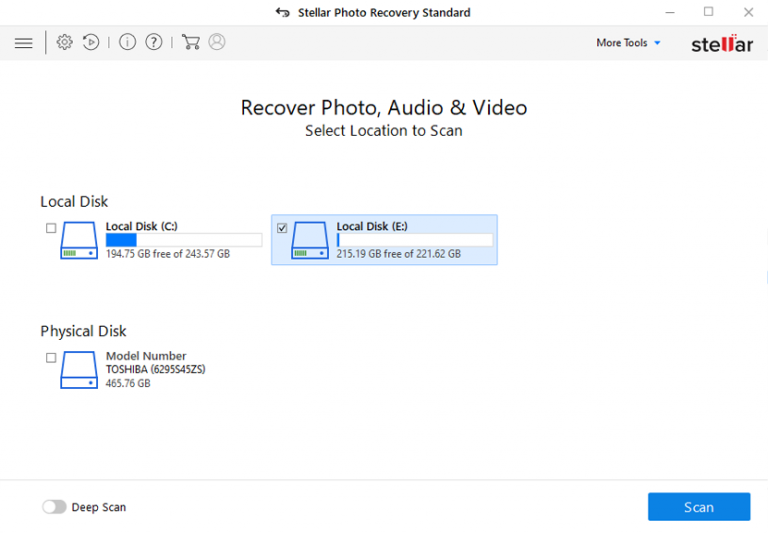
Etapa 2: Visualizar Recuperado Mídia Arquivos
Em seguida, você pode visualizar os arquivos de mídia recuperáveis após a conclusão do processo de digitalização.
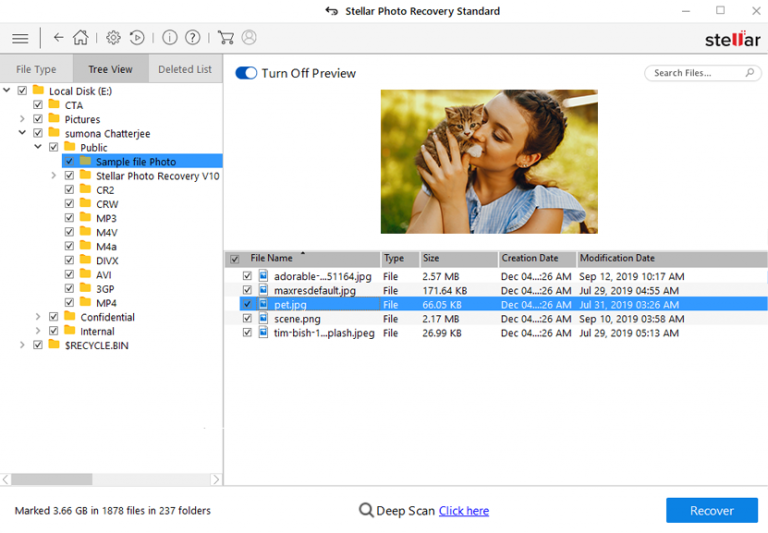
Etapa 3: Recuperar Mídia Arquivos
Por fim, você pode selecionar as imagens, arquivos de áudio e vídeo que deseja restaurar e clicar na opção 'Recuperar' para salvá-los no local desejado.
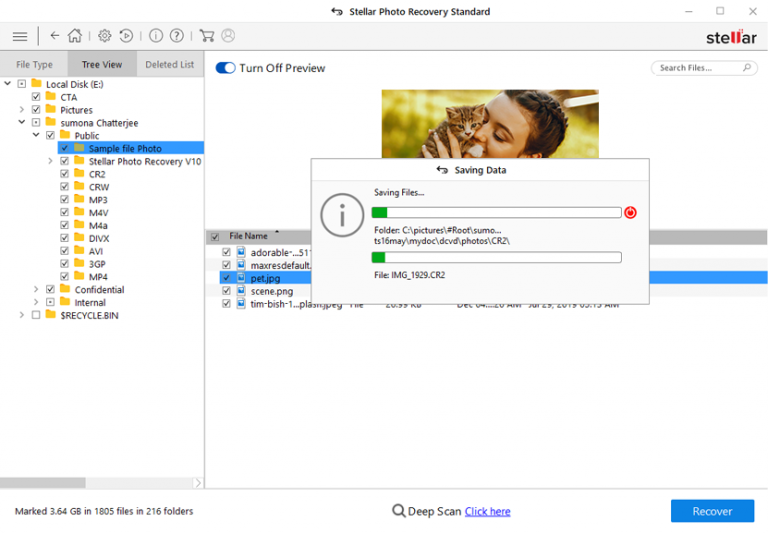
Perguntas frequentes:
A porta USB-C continua desconectando devido ao entupimento com poeira e detritos.
Para consertar uma porta USB instável, desabilite e habilite o hub raiz USB
Você pode consertar o problema de USB continua desconectando tentando as etapas abaixo:
Para remover um vírus do disco USB sem excluir arquivos, basta usar o programa antivírus para escanear uma unidade e colocar os arquivos infectados em quarentena Por que meu USB C continua desconectando e reconectando?
Como consertar uma porta USB instável?
Como faço para consertar meu USB desconectando aleatoriamente?
Como remover vírus do USB sem excluir arquivos?
Considerações finais
Um dispositivo USB continua se desconectando e reconectando pode ser irritante, mas solucionar o problema passo a passo pode ajudar a resolvê-lo e transferir alguns de seus arquivos importantes de uma unidade USB para um PC.
Espero que você consiga consertar esse problema usando as 6 soluções rápidas que mencionei neste blog. No entanto, ao consertar esse problema, se você se deparar com uma situação de perda de dados, pode tentar nossa USB Dirigir Dados Recuperação Ferramenta para recuperar seus dados inacessíveis.

Taposhi is an expert technical writer with 5+ years of experience. Her in-depth knowledge about data recovery and fascination to explore new DIY tools & technologies have helped many. She has a great interest in photography and loves to share photography tips and tricks with others.