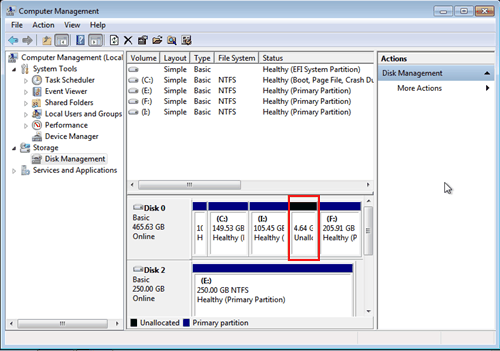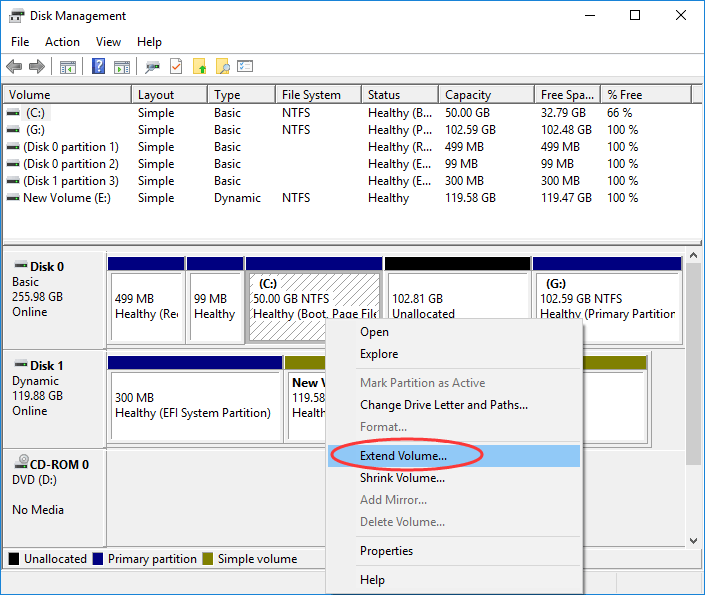Disk Management é uma ferramenta interna do Windows que pode ser utilizada para manter as partições no disco rígido. Ele oferece recursos para criar, estender ou até mesmo excluir os volumes. Mas às vezes os usuários não conseguem estender o volume só porque o volume estendido está esmaecido no Gerenciamento de Disco. Portanto, se você também estiver enfrentando o mesmo problema, não se preocupe mais! Nesta postagem, vamos nos aprofundar nas causas do problema de volume estendido esmaecido no Windows 11/10 e como você pode corrigi-lo.
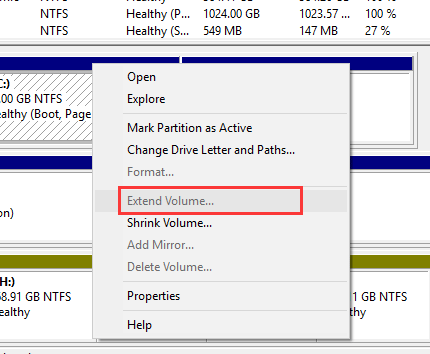
Então, sem muita demora, vamos começar…
Livre Duro Dirigir Recuperação Ferramenta.
Recupere dados de USB drives, Pendrives, SSDs, HDDs e outros dispositivos no Windows. Tente agora!
Navegação rápida:
Por que o volume estendido do Windows 11 está esmaecido?
Como corrigir o ‘Novo volume simples esmaecido no Windows 11/10/8’ PC?
- Exclua a partição no meio
- Crie espaço não alocado
- Estenda o volume no Gerenciamento de Disco
- Formate a partição
- Converta o disco MBR para GPT
Solução definitiva: use a ferramenta de recuperação de partição para recuperar dados da partição
Por que o volume estendido está esmaecido?
Pode haver vários motivos por trás do problema que você obtém ‘volume esmaecido no Windows 7/8/10’. Mas, aqui, alguns dos principais motivos são mencionados abaixo que permitirão que você saiba por que a opção de extensão de volume está esmaecida:
Motivos para discos básicos:
- Não há espaço contínuo não alocado atrás da partição primária que você deseja estender. Além disso, não há espaço contínuo atrás da unidade lógica que você deseja expandir. Se quiser saber mais sobre isso, clique aqui.
- O volume ou partição que você deseja ampliar NÃO é uma partição NTFS. A Microsoft diz que o recurso de extensão de volume no Gerenciamento de disco funciona apenas para uma partição RAW ou NTFS.
Motivos para discos dinâmicos:
- Não há espaço não alocado em discos dinâmicos.
- Não há espaço contínuo não alocado atrás da unidade C.
- Não há espaço contínuo localizado atrás do volume estendido, volume espelhado, volume RAID ou volume reduzido. Além disso, não há espaço contínuo não alocado localizado atrás de apenas um segmento desses tipos de volumes.
Agora, vamos prosseguir para aprender como corrigir o problema de volume de extensão da unidade C acinzentado…
Como corrigir o problema de ‘Extensão de volume acinzentado no Windows 11/10/8’ no PC?
Aqui estão algumas das soluções de trabalho que podem ajudar você a solucionar esse problema:
Correção 1: Exclua a otimização
Se o espaço não tiver alocado no disco rígido, mas você não conseguir expandir o volume, pode ser porque existem partições entre o que você estenderá outras e o volume não alocado. Portanto, para isso corrigir, você deve resolver, seguir as etapas e o problema abaixo:
- Na primeira etapa, você deve pressionar os botões Windows + X juntas e selecionar Prompt de Comando na lista para abrir o prompt de comando de elevação.
- Agora você deve digitar DiskPart para poder abrir o DiskPart.

- Depois disso, uma vez que o diskpart abrir, você deve digitar lá ‘disco’e simplesmente digitar ‘selecione o disco X’. Aqui, X é o número do disco.
- Em seguida, você deve digitar ‘list partition’ e pressão Entrar.
- Depois disso, você tem que selecionar a partição entre e então que lá digitar ‘’selecione a partição X’. X denota o número da divisão Aqui.

- Agora, você deve excluir a exclusão e digitar lá ‘excluir substituição de partição’.
- Por fim, você que pode estender o volume depois de determinar a orientação com sucesso.
Leia também: Corrigir “O volume não contém um sistema de arquivos reconhecido
Correção 2: criar espaço não alocado
Se você não conseguir estender o volume e receber um erro de extensão de volume do Windows 11 esmaecido, é muito importante certificar-se de que você tenha algum espaço não alocado. Sim, é importante ter espaço não alocado na unidade do sistema se você quiser estender o volume. Se não houver espaço não alocado no disco rígido, a opção pode estar esmaecida.
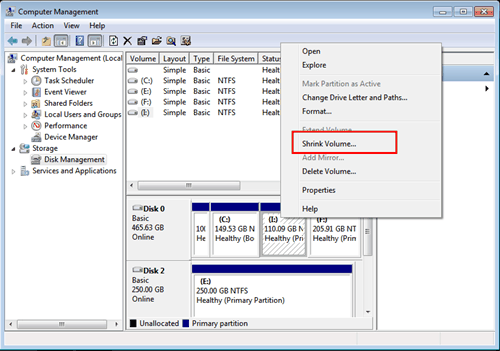
No entanto, para corrigir esse problema em breve, você precisa criar algum espaço não alocado. Bem, para criar algum espaço não alocado na unidade, você deve primeiro remover um volume ou uma partição que não está sendo usada. Ou remova também a partição que está vazia e, em seguida, você pode estender o volume.
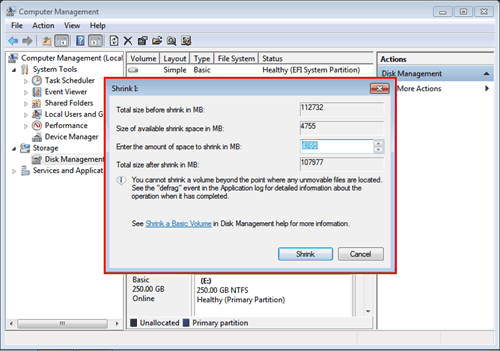
Além disso, você pode obter algum espaço não alocado simplesmente encolhendo uma partição se desejar evitar a exclusão completa da partição.
Além disso, também é muito importante observar que, se o espaço não alocado e o volume que você deseja estender não estiverem próximos um do outro, você não poderá estender o volume.
Correção 3: Estenda o volume acinzentado com espaço não alocado no gerenciamento de disco
Muito provavelmente novo volume simples acinzentado acontece devido ao espaço de armazenamento insuficiente no disco. Em tal situação, você deve primeiro excluir o disco de volume acinzentado ou reduzir a partição para deixar espaço não alocado ou livre ao lado de um volume de destino.
Aqui está como você pode fazer isso facilmente:
- Primeiro, pressione as teclas Win + X juntas, toque em “disco Gerenciamento“.
- Clique com o botão direito na partição vazia que você pode ver ao lado de um volume de destino.
- Em seguida, escolha “Excluir volume” >> toque em “OK“.
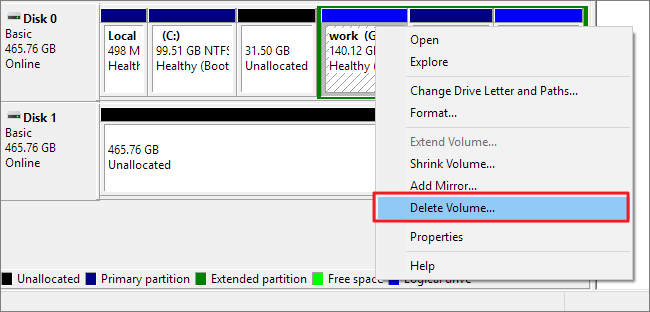
- Você também pode clicar com o botão direito do mouse em uma partição vizinha que tenha espaço livre suficiente, selecione “Encolher volume“.
- Agora, você precisa indicar a quantidade de espaço em disco a ser reduzido >> toque na opção “Encolher”>> “OK” para confirmar.
Depois disso, você deve seguir as etapas abaixo para aumentar a partição da unidade.
Como aumentar o tamanho da partição:
- Vá para disco Gerenciamento
- Vá para Gerenciamento de disco, toque com o botão direito do mouse em uma partição de destino que você precisa estender.
- Escolha “Estender volume” e ajuste o tamanho que você precisa adicionar a um volume alvo.
- Toque na opção “OK” para confirmar.
Correção 4: Corrigir o volume estender do Windows 10 acinzentado na partição de formato
Outro método que você pode tentar resolver esse problema é verificar se a unidade está no formato correto ou não para aumentar o tamanho. O formato deve ser o formato NTFS ou RAW. No caso, se a categoria da unidade for FAT32, o Windows não poderá formatá-la.
Para isso, você deve primeiro conhecer o tipo de unidade seguindo as etapas abaixo:
- Pressione as teclas Win+R ao mesmo tempo.
- Em seguida, digite o “diskmgmt.msc” >> clique em “OK“.
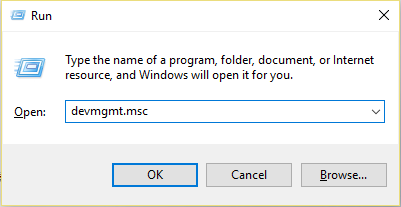
- Assim que o Gerenciamento de disco for aberto, você obterá uma lista das unidades.
- Agora, toque com o botão direito do mouse em uma unidade problemática e toque em “Propriedades“.
- Aqui, você notará um formato em um ‘Sistema de arquivos’.
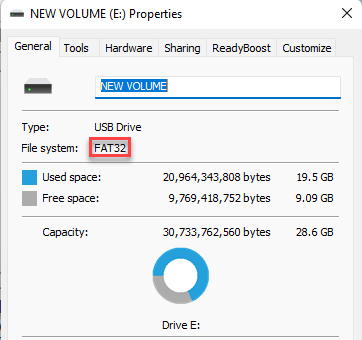
Nota: Se um formato não for NTFS ou tiver FAT32, você não poderá aumentar a porção.
Agora, vamos passar para corrigir estender volume acinzentado no Windows 11 formatando uma unidade no formato NTFS usando o Gerenciamento de disco.
Aqui está como você pode fazer isso –
- Abra o Gerenciamento de Disco.
- Toque com o botão direito do mouse em uma unidade problemática e toque em “Formatar…”
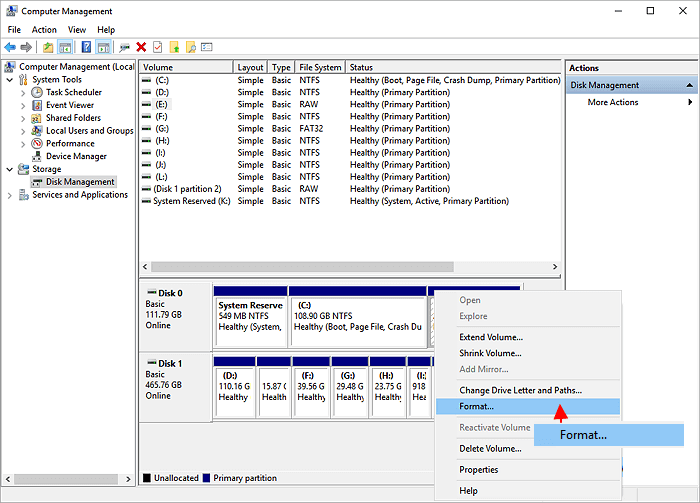
- Em seguida, defina um sistema de arquivos para o formato “NTFS”.
- Na quarta etapa, marque a caixa “Executar uma formatação rápida”.
- Toque na opção “OK” para prosseguir.
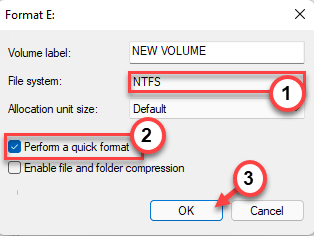
Quando terminar, você pode facilmente estender o volume acinzentado com espaço não alocado.
Leia também: Corrigir o erro “CHKDSK não pode abrir o volume para acesso direto”
Correção 5. Converta o disco MBR para GPT
Se nenhuma das correções acima o ajudou a solucionar esse problema, você pode facilmente converter o disco MBR para o GPT para quebrar um limite.
Na maioria das vezes acontece, se você criou o volume único que atinge o tamanho de 2 TB, não pode continuar crescendo a volume. Na época, a opção de extensão de volume está acinzentada. E é por isso que é essencial converter o disco MBR para o GPT.
Solução definitiva: usar Partição Recuperação Ferramenta Para recuperar dados de partição
No caso, se você já não descobriu que ao remover ou criar espaço no disco rígido, se seus dados forem removidos ou perdidos involuntariamente, use Partição Dados Recuperação Ferramenta. Esta ferramenta irá ajudar a reparar os dados foram removidos ao remover ou remover o volume. Você pode usar esta ferramenta mesmo que não tenha nenhum conhecimento técnico.
Com a ajuda desta ferramenta, você pode:
- Recupere dados removidos de todos os dispositivos de armazenamento
- Recupera fotos, vídeos e arquivos de áudio excluídos/perdidos/inacessíveis de todos os formatos de arquivo
- Restaurar também formatos de arquivos de imagem RAW de todos os dispositivos de câmera
- Compatível com Windows e Mac OS
- Interface 100% segura de uso, segura e fácil de usar


* A versão gratuita do programa verifica e visualiza apenas itens recuperáveis.
Aqui está o guia passo a passo que pode ajudar-lo a recuperar deletado usb drive partição dados Você pode tentar todos esses recursos três etapas, uma por uma, usar a ferramenta de recuperação de dados de partição com todos os sistemas.
Perguntas frequentes:
Como posso estender o espaço da unidade C sem formatar o Windows 10?
Quando há espaço não alocado para a unidade C, você pode aumentar o espaço da sua unidade C usando o Gerenciamento de Disco do Windows. Siga as etapas abaixo para estender o espaço da unidade C sem formatar no Windows 10:
- Vá para o menu Iniciar >> digite compmgmt.MSc em uma caixa de pesquisa >> pressione Enter.
- Encontre a opção Armazenamento >> escolha Gerenciamento de Disco.
- Agora, clique com o botão direito do mouse em uma partição que você precisa estender >> selecione a opção ‘Estender volume’ para continuar.
- Em seguida, defina e adicione mais tamanho para direcionar a partição >> clique na opção ‘Avançar’ para continuar.
- Por fim, toque no botão ‘Concluir’ para finalizar o processo.
Por que estender volume está esmaecido mesmo com espaço não alocado?
O volume estendido está esmaecido mesmo com espaço não alocado devido a um dos seguintes motivos:
- Uma partição de destino não é um sistema de arquivos NTFS
- O espaço livre ou não alocado está longe de um volume que você precisa expandir.
- Não há espaço não alocado próximo ao que você precisa expandir
- O disco pode ser MBR, não GPT.
Como faço para corrigir o volume estendido esmaecido no Windows 11?
Para corrigir o erro de volume estendido acinzentado no Windows 11, tente os truques abaixo:
- Crie o volume não alocado usando o gerenciamento de disco
- Converta o disco MBR para GPT
- Exclua uma partição de recuperação
O volume estendido exclui dados?
Não, o redimensionamento da partição não exclui os dados salvos nela. Portanto, ele apenas estende e reduz as partições.
Resumindo
O erro de volume estendido acinzentado mesmo com espaço não alocado pode ser frustrante, mas com o conhecimento adequado e soluções de trabalho, é administrável. Bem, eu tentei o meu melhor para fornecer a você todas as soluções por meio deste blog que podem ajudá-lo a se livrar desse erro.
Além disso, você pode perder dados ao excluir ou criar uma partição ou volume; nesse caso, você pode tentar a Partição Dados Recuperação Ferramenta para recuperar dados excluídos com sucesso.

Taposhi is an expert technical writer with 5+ years of experience. Her in-depth knowledge about data recovery and fascination to explore new DIY tools & technologies have helped many. She has a great interest in photography and loves to share photography tips and tricks with others.