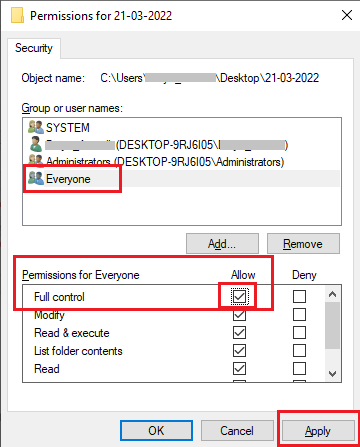Preso com a mensagem de erro “You don’t currently have permission to access this folder” ao tentar abrir ou acessar arquivos ou pastas específicos no seu PC? Bem, esse erro geralmente impede que você abra certas pastas ou não permite que você edite, exclua ou renomeie os arquivos ou pastas, mesmo que você esteja conectado com seus privilégios administrativos.
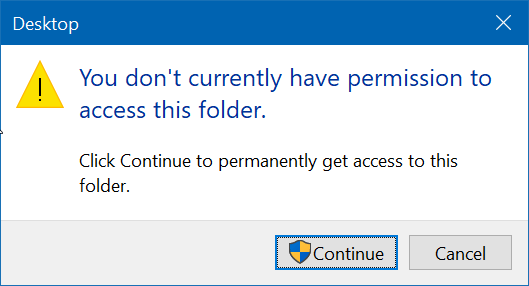
Neste artigo, exploraremos as causas comuns desse erro, forneceremos soluções passo a passo para resolvê-lo e ofereceremos dicas sobre como evitá-lo no futuro. Então, vamos em frente rapidamente…!
Livre Duro Dirigir Recuperação Ferramenta.
Recupere dados de USB drives, Pendrives, SSDs, HDDs e outros dispositivos no Windows. Tente agora!
O que causa o erro “Você não tem permissão para acessar esta pasta”?
Esse erro geralmente ocorre devido a algumas alterações específicas que ocorreram durante a atualização do sistema Windows. Além disso, há alguns outros motivos também, incluindo:
- Se alguém aplicou a função “Negar” para o usuário ou grupo.
- Permissão de pasta incorreta ou erros no sistema de arquivos.
- Um usuário ou grupo foi removido de “Nomes de grupo ou usuário” no Menu de Segurança
- Conflitos entre permissões de compartilhamento e NTFS (New Technology File System).
Conseguirei corrigir o erro “Você não tem permissão no momento” sem perda de dados?
Sim, você pode corrigir o erro “Você não tem permissão no momento” sem perda de dados. Na próxima seção, você encontrará 4 soluções diferentes, como permitir permissões para todos, usar um prompt de comando, assumir a propriedade necessária e desabilitar a opção somente leitura para a pasta específica, o que pode ajudar você a superar essa situação.
Como corrigir o erro “Você não tem permissão no momento para acessar esta pasta”?
#1: Assuma a propriedade do arquivo/pasta
Se você atualizou recentemente seu sistema para o Windows 10, algumas pastas são bloqueadas automaticamente após a atualização do sistema e podem causar o erro “you don’t currently have permission to access this folder“.
Em tal situação, primeiro você precisa se apropriar dessa pasta. Simplesmente atribua a si mesmo como o proprietário de uma pasta, isso fornecerá a você autoridade total para acessar essa pasta específica.
Você pode seguir as instruções abaixo para saber como fazer isso:
- Localize a pasta que você não consegue acessar, clique com o botão direito nela e selecione “Propriedades“.
- Navegue até a guia “Segurança” e vá para a seção “grupo ou nome de usuário”.
- Em seguida, clique no botão “Avançado” > “Alterar“
- Aqui você precisa digitar o nome da sua conta e clicar em “Verificar nomes” e depois > “OK“.
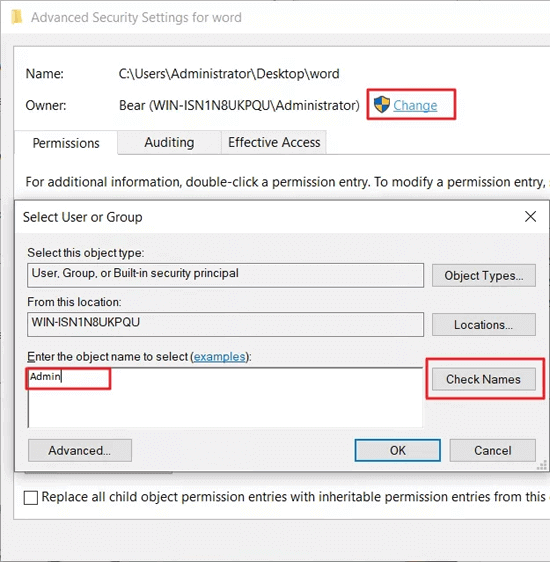
- Agora, você precisa marcar a caixa na frente de “Substituir proprietário em subcontêineres e objetos” e clicar em “OK” para salvar as alterações.
Leia também: Corrigir o erro “Acesso negado como você não tem privilégios suficientes”?
#2: Permitir permissão para todos
Outra etapa que você pode executar para acessar sua pasta problemática é fornecer permissão a todos. Para isso, você precisará de uma conta ou senha de administrador.
Aqui está o que você precisa fazer:
- Em primeiro lugar, você precisa clicar com o botão direito do mouse na pasta inacessível e selecionar “Propriedades“.
- Vá para a guia “Segurança” e clique no botão “Editar” em Nomes de grupo ou usuário.
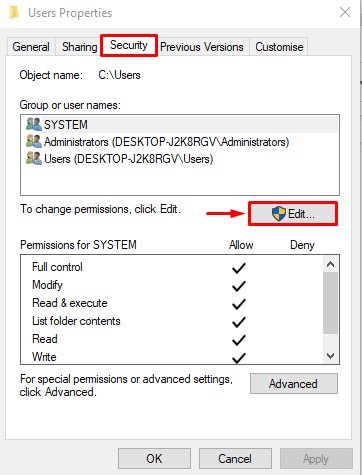
- Novamente, clique em “Adicionar” e clique em OK.
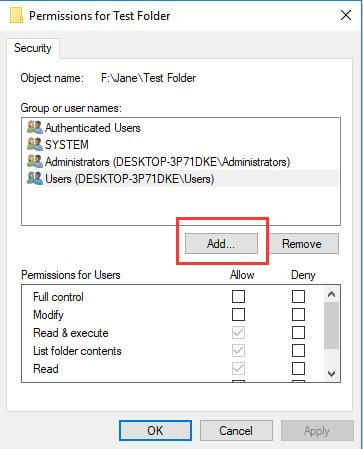
- Agora, você precisa digitar todos e clicar no botão “Verificar nomes” > “OK”.
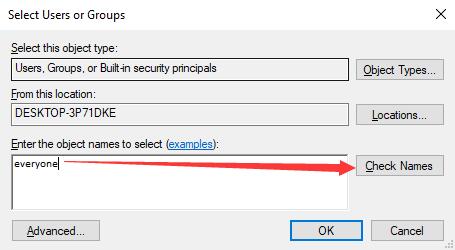
- Na seção Permitir, você precisa selecionar “Todos” e então selecionar “Controle total“.
- Finalmente, clique no botão “Aplicar” e depois em “Ok“.
#3: Desative a opção somente leitura para a pasta inacessível
Você pode tentar este método apenas se não puder modificar ou adicionar dados à pasta, mas puder acessá-la. Se for assim, certamente a pasta está definida para o modo somente leitura.
No entanto, isso acontece em casos muito raros, mas não há mal nenhum em tentar esse método. Os passos são bem fáceis, veja o que você precisa fazer:
- Clique com o botão direito do mouse na pasta afetada e selecione Propriedades.
- Desmarque a opção leia somente e clique em OK.
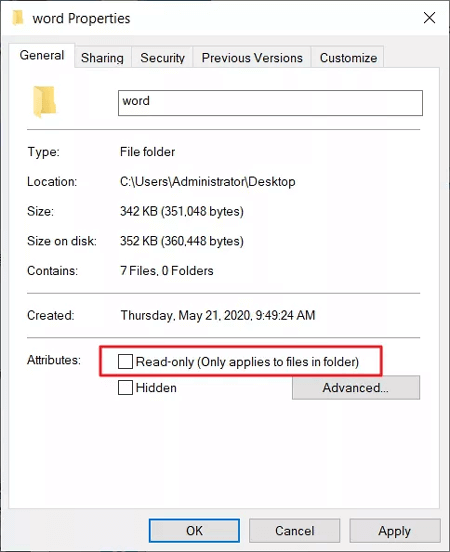
- É isso! Agora, sua pasta não será mais somente leitura.
#4: Usar o prompt de comando para consertar você não atualmente tem permissão para acessar esta pasta
Se você está experimentando o “you don’t currently have permission to access this folder USB ” ao tentar abrir todas as pastas em seu PC, você pode simplesmente corrigi-lo executando um comando específico no Prompt de Comando.
Siga estas etapas para saber o que você precisa fazer:
- Inicie o prompt de comando em seu sistema.
- Em seguida, digite o comando abaixo e pressione Entrar. (Certifique-se de substituir o caminho da pasta por um caminho completo para a pasta problemática).
takeown /f <folderpath> /r /d y
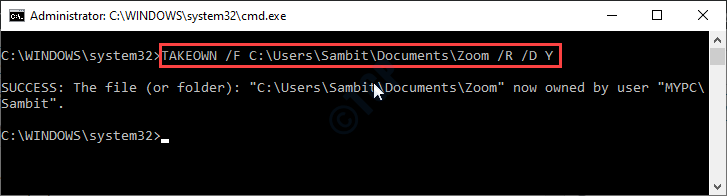
- É isso! Agora, você poderá acessar sua pasta problemática.
Como Evitar Este Erro no Futuro?
Para evitar encontrar este erro novamente, siga estas práticas recomendadas:
- Verifique regularmente as permissões da pasta.
- Certifique-se de que todos os usuários no seu sistema tenham funções e permissões adequadas.
- Sempre mantenha um backup dos arquivos importantes.
Perguntas frequentes relacionadas:
O que você faz com uma pasta para a qual você não tem permissões e precisa acessar imediatamente?
Se você não tem permissão para acessar nenhuma pasta ou arquivo, localize-o. Clique com o botão direito do mouse no arquivo ou pasta >> clique em Propriedades >> guia Segurança. Nos nomes de grupo ou usuário, você precisa verificar e permitir as permissões necessárias.
Por que meu computador está me dizendo que não tenho permissão?
Seu computador pode informar que você não tem permissão devido a privilégios administrativos insuficientes para abrir esse arquivo.
Como faço para remover permissões de segurança de uma pasta?
Para remover permissões de segurança de uma pasta, siga estas etapas:
- Localize o arquivo ou pasta >> clique com o botão direito do mouse para escolher ‘Propriedades’.
- Em seguida, vá para a guia ‘Segurança’ >> clique em ‘Editar’.
- Escolha o usuário ou grupo que você precisa remover.
- Agora, clique em ‘Remover’ >> Aplicar >> ‘OK’.
Hora do veredito
Agora, é hora de um resumo!!!
Espero que as resoluções declaradas acima tenham ajudado você a consertar que você não tem permissão para acessar esta pasta no disco rígido externo. E agora você pode acessar seus arquivos ou pastas específicos sem problemas.
Além disso, se você tiver alguma dúvida relacionada a este tópico, sinta-se à vontade para nos perguntar no Twitter or Facebook.

Taposhi is an expert technical writer with 5+ years of experience. Her in-depth knowledge about data recovery and fascination to explore new DIY tools & technologies have helped many. She has a great interest in photography and loves to share photography tips and tricks with others.