Lidando com Access Denied as you do not have sufficient privileges or the disk may be locked by another process erro de processo e está procurando soluções? Esteja você tentando abrir um arquivo, modificar uma configuração do sistema ou acessar um recurso de rede, esse erro pode ser frustrante, pois impede que você acesse alguns programas com a utilidade máxima. Bem, com este artigo não será difícil para você lidar com tais questões.
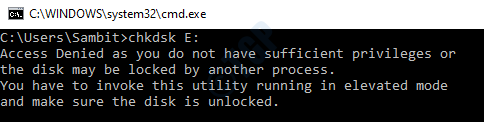
Livre Duro Dirigir Recuperação Ferramenta.
Recupere dados de USB drives, Pendrives, SSDs, HDDs e outros dispositivos no Windows. Tente agora!
O que causa o erro “Acesso negado As você não tem Suficientes privilégios”?
Mas antes de mergulhar diretamente em busca de soluções, você deve conhecer os principais fatores, pois isso o ajudará a escolher a solução mais eficaz para se livrar do problema rapidamente.
- Não executar o CMD no modo administrativo – Na maioria dos casos, não executar o prompt de comando no modo administrativo pode causar esse problema.
- Corrupção do registro – Se de alguma forma o seu registro foi corrompido, é possível que você encontre esse problema.
- Unidade corrompida que consiste no Windows instalado – Se a unidade na qual o Windows foi instalado foi corrompida, você poderá encontrar este erro.
- Tipo de conta local – Caso o seu tipo de conta tenha sido definido como local, existe uma grande possibilidade de você não ter privilégios suficientes para concluir esta operação
- Não ter a propriedade da partição – Se você não tiver a propriedade da partição, poderá ter acesso negado devido a problemas de privilégios insuficientes.
Agora que você está ciente das possíveis causas desse erro, deixe-nos saber como você corrige o acesso chkdsk negado com privilégios insuficientes com correções eficazes.
Métodos para corrigir o Acesso negado As você não tem Suficientes privilégios erro
Siga as correções abaixo e solucione esse problema sem complicações.
Solução 1- Executar o CMD como administrador
Na maioria das vezes é aconselhável executar o programa em modo administrativo para evitar tais problemas. Para fazer isso, siga as orientações abaixo:
- Inicie o prompt de comando digitando cmd na caixa de pesquisa do Windows.
- Agora, clique com o botão direito do mouse em “CMD” e clique na opção “Executar como administrador“.
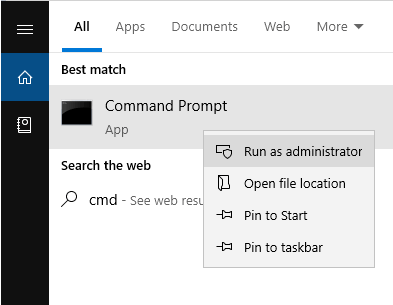
- Uma vez iniciado, digite o comando chkdsk /f drive letter: e pressione Enter.

Nota: [No lugar da drive letter: “mencione a unidade onde o Windows está instalado em seu sistema”]
- Depois disso, pressione a tecla “Y” no seu teclado e pressione Enter se ele perguntar ‘Você gostaria de agendar este volume para ser verificado na próxima vez que o sistema for reiniciado? (Y/N)’.
- Caso contrário, simplesmente saia de um painel CMD e reinicie o sistema para verificar o problema.
Leia também: CHKDSK não consegue abrir volume para acesso direto – 4 maneiras
Solução 2- Executar a verificação SFC para Consertar a corrupção do registro
Às vezes, a corrupção do registro pode causar não ter privilégios suficientes para concluir esse problema de operação. Neste caso, você pode ir para DISM ou SFC para reparar qualquer registro corrompido.
Para executar a verificação SFC, basta seguir as etapas abaixo:
- Vá para a caixa de pesquisa Começar ou Win+R e digite cmd para executar o prompt de comando.
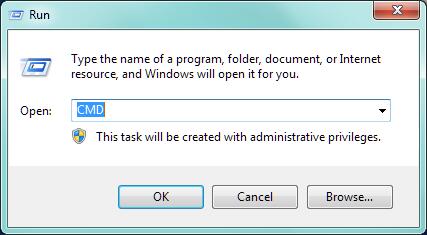
- Em seguida, no painel cmd, Executar o Verificador de arquivos do sistema digitando o comando SFC/scannow e pressione Enter.
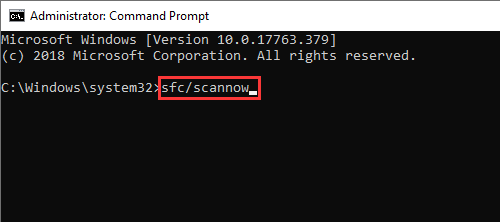
- A varredura FC agora procurará automaticamente os arquivos corrompidos e reparar eles.
- Aguarde a conclusão do processo de digitalização.
Observação: [Não execute nenhuma outra ação enquanto a digitalização estiver em andamento]
Você pode executar o DISM ferramenta executando as etapas abaixo orientadas:
- Vá para a caixa de pesquisa ou Win+R DISM e digite cmd para executar o prompt de comando.
- Em seguida, em cmd, execute o comando digitando Dism /Online /Cleanup-Image /RestoreHealth e pressione Enter.
- Agora, espere o DISM buscar os arquivos corrompidos.
Nota: [Certifique-se de não realizar nenhuma outra operação enquanto o DISM estiver em processo]
Solução 3- Converter Conta Corrente em Administrador
Se as correções acima não funcionarem para você, tente converter sua conta atual em uma conta administrativa para consertar acesso negado porque você não tem privilégios suficientes para invocar este problema de utilitário.
- Procure por “Painel de controle”
- Depois disso, selecione “Painel de controle” no resultado da pesquisa exibida.
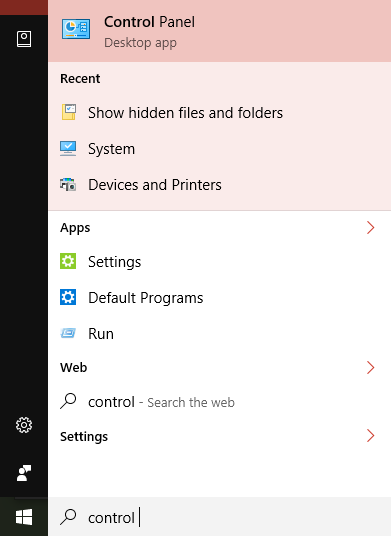
- Aqui, clique na opção ‘Visto por:’ e selecione “Categoria “.
- Agora, em ‘Contas de usuário ‘toque em “Alterar tipo de conta” para alterar o tipo de conta.
- Depois disso, toque em sua conta para fazer alterações.
- E então, do lado esquerdo, toque na opção “Alterar tipo de conta“.
- Agora navegue até o botão de rádio ao lado de “Administrador” para definir a conta como administrador do seu sistema.
- Uma vez feito, toque em “Alterar tipo de conta” para salvar as alterações feitas.
- Por fim, guia Sair do Painel de Controle.
Agora tente executar o comando da conta administrativa e verifique se você está recebendo ou não a mesma mensagem de erro.
Solução 4- Tomando a propriedade da partição
Assumir a propriedade da partição é outra solução que você pode encontrar para se livrar desse erro.
Nota– Tenha cuidado ao assumir a propriedade da partição, pois isso pode levar a mais problemas.
Siga os passos abaixo:
- Vá para o Explorador de arquivos.
- Clique com o botão direito do mouse na unidade e selecione “Propriedades”.
- Selecione a guia “Segurança”.
- Na aba Segurança, vá para a opção “Avançada”

- Em seguida, toque em “Mudar” e selecione a opção “Avançada”
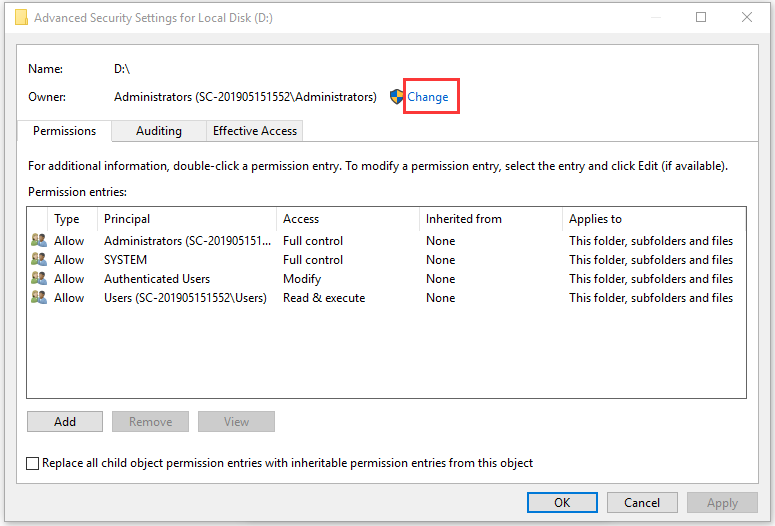
- Agora toque em “Encontre agora “.
- Depois disso, role para baixo na lista de usuários ou grupos, escolha o nome do usuário e toque em OK.
- Novamente toque em “OK” e agora vá para a opção “Adicionar”.
- Em seguida, toque na opção “Selecione um diretor” e vá para Advanced.
- Agora, toque em “Encontre agora “.
- Em seguida, role novamente até a lista de usuários ou grupos, escolha o nome do usuário e toque em OK.
- Toque novamente em “OK”.
- Agora, escolha a caixa de seleção “Controlo total”. E clique
- Por último, clique no botão “Aplicar” abaixo e depois em OK.
- Agora, na guia Segurança, toque em “Aplicar” e depois em “OK”.
Solução 5 – Corrija o acesso negado porque você não tem privilégios suficientes convertendo FAT32 para NTFS
Você pode usar o prompt de comando para converter FAT32 para NTFS sem formatar via cmd. Basta seguir os passos simples abaixo:
- Procure Prompt de Comando em uma caixa de pesquisa.
- Em seguida, selecione cmd no resultado exibido e clique com o botão direito nele e selecione “Executar como administrador”.
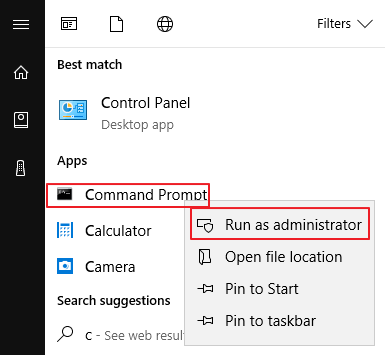
- Digite “ajudar a converter” e pressione a tecla “Entrar”. Ele lhe dará um guia sobre como converter volumes FAT para outro.
- Digite o comando “convert drive letter: /NTFS:” e pressione a tecla “Entrar”.
Nota: [No lugar da letra da unidade: “mencione a letra da sua unidade de armazenamento ou partição”]
- Aguarde e digite “exit” quando o processo de conversão terminar.
Agora, seu sistema de arquivos do dispositivo de destino parece ser NTFS.
Como corrigir o erro de disco rígido de acesso negado?
Usando uma ferramenta integrada presente no Windows chamada ‘Ferramenta de verificação de erros’, você pode verificar e corrigir erros do dispositivo. Como você está preocupado com um problema de acesso em qualquer disco rígido externo, você precisa seguir as etapas abaixo para corrigir o acesso negado ao disco rígido:
- ly, conecte qualquer dispositivo inacessível ao seu PC.
- Em seguida, abra “Este PC/Meu Computador” e clique com o botão direito do mouse na opção dispositivo externo inacessível e selecione “Propriedades”.
- Por último, clique na opção “Ferramentas” e depois em “Verifique ou verifique agora”.
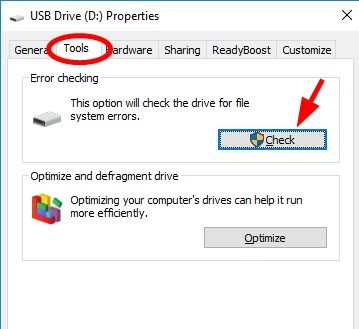
No entanto, se você não conseguir acessar os dados salvos em seu disco rígido externo, cartão SD, unidade USB, etc. Erro de acesso negado no disco rígido externo para corrigir o problema de acesso sem perder seus dados.
Como evitar erro de privilégios insuficientes de acesso negado ao CHKDSK?
O erro de acesso CHKDSK negado com privilégios insuficientes envolve as medidas proativas abaixo:
- Atualizações regulares de sistema e software
- Implementação de políticas de rede fortes
- Gerenciamento adequado de contas de usuário
- Verificações de segurança consistentes
- Educar os usuários sobre práticas de segurança.
Perguntas frequentes:
Como invoco este utilitário em execução no modo elevado?
Você pode invocar este utilitário em execução no modo elevado executando o prompt de comando como administrador
- Digite cmd na barra de pesquisa e clique com o botão direito do mouse no aplicativo Prompt de comando e selecione a opção Executar como administrador
- Na janela elevada, digite os comandos chkdsk /f /x e pressione Enter.
Como faço para verificar se tenho privilégios suficientes para iniciar os serviços do sistema?
Para verificar isso, aqui estão as etapas para fazê-lo:
- Execute o gpedit.
- Navegue até Configuração do computador > Configurações do Windows > Configurações de segurança > Políticas locais > Atribuição de direitos do usuário.
- No painel de detalhes, clique duas vezes em Fazer logon como um serviço.
- Clique em Adicionar usuário ou grupo e adicione a conta à lista de contas que têm o direito Fazer logon como um serviço.
Pensamentos finais
Acesso negado porque você não tem privilégios suficientes ou o disco pode estar bloqueado por outro processo é um erro comum que irrita os usuários, pois não permite o acesso ao programa ou operação, restringindo-os. No entanto, acima estão algumas soluções eficazes que o ajudarão a se livrar desse problema rapidamente. Permitindo assim que você execute o programa ou operação sem causar mais interrupções.
Espero que este artigo seja útil.

Taposhi is an expert technical writer with 5+ years of experience. Her in-depth knowledge about data recovery and fascination to explore new DIY tools & technologies have helped many. She has a great interest in photography and loves to share photography tips and tricks with others.