Quer saber como remover a proteção contra gravação do disco rígido no Windows 10/11? Leia este guia para encontrar os 6 métodos eficazes para remover a proteção contra gravação do HDD interno/externo e recuperar dados dele de forma eficaz.
Livre Duro Dirigir Recuperação Ferramenta.
Recupere dados de USB drives, Pendrives, SSDs, HDDs e outros dispositivos no Windows. Tente agora!
Então, vamos começar agora……!
A proteção contra gravação, também conhecida como somente leitura, é um recurso de segurança que evita que usuários não autorizados modifiquem ou excluam os dados armazenados em um dispositivo de armazenamento, como disco rígido, USB/pendrive, etc.
Quando a proteção contra gravação está habilitada em um dispositivo, você não pode fazer nenhuma alteração ou modificação nos dados armazenados nele. Este recurso pode ser útil para proteger arquivos importantes ou evitar a exclusão acidental ou intencional de dados.
No entanto, pode haver situações em que você precise remover a proteção contra gravação do disco rígido para fazer algumas alterações nele. Então, hoje neste guia, mostraremos como remover a proteção contra gravação do disco rígido externo usando 6 métodos viáveis.
Mas antes de conhecer as soluções, vamos descobrir os motivos comuns que ativam a proteção contra gravação no seu dispositivo.
Por que meu disco rígido está protegido contra gravação?
A mídia de armazenamento de dados, como cartões SD, unidades USB e outros discos internos ou externos, pode ficar protegida contra gravação devido aos seguintes fatores:
- Se uma interruptor física de uma unidade USB/cartão SD estiver em um Lockside.
- Corrupção do disco rígido
- O disco está configurado para o modo somente leitura
- Devido a setores defeituosos
- Unidade de disco criptografada
- Alteração de permissões ou registro por um usuário.
Como remover a proteção contra gravação do disco rígido Windows 11/10?
Quando se trata de remover a proteção contra gravação do disco rígido interno e externo no Windows 10/8/7, você pode seguir os métodos mencionados abaixo:
- Verifique a interruptor física do disco
- Desative a proteção contra gravação com a opção Regedit
- Use o prompt de comando
- Desligue a partição do BitLocker no Windows
- Verifique e corrija o disco rígido protegido contra gravação usando a verificação de erros
- Como formatar um USB protegido contra gravação
Método 1- Verifique a interruptor física do disco
O primeiro método que você deve tentar para remover a proteção contra gravação no cartão SD ou na unidade USB é inspecionar a chave física do dispositivo.
Se a chave física do cartão SD/unidade flash estiver em uma posição travada, é provável que a unidade fique protegida contra gravação. Nesse caso, você deve localizar o interruptor físico e ligá-lo (se já estiver desligado) no seu cartão SD ou USB.
Agora, verifique se um problema de proteção contra gravação desaparece.
Método 2- Desativar a proteção contra gravação com a opção Regedit
Tente modificar as informações do registro para remover o disco rígido protegido contra gravação pelo Regedit.exe. E, para fazer isso, você precisa operar as etapas abaixo:
- Em primeiro lugar, você pode conectar o disco está escrever protegido rígido externo dirigir com Windows PC.
- Agora, você precisa clicar na opção “Iniciar” e depois abrir a caixa de diálogo Executar e depois digitar Regedit e depois pressionar a tecla “Entrar” para abrir o “Registry”.
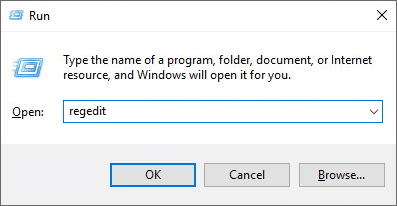
- Agora, você deve clicar na opção “HKEY_LOCAL_MACHINE” e depois Expandir “Sistema”.
- Após isto, clique na opção “Conjunto de Controles Atual” que se encontra na lista de Sistema e em seguida clique na opção “Controle”.
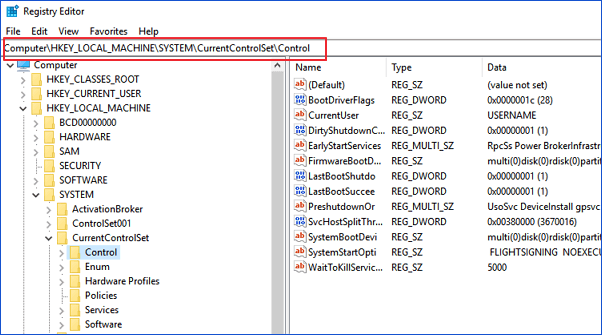
- Em seguida, você deve marcar a opção “Armazenamento Dispositivo Políticas” e, em seguida, alterar o dígito na caixa de valor DWORD para 0 e, em seguida, simplesmente clicar na opção “OK” para salvar as alterações.
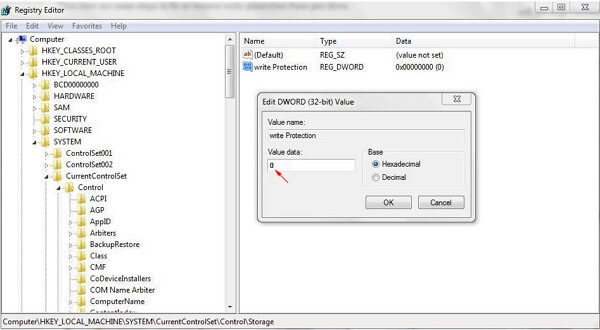
- Na última etapa, você deve sair do Regedit e reiniciar o sistema Windows para manter todas as alterações.
Nota: A execução de qualquer operação incorreta com o registro pode remover e também excluir os arquivos dos discos rígidos internos/externos, cartões SD, unidades flash USB, etc.
Método 3- Como remover a proteção contra gravação do disco rígido usando o prompt de comando
Se a opção regedit falhar ao corrigir a proteção contra gravação em uma unidade USB ou cartão SD, você pode tentar executar o comando atributos disco claro somente leitura. Aqui estão as etapas para fazer isso:
- Antes de tudo, você deve clicar na opção “Iniciar” e depois entrar no “diskpart” apenas para abrir o utilitário.
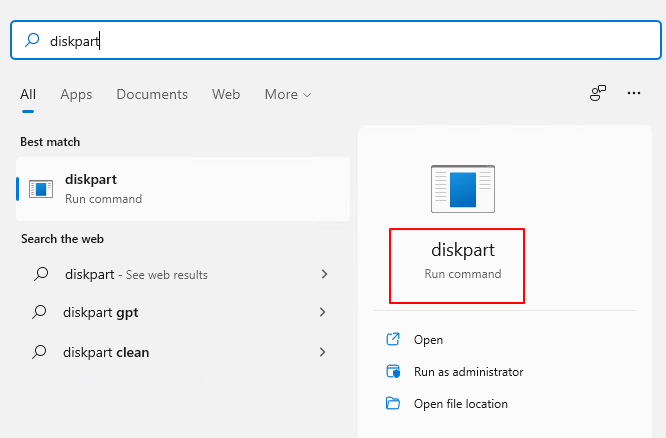
- Agora você deve digitar “list disk” e então pressionar a tecla “Entrar”.
- Em seguida, digite “selecionar disco E” e pressione a tecla “Entrar”.
- Agora, você deve digitar “attributes disk clear readonly” e então pressionar a tecla Entrar.
- Depois disso, basta digitar “sair” e pressionar a tecla Entrar para finalizar o processo.
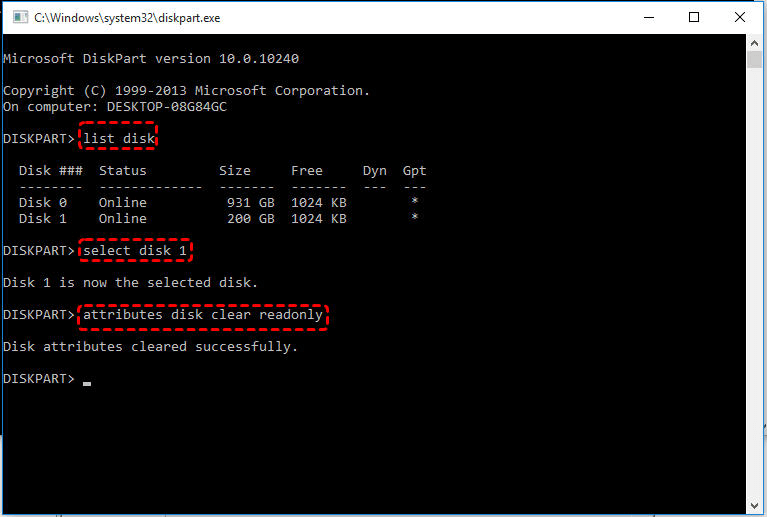
Depois de executar essas etapas, você poderá facilmente remover a proteção contra gravação do cartão SD e em breve poderá transferir os arquivos ou formatar o cartão SD com facilidade.
Método 4- Desative a partição do BitLocker no Windows
Geralmente, quando você habilita o BitLocker na partição externa ou interna do disco rígido, ele protege os arquivos com seu recurso de criptografia. E, nesse caso, você não poderá fazer alterações na partição do BitLocker, a menos que a remoção da proteção contra gravação seja operada.
Então, para fazer essa ação, você deve seguir as etapas abaixo:
- Em primeiro lugar, você precisa abrir “Este PC” e, em seguida, clicar com o botão direito do mouse na partição do BitLocker ou nos dispositivos de armazenamento e, em seguida, selecionar “Gerenciar BitLocker”.
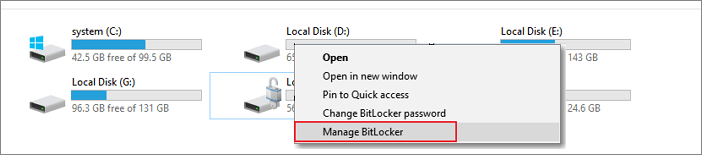
- Agora você deve selecionar a partição correta que é protegida contra gravação pelo BitLocker e clicar na opção “Desativar o BitLocker”.
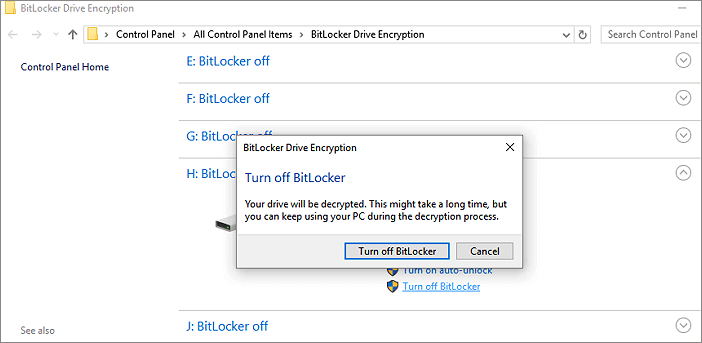
- Agora você tem que esperar e o BitLocker será descriptografado automaticamente por conta própria.
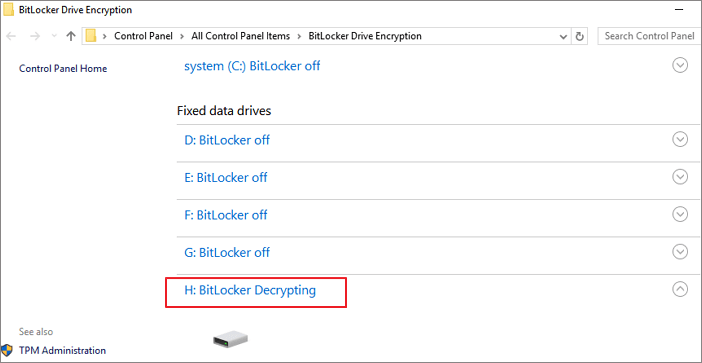
- Depois disso, você poderá ver a partição ou disco rígido externo que exibe o BitLocker desativado. Você pode gerenciar os dados na partição sem a proteção contra gravação do BitLocker e, em seguida, salvar os novos arquivos nela novamente.
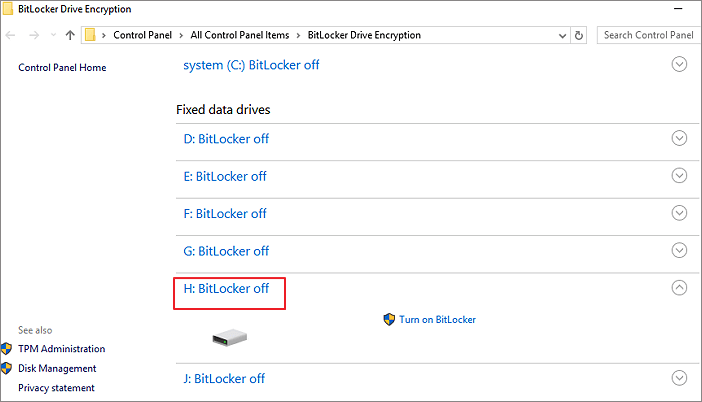
Método 5- Verifique e corrija o disco rígido protegido contra gravação usando a verificação de erros
Outra opção que você pode tentar resolver a proteção contra gravação em um disco rígido externo é executar a verificação de erros para descobrir o problema na unidade afetada e corrigi-lo.
Aqui estão as etapas fáceis para executar este comando:
- Abra o Explorador de arquivos >> encontre o disco protegido contra gravação >> clique com o botão direito do mouse nele.
- Escolha a opção ‘Propriedades’ e clique na guia ‘Ferramentas’.
- Agora, em ‘Verificação de erros’, você deve clicar no botão ‘Verificar’.
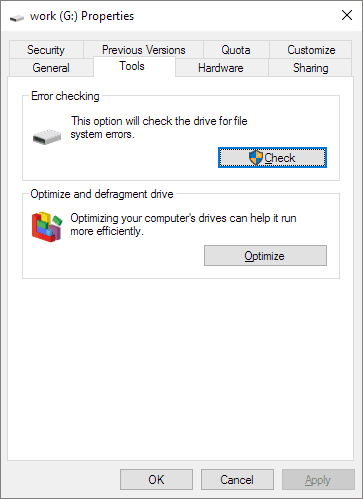
- Depois disso, um pop-up aparecerá, clique em ‘Escanear’.
- Assim que o processo de digitalização terminar, o problema será descoberto e corrigido com sucesso.
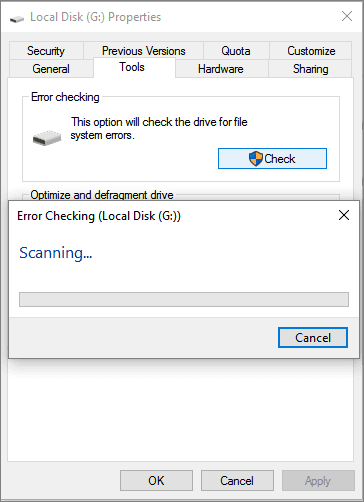
Método 6 – Como formatar um USB protegido contra gravação
Mesmo depois de tentar as correções acima, se você não conseguir remover a proteção contra gravação do disco rígido, unidade USB ou cartão SD, resta uma e última opção para você: formatar a unidade protegida contra gravação.
Antes de tentar este método, salve o backup dos dados do disco rígido. Isso ocorre porque a formatação apagará tudo da sua unidade. No entanto, os arquivos excluídos podem ser facilmente recuperados usando Duro Dirigir Dados Recuperação Ferramenta.
Siga as etapas abaixo para formatar sua unidade protegida contra gravação:
- Primeiramente, você precisa conectar seu disco rígido a um computador.
- Em seguida, abra o Explorador de Arquivos pressionando as teclas Windows + E.
- Localize sua unidade conectada, clique com o botão direito nela e escolha a opção Formatar.
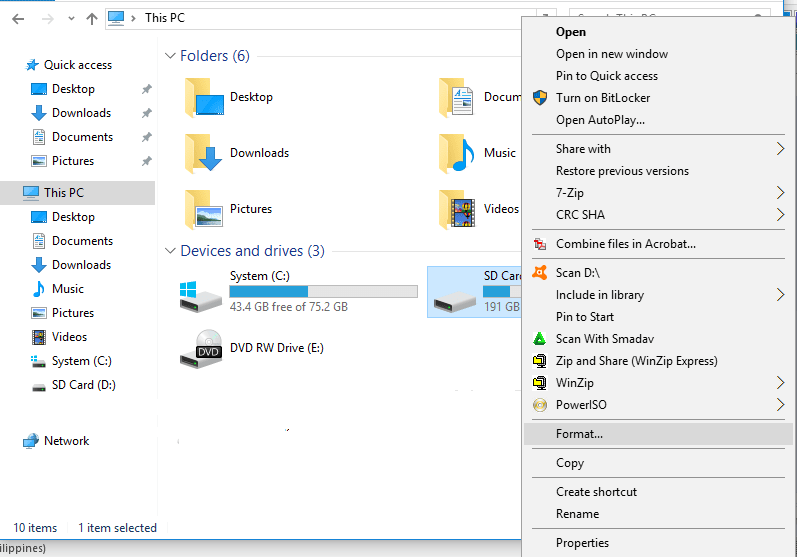
- Em seguida, você precisa escolher o sistema de arquivos clicando no menu suspenso. (certifique-se de marcar a caixa de seleção da opção Formatação rápida)
- Por fim, clique no botão Iniciar para iniciar o processo de formatação.
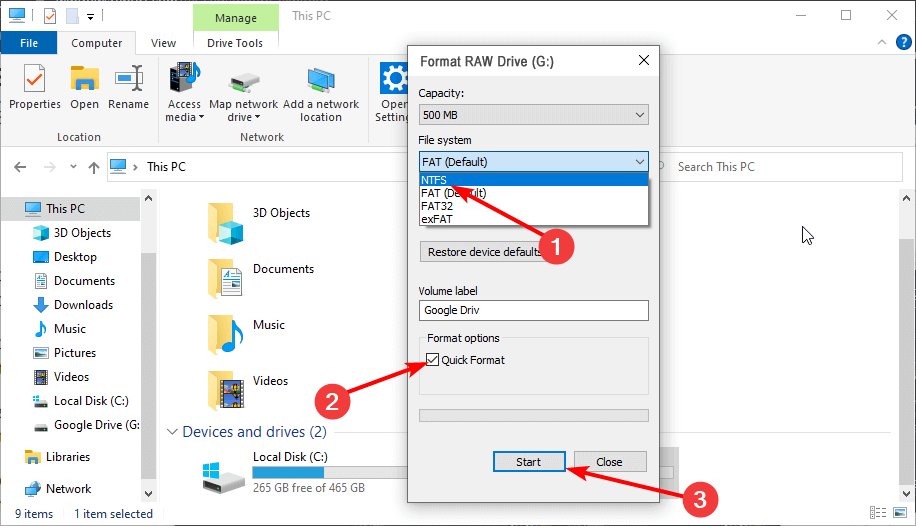
O que fazer se você perder dados do disco rígido após remover a proteção contra gravação?
Bem, neste caso, se você perder todo o seu conteúdo; digamos, imagens ou vídeos do seu dispositivo de armazenamento respeitado, você pode usar o Externo Armazenamento Dados Recuperação Ferramenta. Esta ferramenta certamente o ajudará a restaurar dados perdidos de discos rígidos internos e externos.
Ele não apenas recupera dados de discos rígidos, mas também recupera arquivos de unidades USB, pen drives, cartões de memória, etc. Não importa se sua unidade de armazenamento está protegida contra gravação, bloqueada, criptografada ou infectada por vírus, esta ferramenta poderosa pode recuperar o arquivos dele de forma eficaz.
Você pode executar facilmente a Externo Armazenamento Dados Recuperação usando alguns métodos manuais ou com a ajuda desta ferramenta. Esta ferramenta é muito fácil de usar e está disponível para Windows e Mac individualmente.


* A versão gratuita do programa verifica e visualiza apenas itens recuperáveis.
Etapas para recuperar dados perdidos de dispositivos de armazenamento
Etapa 1: Selecione o local desejado
Primeiro, selecione a unidade, a mídia externa ou o volume a partir do qual você deseja recuperar os arquivos de mídia excluídos. Após a seleção, clique em 'Digitalizar'.
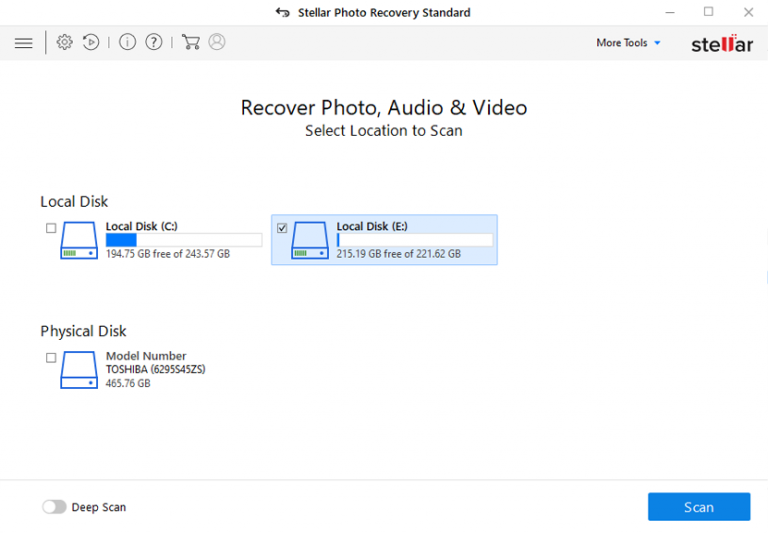
Etapa 2: Visualizar Recuperado Mídia Arquivos
Em seguida, você pode visualizar os arquivos de mídia recuperáveis após a conclusão do processo de digitalização.
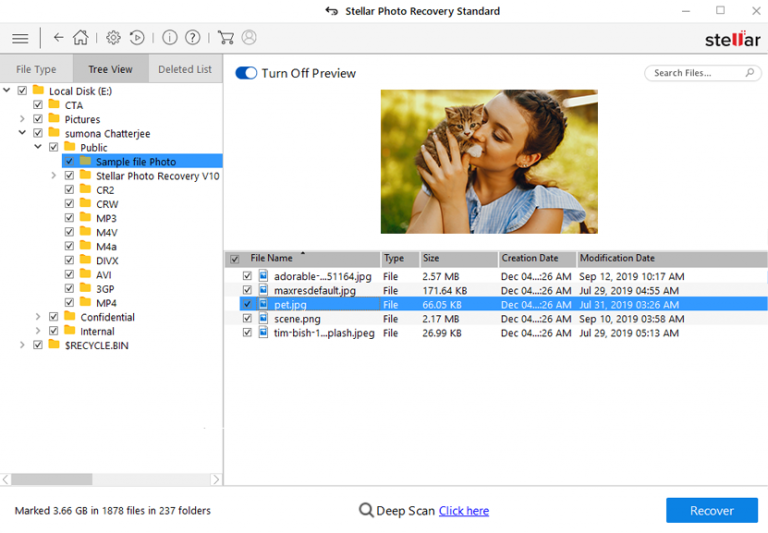
Etapa 3: Recuperar Mídia Arquivos
Por fim, você pode selecionar as imagens, arquivos de áudio e vídeo que deseja restaurar e clicar na opção 'Recuperar' para salvá-los no local desejado.
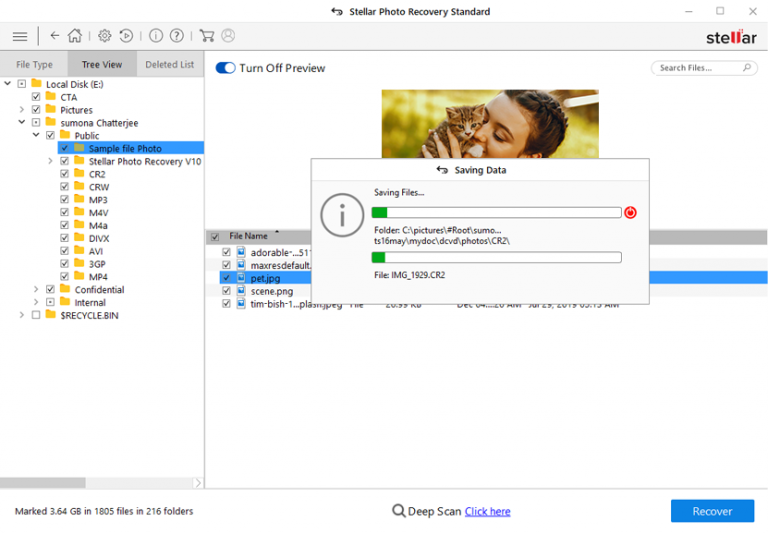
Relacionadas FAQs:
Sim, claro, é possível desabilitar/remover a proteção contra gravação do disco rígido.
Você pode digitar o comando ‘attributes disk clear readonly’ e pressionar a tecla Enter para remover a proteção contra gravação do disco rígido interno ou externo.
Você pode DESATIVAR a proteção contra gravação em seu disco rígido interno tentando os truques abaixo:
Você pode formatar facilmente o disco rígido protegido contra gravação usando o comando Diskpart ou Gerenciamento de disco. Usando ambas as opções poderosas, você pode formatar um disco rígido de 2 TB para FAT32, formatar RAW ou disco rígido corrompido facilmente. É possível remover a proteção contra gravação?
Qual comando remove a proteção contra gravação?
Como desativo a proteção contra gravação em meu disco rígido interno?
Como formato um disco rígido protegido contra gravação?
Palavras Finais
Pode haver vários motivos que ativam o recurso de proteção contra gravação em discos rígidos externos/internos, unidades USB ou cartões SD. Mas, felizmente, existem alguns métodos eficazes mencionados nesta postagem que podem ajudá-lo a remover a proteção contra gravação do disco rígido.
Este artigo fornece 6 maneiras viáveis de desativar a proteção contra gravação em discos rígidos. Portanto, se o seu dispositivo estiver protegido contra gravação, continue implementando os métodos fornecidos, um por um, para resolver esse problema de forma eficaz.
Por último, mas não menos importante, se você achou esta postagem útil, compartilhe-a com outras pessoas….!

Taposhi is an expert technical writer with 5+ years of experience. Her in-depth knowledge about data recovery and fascination to explore new DIY tools & technologies have helped many. She has a great interest in photography and loves to share photography tips and tricks with others.