Pendrive é um pequeno dispositivo portátil, que vem em diferentes capacidades de armazenamento. Como todos sabemos, o pen drive é muito útil, pois pode armazenar grandes quantidades de fotos, vídeos, músicas, filmes e outros dados e arquivos. Mas às vezes, você pode se deparar com o pendrive mostrando vazio quando ele tem dados. Aqui está um guia para resolver esse problema de forma eficaz.
Então, vamos nos aprofundar neste blog!
Livre Duro Dirigir Recuperação Ferramenta.
Recupere dados de USB drives, Pendrives, SSDs, HDDs e outros dispositivos no Windows. Tente agora!
Por que meu pen drive não mostra dados?
Pode haver vários aspectos que podem estar causando esse problema. No entanto, a causa mais comum desse problema é um ataque de vírus ou malware.
Talvez seu pen drive tenha sido infectado por algum vírus desconhecido. Se for, ele infecta seus arquivos e os torna ocultos. Ele cria arquivos de atalho e pastas vazios que não levam a lugar nenhum.
Além da infecção por vírus, existem algumas outras causas também. Elas são as seguintes:
- Danos físicos ou corrupção no pen drive.
- Arquivos são excluídos/ocultos na unidade.
- Setores defeituosos estão presentes no disco rígido.
- O pen drive está inserido incorretamente ou ejetado do seu PC.
- Erros no sistema de arquivos.
Então, agora você deve estar pensando: O que fazer quando o pendrive está vazio, certo?
Bem, basta rolar a página para baixo para saber sua resposta!
Como corrigir o erro Pen Drive que mostra vazio mesmo quando há dados?
Siga as soluções abaixo para resolver o pendrive que mostra vazio, embora tenha dados.
Solução 1: Conecte seu pen drive mostrando vazio quando cheio a outro PC

O primeiro método que eu gostaria de recomendar para você lidar com esse erro é conectar seu pen drive a outro PC e verificar os dados.
Tudo o que você precisa para conectar sua unidade externa defeituosa que mostra vazia a outro computador e ver se você consegue acessar os dados salvos nela. No entanto, se você puder acessá-lo agora, significa que houve um problema com seu PC anterior que não estava em um pen drive.
Mas se ele mostrar o mesmo erro, siga a próxima solução.
Solução 2: Mostrar arquivos e pastas do pen drive mostrando espaço vazio
O próximo passo que você precisa fazer é verificar se seus arquivos e pastas foram ocultos ou não:
- Conecte seu pen drive ao PC.
- Abra o Explorador de Arquivos.
- Vá para Ferramentas > Opções de pasta > Exibir guia > Marcar “Mostrar arquivos ocultos”
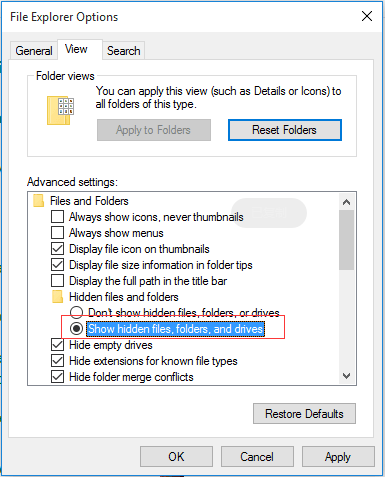
Agora, verifique se você consegue acessar os arquivos e pastas do seu pen drive. Caso contrário, tente a próxima solução para resolver o USB mostra vazio, mas está cheio.
Solução 3: Execute o comando CMD para corrigir a exibição do pen drive vazio mesmo quando os dados existirem
Com a ajuda do comando Windows CMD, você pode tentar para solucionar problemas de cartão SD mostra 0 bytes ou pen drive cheio, mas mostrando problemas vazios.
Siga as etapas abaixo para corrigir esse problema e tornar sua unidade acessível novamente:
- Conecte seu pen drive ao PC.
- Clique em Iniciar e digite “CMD” no programa de pesquisa e na barra de pesquisa de arquivos
- Em seguida, pressione ENTER. Agora digite o seguinte comando: attrib -h -r -s /s /d h:\*.* e pressione ENTER.
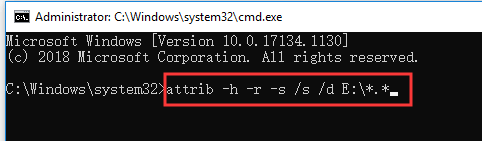
Nota – h: é o nome da letra da unidade do pen drive. Então, você precisa substituir “h” pelo nome da letra do seu pen drive.
Uma janela levará alguns minutos para corrigir o problema e, depois disso, você poderá acessar com êxito os dados e informações salvos nos arquivos e pastas do seu pen drive.
Solução 4: Digitalize o pen drive com o programa antivírus
Outro passo que você deve tomar é escanear seu pen drive com um programa antivírus confiável que mostre espaço vazio ou 0 bytes.
Existem vários programas antivírus disponíveis online, como Bitdefender, AVG, Kaspersky, ESET, Norton e assim por diante.
Faça uma varredura completa no seu pen drive e, se o programa antivírus detectar algum vírus ou malware, exclua-o. Depois disso, verifique sua caneta e veja se você consegue acessar os arquivos e pastas armazenados nela.
Solução 5: verifique se há erros no pen drive
A execução do utilitário de verificação de erros é outra maneira eficaz de ajudar a resolver vários problemas do disco rígido, como unidade USB detectada mas não acessível, o disco está protegido contra gravação e muito mais.
Então, aqui você também pode usar este utilitário para corrigir o Pendrive mostrando o problema vazio. Para usar isso, siga os passos abaixo:
- Vá para “Meu Computador/Este PC” na tela inicial da área de trabalho.
- Escolha o Pendrive ou USB diz vazio mas está cheio.
- Clique com o botão direito do mouse >> vá em “Propriedades” >> “Ferramentas”
- Depois disso, na seção, toque no botão “Verificar”.
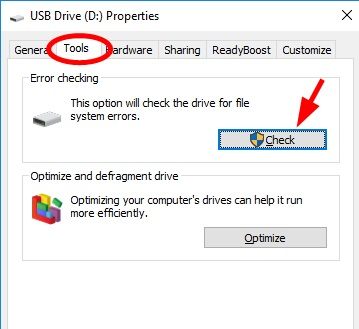
- Agora, você terá duas opções “Corrigir automaticamente erros do sistema de arquivos” e “Procurar e tentar recuperar o setor defeituoso”.
- Selecione qualquer um deles >> clique em “Iniciar”.
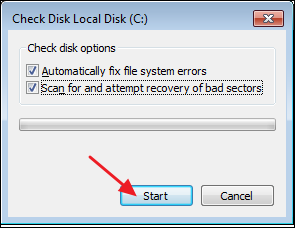
Após concluir esses passos, você deverá encontrar e reparar os erros em seu Pendrive.
Solução 6: Atribua a nova letra de unidade
Na maioria das vezes, problemas de hardware e software também podem levar a esses tipos de erros, como Pendrive mostrando vazio.
Nesse caso, atribuir a nova letra de unidade pode ajudá-lo a solucionar o problema sem problemas. Aqui está como você pode atribuir a nova letra de unidade do seu disco rígido externo.
Passo 1: Em primeiro lugar, reinsira seu Pendrive no PC >> depois vá em ‘Meu Computador‘ >> toque na opção ‘Gerenciar’.
Passo 2: Aqui, você terá diferentes opções no Gerenciamento do Computador. Mas você tem que escolher a opção ‘Gerenciamento de disco’.
Passo 3: então, você precisa localizar sua unidade e clicar com o botão direito nela. Escolha a opção ‘Alterar letras e caminhos de unidade’.
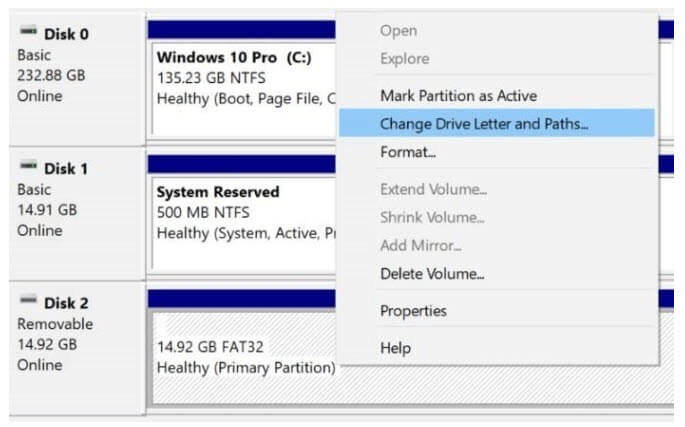
Passo 4: neste momento, você será solicitado a selecionar a letra/caminho da unidade.
Passo 5: Basta selecionar a letra do pen drive e clicar no botão ‘Ok’.
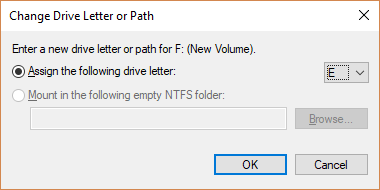
Solução 7: formate seu disco rígido externo
Se nenhuma das técnicas acima funcionar para você se livrar do pen drive mostrar vazio mesmo quando os dados existirem então a última opção que resta para você é formatar seu pendrive.
Essa abordagem removerá todos os dados armazenados na unidade de seus dados e os tornará utilizáveis novamente.
- Antes de tudo, conecte o Pendrive/USB Drive ao PC.
- Em uma tela inicial, vá para “Este PC”.
- Localize sua unidade e clique com o botão direito nela >> escolha a opção “Formatar” em um menu pop-up.
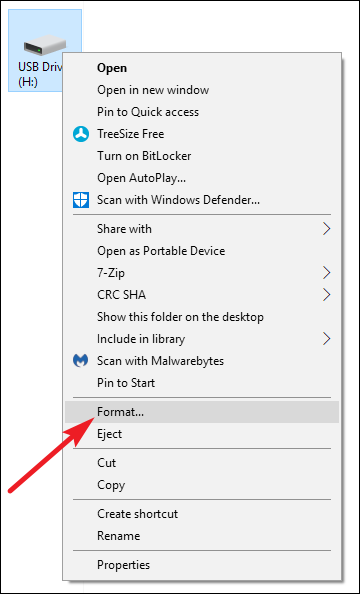
- Agora, você deve escolher o sistema de arquivos – NTFS e também marcar a opção da caixa de seleção Formatação rápida.
- Por último, clique em “Iniciar“.

É possível recuperar dados do pen drive mostrando vazio ou 0 bytes?
Embora pareça que há perda permanente de dados, deixe-me dizer – Não, na verdade não é, até e a menos que você formate seu pen drive. Portanto, sugere-se que em tal situação você nunca formate seu pen drive, bem como não tente adicionar novos dados nele.
Deixe-me dizer-lhe que quando seu pen drive USB mostra vazio mesmo quando tem muitos dados ou informações dentro de pastas e arquivos, isso não significa que ele desapareceu para sempre. Os dados ainda estão dentro dele. Você só precisa aplicar as soluções certas para recuperar dados de um pen drive mostrando vazio, mas embora tenha dados.
Agora, surge a pergunta – como recuperar arquivos, se excluídos por engano, enquanto o pen drive mostra um problema vazio?
[Solução especializada]: Recupere arquivos do pen drive que aparecem vazios mesmo quando existem dados
Ao corrigir o erro “unidade USB mostrando vazia“, se você descobriu que todos os seus dados essenciais foram excluídos, é altamente recomendável que você tente o Pen drive Dados Recuperação ferramenta. Certamente irá ajudá-lo a recuperar arquivos de mídia da pasta Pendrive mostra vazia. Está disponível para computadores Windows e Mac.
Este software irá ajudá-lo a:
- Recupere arquivos de mídia inacessíveis do pen drive que aparecem vazios, mas estão cheios ou mostram uma mensagem de erro de 0 bytes.
- Extraia fotos, vídeos e arquivos de áudio.
- Além do pen drive, o software também recupera arquivos de mídia de cartões de memória, pen drives USB, um pen drive que não apresenta nenhuma mídia.
- Programa 100% somente leitura. Seguro, seguro e fácil de usar.
- Compatível com Windows e Mac OS.


* A versão gratuita do programa verifica e visualiza apenas itens recuperáveis.
Este é um software de recuperação de dados de pen drive de 0 bytes adequado que o ajudará a recuperar arquivos de mídia do pen drive detectado, mas não mostrando dados ou do pen drive que mostra vazio mesmo quando os dados existem.
Além do Pendrive, o software também recupera arquivos de atalho ou arquivos ocultos do pen drive USB, disco rígido ou pen drive USB que mostra o pen drive vazio no Windows 7.
Etapas para recuperar dados do pen drive mostrando vazio mesmo quando os dados existem
Etapa 1: Selecione o local desejado
Primeiro, selecione a unidade, a mídia externa ou o volume a partir do qual você deseja recuperar os arquivos de mídia excluídos. Após a seleção, clique em 'Digitalizar'.
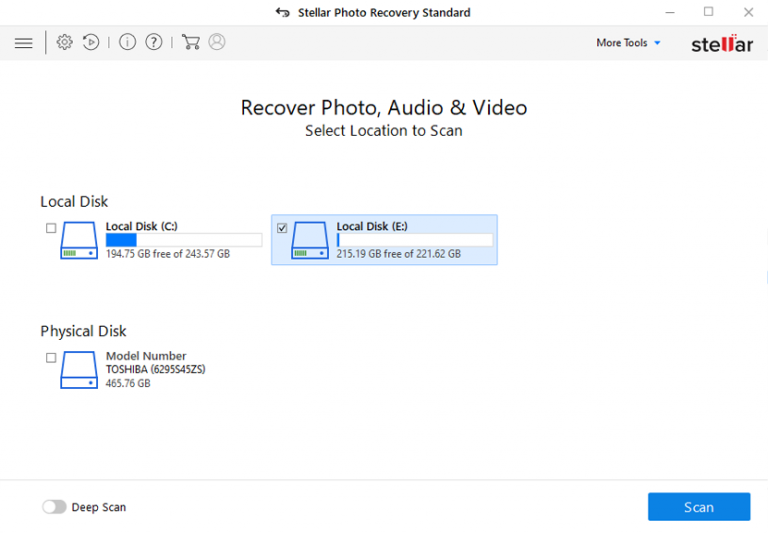
Etapa 2: Visualizar Recuperado Mídia Arquivos
Em seguida, você pode visualizar os arquivos de mídia recuperáveis após a conclusão do processo de digitalização.
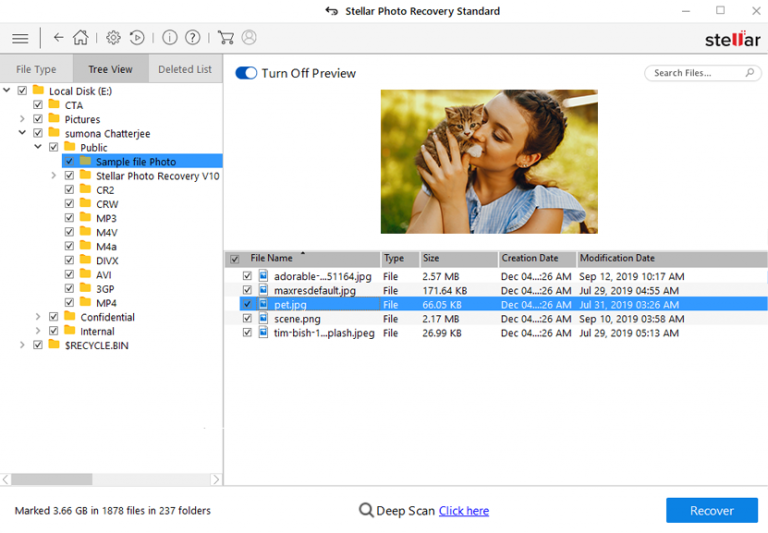
Etapa 3: Recuperar Mídia Arquivos
Por fim, você pode selecionar as imagens, arquivos de áudio e vídeo que deseja restaurar e clicar na opção 'Recuperar' para salvá-los no local desejado.
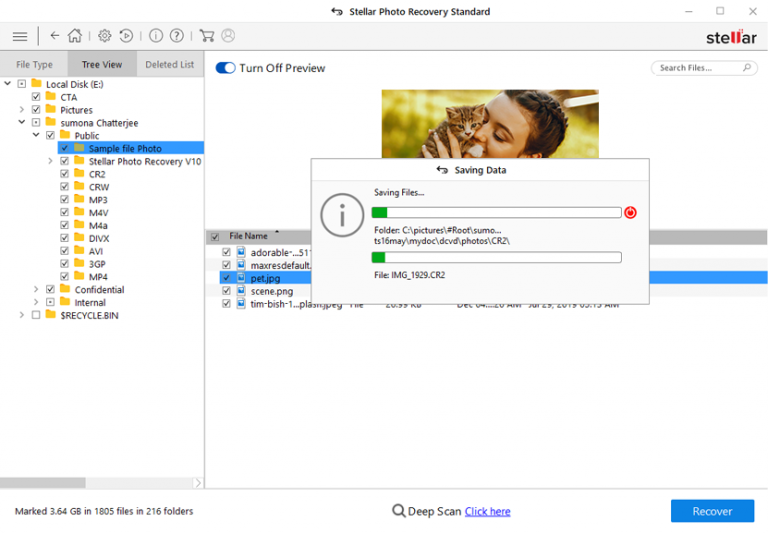
Dicas a seguir para evitar dados do pen drive
- Sempre use a opção “Remover/Ejetar com Segurança” ao remover o pen drive do computador.
- Sempre verifique seu pen drive com antivírus ao conectar seu pen drive a qualquer outro computador.
- Nunca conecte seu pen drive ao computador infectado por vírus ou comprometido.
Perguntas frequentes exclusivas:
O pen drive pode ser reparado?
Sim, seu pendrive pode ser facilmente reparado usando várias técnicas.
Como faço para recuperar um pendrive morto?
Você pode recuperar dados de pen drive morto a partir de um backup disponível.
Podemos conectar um pendrive a um celular?
Sim, um pendrive pode ser facilmente conectado a um celular usando a porta micro-USB.
Como consertar um USB não reconhecido?
Se sua unidade USB não for detectada pelo seu PC, tudo o que você precisa fazer é seguir as dicas abaixo: • Reinicie o computador. • Tente um PC e dispositivo diferentes. • Atualize os drivers e o Windows. • Altere as configurações do hub raiz. • Desabilite a inicialização rápida.
Como sei se meu pendrive está danificado?
Quando seu pendrive for danificado, você receberá uma mensagem de erro como ‘Insira o disco no disco removível’ ou ‘nenhuma mídia’. Portanto, você precisará resolver isso imediatamente.
Veredicto Final
Todas as correções acima são tão eficazes e fáceis de usar para qualquer pessoa resolver a exibição do pen drive vazio, mesmo quando existem problemas de dados.
Assim, espero que, depois de tentar as soluções fornecidas, você consiga corrigir a unidade USB mostrando vazia mesmo quando existem dados e acessar os dados com facilidade.
Além disso, no caso, ao corrigir o Pendrive mostrando o problema vazio, se você descobriu que todos os dados essenciais foram excluídos, tente o Pen Drive Dados Recuperação software para recuperar dados do pen drive.
Espero que você tenha achado este post útil para você.
Isso é tudo…

Taposhi is an expert technical writer with 5+ years of experience. Her in-depth knowledge about data recovery and fascination to explore new DIY tools & technologies have helped many. She has a great interest in photography and loves to share photography tips and tricks with others.