Neste artigo, mostrarei como corrigir o cartão SD mostrando 0 bytes de erro usando 7 correções rápidas e fáceis. Além disso, você conhecerá as causas comuns desse problema. Portanto, se você estiver enfrentando esse erro, continue lendo esta postagem até o final.
Então, sem perder muito tempo, vamos em frente:
O que significa quando seu cartão SD diz 0 bytes? É possível recuperar dados do cartão SD mostrando 0 bytes? Como corrigir o cartão SD mostrando 0 bytes de erro de espaço?
Livre SD Cartão Recuperação Ferramenta.
Recupere dados de cartões SD corrompidos, danificados e formatados de todas as marcas no Windows. Tente agora!
O que significa quando seu cartão SD diz 0 bytes?
Quando seu cartão SD mostrando 0 bytes espaço! Significa simplesmente que não há dados em sua unidade de armazenamento ou está vazia. Para a unidade, isso significa que uma unidade está vazia. Para o arquivo, isso significa que um arquivo está vazio. No entanto, só porque seu cartão SD diz 0 bytes, isso não significa que sua unidade, arquivo ou pasta esteja realmente vazio.
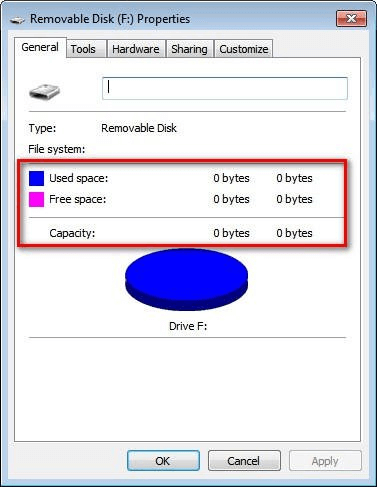
Esse erro geralmente deixa os usuários em pânico, pois aponta para a perda de dados do disco removível. Porém, esse erro pode ser facilmente corrigido aplicando as correções fornecidas abaixo.
É possível recuperar dados do cartão SD mostrando 0 bytes?
Você ficará feliz em saber que é possível recuperar os dados do cartão SD mostrando 0 bytes.
Depois de ver esse problema de 0 bytes no cartão SD, muitos usuários pensam que tudo armazenado no cartão de memória é excluído para sempre. Mas não é verdade. Esses dados ainda estão presentes no próprio cartão SD até e a menos que sejam substituídos pelos novos dados.
Quando seu cartão SD exibe espaço de 0 byte, nem sempre significa que seu cartão SD está vazio ou que não há dados nele. Às vezes, esse tipo de problema ocorre devido à corrupção lógica.
Portanto, você pode dizer que ainda tem a chance de recuperar seus dados perdidos do cartão SD usando o método mais eficiente SD cartão recuperação ferramenta.
Como corrigir o cartão SD mostrando 0 bytes de erro de espaço?
Confira as dicas de solução de problemas abaixo para resolver a situação sozinho.
Correção #1: Conecte o dispositivo de armazenamento mostrando 0 bytes com outro PC

O primeiro método que gostaríamos de sugerir é conectar seu cartão SD/memória a outro PC com a ajuda de um leitor de cartão e ver se consegue acessar os dados armazenados nele.
No entanto, se o seu cartão SD ainda não mostrar espaço, tente a próxima solução.
Você também pode ler: Como consertar um cartão micro SD lento (guia completo 2021)
Correção #2: Altere o leitor de cartão SD

Na maioria das vezes, acontece que o PC não consegue ler seu cartão SD ou gera vários erros ao conectar o cartão ao PC. Isso pode acontecer devido ao leitor de cartão SD corrompido ou danificado ou o leitor de cartão é muito antigo. Em tal situação, você precisa trocar o leitor de cartão com defeito.
Depois de obter um novo leitor de cartão, insira o mesmo cartão microSD no computador com a ajuda de um novo leitor de cartão. Agora, verifique se o problema foi resolvido.
Correção #3: Execute o comando CHKDSK
CHKDSK é um utilitário do Windows que ajuda a reparar bugs do sistema de arquivos, bem como corrigir a corrupção da unidade de armazenamento de maneira descomplicada.
Portanto, aqui também gostaríamos de sugerir que você execute o comando chkdsk e corrija o problema de espaço de “0 bytes” do cartão SD.
Aqui estão as etapas fáceis de como você pode executar este comando no seu PC com Windows:
- Conecte seu cartão SD ou cartão de memória ao PC com a ajuda de um leitor de cartão.
- Em seguida, você precisa pressionar as teclas Win + R ao mesmo tempo para abrir a caixa RUN
- Em uma caixa RUN, você precisa digitar CMD >> pressionar entrar.

- Aqui, você obterá uma janela de comando >> digite o comando “chkdsk” seguido por uma letra de unidade do seu cartão SD e, em seguida, coloque dois pontos & /f. (por exemplo- chkdsk G: /f). Suponha que G seja uma letra de unidade de cartão >> pressione entrar.

- Neste momento, o chkdsk verificará os erros e os corrigirá se houver algum problema.
- Após a conclusão dessas etapas, reinicie o seu PC.
- Agora você pode acessar sua mídia de armazenamento (cartão SD). O cartão SD não mostra nenhuma mídia e o problema de 0 bytes deve ser resolvido.
Correção #4: Instale o antivírus no PC
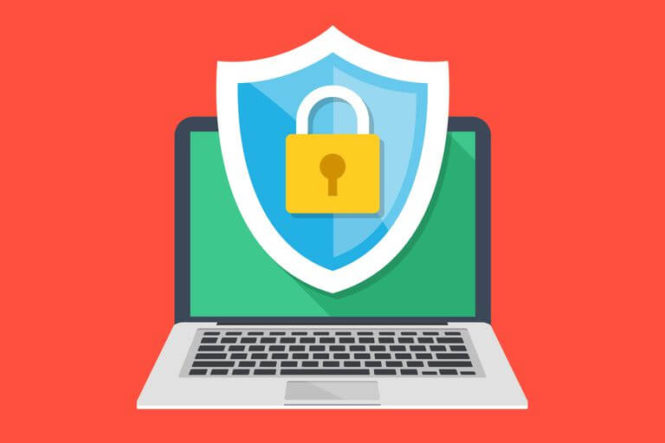
O cartão SD mostra de 0 bytes problemas devido a problemas de hardware no PC. Nesse momento, você precisa instalar qualquer boa ferramenta antivírus para verificar seu sistema e unidade removível.
Depois disso, você pode acessar as fotos, músicas, vídeos ou outros itens armazenados no cartão de memória.
Correção #5: Execute o comando Attrib para exibir arquivos ocultos
Os arquivos devem ser apresentados em seu cartão SD, mas ocultos devido à corrupção de uma mídia. Assim, você pode mostrar e visualizar os arquivos de mídia usando o comando CMD no Windows.
- Conecte seu cartão de memória com o PC via leitor de cartão.
- No seu PC, clique em Iniciar e selecione RUN, digite CMD e pressione ENTRAR.
- Uma nova janela de prompt de comando será aberta.
- Se o nome da unidade do cartão SD for F: Drive, digite o seguinte comando: attrib -h -r -s /s /d f:\*.* e pressione ENTRAR.
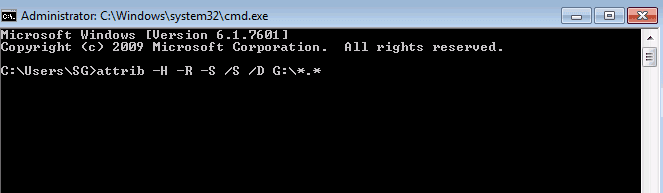
Depois que o processo for concluído, você poderá verificar se há arquivos no cartão.
Correção #6: Criar partição no gerenciamento de disco
Você pode usar esta solução se o seu cartão SD de 0 byte mostrar que seus dados não foram alocados em um gerenciamento de disco.
Siga estas etapas para corrigir o erro do cartão SD no gerenciamento de disco:
- Em primeiro lugar, você precisa conectar seu cartão de memória ao seu PC via leitor de cartão.
- Clique com o botão direito do mouse em ThisPC e escolha Gerenciar > Gerenciamento de disco.
- Novamente, clique com o botão direito do mouse em um espaço não alocado do cartão SD e selecione Novo simples volume.

- Aqui, você precisa definir a letra da unidade, o tamanho da partição e o sistema de arquivos (FAT 32 ou NTFS).
- Finalmente, clique em Concluir.
Correção #7: Formate o cartão SD que diz sem mídia e erro de 0 bytes
Advertência: antes de tentar este método, mantenha um backup de todos os seus arquivos importantes do cartão SD. Como a formatação irá apagar todos os dados armazenados no cartão de memória e pode levar você a uma situação de perda permanente de dados.
Mesmo depois de aplicar todas as correções especificadas acima, se o ainda cartão SD mostrando 0 bytes, a última opção restante é formatar o cartão SD. A formatação do cartão corrigirá todos os tipos de erros ou corrupção do cartão SD sem nenhum problema.
Siga as etapas abaixo para formatar a unidade USB/cartão SD no PC:
Passo 1: Conecte sua unidade de armazenamento (cartão SD) ao PC.
Passo 2: Em seguida, toque com o botão direito do mouse em uma unidade removível que esteja apresentando um erro.
Passo 3: Escolha a opção Formatar.

- Na caixa Formato >> selecione o sistema de arquivos que você precisa formatar – FAT32, NTFS ou exFAT.
- Escolha o formato rápido >> toque em Iniciar.

Você também pode abrir o Gerenciamento de disco para formatar o cartão SD.
Nota: Quando você for capaz de formatar o cartão com sucesso, ele mostrará seu espaço usado 0 bytes porque o cartão SD formatado não contém nada. No entanto, a capacidade de armazenamento será restaurada à sua capacidade original e, assim, você poderá reutilizar seu cartão.
Como recuperar dados do cartão SD mostrando “0 bytes”?
Depois de tentar as correções mencionadas acima, se você descobrir que algum dos seus dados foi perdido do cartão SD, não se preocupe. Você pode simplesmente recuperar seus arquivos excluídos do cartão SD usando o mais confiável e confiável SD cartão recuperação ferramenta.
Este software foi especialmente projetado para recuperar arquivos de mídia excluídos, inacessíveis, perdidos, ausentes ou corrompidos de qualquer cartão de memória. Ele pode recuperar os arquivos de todas as marcas de cartões SD, como SanDisk, Lexar, Toshiba, Transcend, Strontium, Verbatim, Kingston, Samsung, HP, Sony etc.
Não importa se o seu cartão de memória está formatado, corrompido ou infectado por vírus, este software pode resgatar os arquivos deletados com facilidade. E a melhor parte desta ferramenta é que ela pode recuperar os dados de discos rígidos, drives USB, pen drives, stick de memória, discos rígidos externos etc.


* A versão gratuita do programa verifica e visualiza apenas itens recuperáveis.
Etapas para recuperar dados do cartão SD mostrando “0 bytes”
Etapa 1: Selecione o local desejado
Primeiro, selecione a unidade, a mídia externa ou o volume a partir do qual você deseja recuperar os arquivos de mídia excluídos. Após a seleção, clique em 'Digitalizar'.
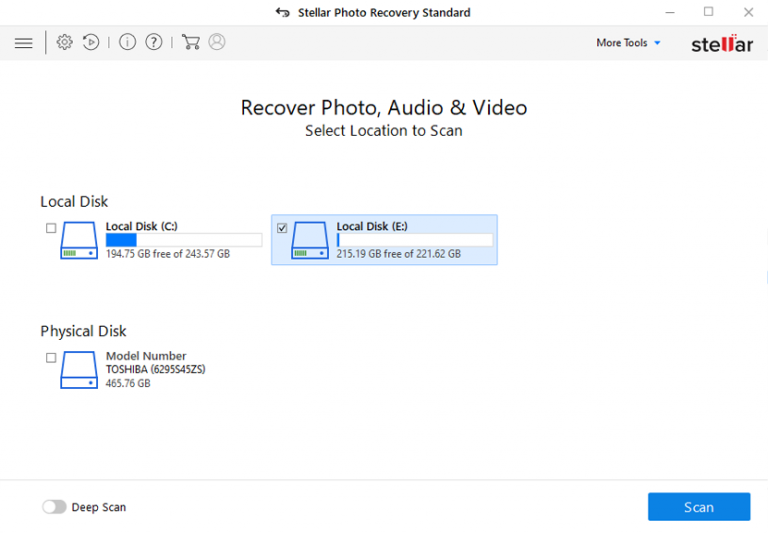
Etapa 2: Visualizar Recuperado Mídia Arquivos
Em seguida, você pode visualizar os arquivos de mídia recuperáveis após a conclusão do processo de digitalização.
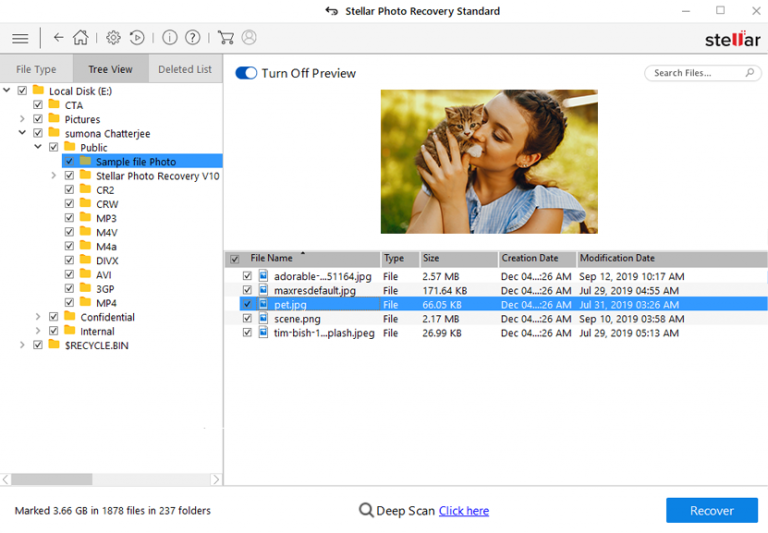
Etapa 3: Recuperar Mídia Arquivos
Por fim, você pode selecionar as imagens, arquivos de áudio e vídeo que deseja restaurar e clicar na opção 'Recuperar' para salvá-los no local desejado.
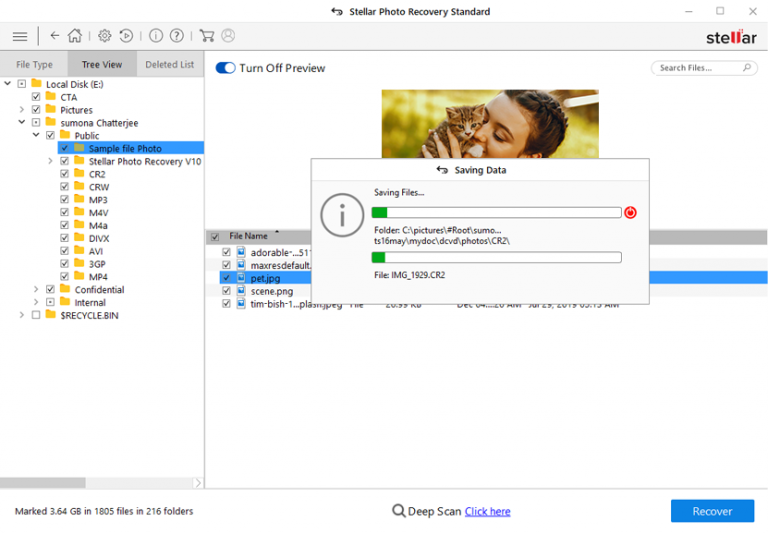
Você também pode ler: Corrigido: “O cartão SD está em branco ou tem sistema de arquivos não suportado” erro
Por que o cartão SD mostra 0 bytes de espaço?
Existem vários fatores que podem fazer com que o cartão SD mostre espaço “0 bytes”. Mas abaixo listamos as causas comuns por trás da ocorrência desse problema:
- Infecção por vírus/malware
- Corrupção do sistema de arquivos
- MBR danificado (Master Boot Record) do cartão SD/memória
- Setores defeituosos presentes no cartão SD ou outra mídia de armazenamento de dados
- Devido a danos físicos no cartão SD ou unidade USB
- Desconexão inadequada do leitor de cartão de um PC
- Interrupção inesperada durante o processo de leitura ou gravação.
Como você conhece as causas principais, agora é hora de saber como corrigir o cartão SD mostrando 0 bytes aplicando as correções mencionadas abaixo.
Veredicto Final
Depois de ler este post, espero que você tenha entendido como corrigir o problema do cartão SD mostrando 0 bytes. Aqui, neste post, apresentei 7 maneiras eficazes de reparar esse erro. Tudo o que você precisa fazer é continuar implementando as soluções fornecidas uma a uma.
No entanto, ao tentar esses manuais, se você descobrir que algum dos seus dados foi perdido do cartão SD, poderá recuperá-los facilmente usando o SD cartão recuperação ferramenta.
Se você achou este post helpful e useful, não se esqueça de compartilhá-lo.
Também curta e siga-nos no Facebook, Twitter e Pinterest para receber as atualizações mais recentes.

Taposhi is an expert technical writer with 5+ years of experience. Her in-depth knowledge about data recovery and fascination to explore new DIY tools & technologies have helped many. She has a great interest in photography and loves to share photography tips and tricks with others.