O “Not Enough Unallocated Space on the Target Disk” é um erro comum enfrentado por muitos ao tentar particionar ou clonar o disco rígido ou SSD. Esta mensagem de aviso ocorre quando o disco de destino não tem espaço não alocado adequado para realizar a ação pretendida. Um tamanho de partição incorreto ou gerenciamento de disco inadequado pode contribuir para o erro mostrado abaixo.

Neste blog, mencionarei as instâncias em que você pode receber esse erro, suas causas comuns e como corrigi-lo sem esforço.
Livre Duro Dirigir Recuperação Ferramenta.
Recupere dados de USB drives, Pendrives, SSDs, HDDs e outros dispositivos no Windows. Tente agora!
Circunstâncias em que você pode enfrentar esse erro
A seguir estão alguns exemplos de instâncias em que você pode enfrentar esse erro:
- Como resultado da inicialização do disco.
- Ao criar, remover ou reduzir uma partição de disco (o espaço restante será marcado como não alocado).
- Como resultado de uma falha no disco rígido ou disco externo.
Por que meu disco diz “Não há espaço suficiente no disco”?
Pode haver vários motivos pelos quais o disco rígido externo pode estar exibindo esse erro, incluindo:
- Interrupção inesperada de energia.
- Disco rígido corrompido.
- Inserção/extração incorreta,
- Setores defeituosos ou danos físicos ao disco.
- Ataques de vírus.
Como corrigir espaço não alocado suficiente no disco de Target?
Correção 1: Exclua o espaço livre
Digamos que você deseja clonar todo o sistema operacional do seu PC para um SSD. Seu SSD é particionado e tem o mesmo tamanho do seu disco rígido. Como ambos têm o mesmo tamanho, tudo deve ocorrer sem problemas, e você deve conseguir clonar seu sistema operacional e todas as suas partições para o SSD.
Não importa o quanto você tente, a mensagem “não há espaço não alocado suficiente no disco de destino” aparece. Você vê a mensagem, não há espaço em disco suficiente, mas há bastante.
É aí que entra a distinção entre espaço não alocado e espaço livre.
Para evitar perda de dados, o espaço livre é particionado e a maioria dos softwares de clonagem não grava dados nele.
Espaço livre e espaço não alocado não são a mesma coisa. Uma partição de espaço livre é aquela que você criou, mas não foi formatada.
É por isso que o Windows não consegue usá-la.
Espaço não alocado, por outro lado, não é particionado.
Seu espaço não utilizado não pode ser usado a menos que seja transformado em uma partição e formatado.
Como resultado, você deve converter todo o seu espaço em disco para espaço não alocado antes de poder gravar qualquer coisa nele. Você pode facilmente corrigir o problema eliminando o espaço livre e tornando-o não alocado. Esta partição pode ser facilmente excluída usando o Gerenciamento de Disco.
É assim que você faz:
- Pressione as teclas Win+R para abrir a caixa Executar.
- Digite “diskmgmt.msc” e pressione Enter para abrir o “Gerenciamento de Disco”
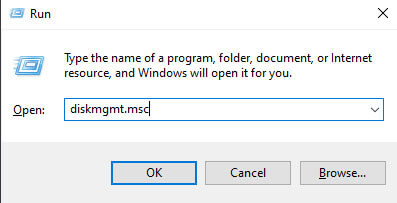
- Quando carregar, clique com o botão direito na partição que deseja excluir e selecione Excluir.
- “Excluir Volume” deve ser selecionado.
- Para dar permissão ao Windows para destruir todos os seus dados e remover a partição, selecione “Sim“.

Agora você tem espaço livre suficiente para aumentar sua partição ou fazer outras tarefas.
Você também pode ler: Corrigir o erro “O nome do diretório é USB inválido”
Correção 2: torne seus discos menores
Você pode diminuir uma de suas partições atuais se não houver espaço não alocado suficiente no disco de destino. Este método permite que você converta algum espaço alocado em suas partições para não alocado.
- Para fazer isso, navegue até Gerenciamento de disco e clique com o botão direito do mouse na partição que deseja reduzir.
- Selecione “Reduzir volume” e preencha a quantidade de volume revisada na janela pop-up.
- Para iniciar o procedimento, selecione “Reduzir” e, após terminar, selecione “Concluir“.
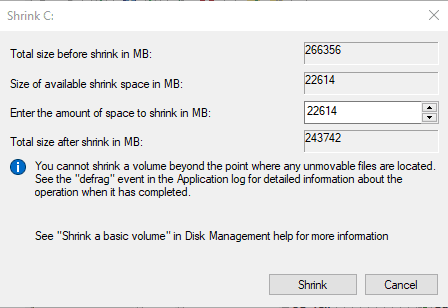
Correção 3: Execute o comando CHKDSK
O utilitário de verificação de disco (CHKDSK) é um comando que pesquisa erros em todo o seu disco rígido e os corrige. Embora possa levar algum tempo para resolver seus problemas, essa ferramenta é eficiente e até mesmo previne problemas futuros.
Também é uma boa ideia usar esse utilitário com frequência para detectar quaisquer problemas potenciais dos quais você não esteja ciente. No entanto, sempre que usar esse software, faça um backup dos seus dados.
Isso porque, se o programa Check Disk encontrar problemas que não consiga resolver, você poderá perder seus dados.
- Para usar o programa, mantenha pressionadas as teclas Windows + R juntas e insira cmd no prompt de comando.
- No prompt de comando, digite “chkdsk H: /f /r /x”, substituindo H pela letra do seu disco rígido não alocado.
- • Em seguida, pressione Enter.
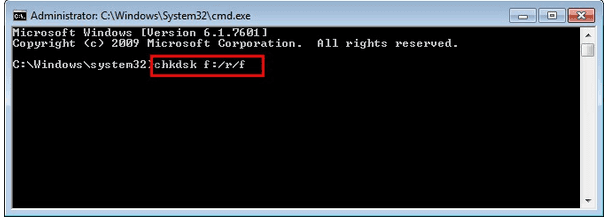
Este comando inclui todos os parâmetros necessários para verificar se há uma unidade não alocada.
Você pode consultar esta instrução da Microsoft se quiser verificar outros fatores.
Esperamos que este comando descubra e resolva todos os problemas potenciais com seu disco rígido, incluindo Não suficiente nãoalocado Espaço Sobre Alvo Disco.
Correção 4: escaneie novamente seu disco rígido
Você receberá uma notificação dizendo que não há espaço não alocado suficiente no disco de destino ao tentar criar uma nova partição de disco.
Isso ocorre porque o Gerenciamento de Disco não consegue reconhecer a operação que você está tentando.
Você pode ter aumentado o tamanho do volume, mas o Gerenciamento de Disco não percebeu.
Este problema afeta todos os sistemas de arquivos, letras de unidade e alterações ou atualizações de configuração de volume do sistema.
Quando você deseja aumentar um volume, mas não tem espaço suficiente, você receberá este aviso.
Reinstalar o sistema operacional ajudará você a resolver o problema em tais circunstâncias.
No entanto, você pode contornar isso usando outros métodos.
Escanear novamente os discos é um deles.
Este é um método básico que leva pouco tempo, mas resolve o problema.
Veja como você pode fazer isso:
- Selecione “Gerenciamento de disco” clicando com o botão direito do mouse no botão “Iniciar” ou pressionando a tecla Windows + X.
- Quando o utilitário de gerenciamento de disco for carregado, vá para a guia “Ação” da barra de menus e selecione “Redigitalizar discos”.
- Aguarde o assistente concluir a tarefa.

Verifique se os discos apresentam problemas. Deve ser capaz de detectar as alterações da unidade e resolver o problema.
Você também pode ler: 9 maneiras práticas de corrigir disco desconhecido não inicializado sem tamanho
Correção 5: Desfragmentação de disco para corrigir espaço não alocado suficiente no disco de destino
A fragmentação é um processo natural que ocorre ao longo do tempo em um disco rígido. Quando você salva, apaga ou redimensiona dados em seu disco rígido, ele não faz isso sistematicamente, em vez disso, salva-os no primeiro local livre disponível.
Ele pode dividir um arquivo em vários fragmentos para liberar espaço de armazenamento.
A fragmentação resultará, o que pode ser uma das causas do problema “Não há espaço não alocado suficiente no disco de destino“.
A desfragmentação é uma solução simples. Há um programa desfragmentador integrado no Windows que pode ajudar você.
Veja como usá-lo:
- Na barra de pesquisa do Windows, digite “desfragmentador de disco” e selecione-o nos resultados.
- Selecione seus discos um por um e clique no botão “Analisar disco” para ver o quão fragmentados eles estão.
(A desfragmentação é necessária se a proporção for maior que 10%.)
- Para iniciar a operação, clique no botão “desfragmentar disco“.

Para prosseguir, pode ser necessário inserir sua senha de administrador.
O que fazer se os dados do disco rígido forem excluídos?
Ao aplicar as correções acima ou se de alguma forma os dados do seu disco rígido forem excluídos, você deve tentar o mais confiável Duro Dirigir Dados Recuperação Ferramenta. É uma solução que proporciona melhor recuperação de seus arquivos valiosos. Este programa pode verificar completamente o seu disco rígido e recuperar arquivos de um disco rígido externo sem problemas
Com a ajuda desta ferramenta carregada de recursos, você pode:
- Recupera facilmente dados perdidos/excluídos/formatados de vários discos rígidos.
- Recupere vários formatos de arquivo de fotos, vídeos e arquivos de áudio.
- É somente leitura, fácil de usar e 100% livre de riscos.
Livre Difícil Dirigir Recuperação Ferramenta.
Recupere dados de USB drives, Pendrives, SSDs, HDDs e outros dispositivos no Windows. Tente agora!
Então, basta baixar este software no seu PC e seguir as etapas fáceis para recuperar os dados excluídos.
Perguntas frequentes relacionadas:
A área de um disco rígido ou dispositivo de armazenamento externo que ainda não foi particionada é conhecida como espaço não alocado. Como resultado, ele fica inutilizável, o que significa que você não poderá utilizá-lo para armazenamento de dados e nenhum programa poderá gravar dados nesta parte do disco.
Para corrigir espaço em disco não alocado, você precisa seguir estas etapas:
Para aumentar o espaço em disco não alocado, abra o Gerenciamento de Disco, clique com o botão direito em um volume existente que você precisa estender >> selecione Estender Volume.
Se não houver espaço não alocado, você deve excluir um volume separado para criar espaço não alocado. O que é espaço em disco não alocado?
Como faço para corrigir espaço em disco não alocado?
Como faço para aumentar o espaço em disco não alocado?
E se não houver espaço não alocado?
Veredito Final
A mensagem de erro “Não há espaço suficiente no disco” pode ser frustrante, mas não é intransponível. Dependendo das suas necessidades, você pode atingir esse objetivo com o Gerenciamento de Disco ou qualquer um dos métodos acima.
Nota Importante: Sempre faça backup dos seus dados antes de fazer alterações significativas nas partições do seu disco ou clonar um disco.

Taposhi is an expert technical writer with 5+ years of experience. Her in-depth knowledge about data recovery and fascination to explore new DIY tools & technologies have helped many. She has a great interest in photography and loves to share photography tips and tricks with others.