Às vezes, os usuários de PC encontram um problema em que os discos rígidos externos continuam se desconectando de seus dispositivos. Às vezes, o Windows detecta o disco rígido externo ao conectá-lo, mas após alguns segundos, ele começa a se desconectar e reconectar a cada segundo.
Enquanto isso, o Windows pode solicitar a formatação do externo duro drive antes de usá-lo quando o problema de desconexão continua ocorrendo e você não pode abrir o disco rígido.
Então, aqui, neste post, você saberá como consertar o disco rígido externo se desconectando com soluções fáceis e eficazes.
Todo problema ocorre devido a alguns motivos específicos e, da mesma forma, o erro “disco rígido externo continua desconectando” ocorre devido a alguns motivos específicos. Abaixo, você primeiro aprenderá suas causas e, em seguida, como resolver o disco rígido externo mantém o erro de desconexão.
Causas de Obtendo Externo Disco rígido Mantém Desconectando Erro
Bem, o disco rígido externo consegue se conectar ao computador via cabo / porta USB ou Thunderbolt. Como todos sabemos, a leitura de qualquer disco rígido externo no sistema geralmente envolve três partes principais; eles são o disco rígido externo, a porta USB e o cabo USB, por isso é difícil dizer qual parte deles dá errado.
No entanto, os outros fatores relacionados para obter esse erro podem ser:
- O cabo USB está muito velho ou quebrado
- Identificação da porta USB danificada ou instável
- O disco rígido externo está corrompido
- Energia insuficiente fornecida no hub USB
- O driver USB 3.0 é incompatível ou desatualizado
Als uw USB-apparaten willekeurig blijven loskoppelen, wordt uw harde schijf volledig dood extern hard drive. Por esse motivo, você não poderá nem mesmo abrir e acessar os arquivos que possui na unidade. Portanto, não importa mais, qual é a causa desse problema, basta salvar os arquivos dessa unidade.
Mas, para isso, você deve primeiro corrigir o disco rígido externo para desconectar o erro e, para isso, é necessário seguir as correções abaixo.
Métodos para Consertar Externo Duro Drive Mantém Desconectando
- Fix #1: tente solucionar alguns problemas básicos
- Fix #2: desativar a suspensão seletiva de USB
- Fix 3: atualize o Driver USB
- Fix 4: alterar as configurações de gerenciamento de energia para hubs raiz USB
- Fix # 5: reformate a unidade
- Fix #6: verifique se há informações sobre o disco rígido externo nas informações do sistema (funciona para Mac)
- Fix #7: Desativar o suporte a USB herdado no BIOS
Fix #1: tente solucionar alguns problemas básicos
Este erro pode ocorrer devido a alguns problemas físicos. Pode ser assim que o dispositivo USB tende a estar com defeito ou mesmo a porta USB que você está conectando ao dispositivo ainda está falhando. Para corrigir essa possibilidade, você precisa seguir as etapas abaixo:
Etapa 1: Primeiro, conecte a unidade USB a outro computador. Se você perceber que está funcionando em outro computador, é claro que o dispositivo externo não está com defeito. No entanto, se continuar desconectando-se regularmente, você precisará seguir para a próxima etapa.
Etapa 2: Conecte os dispositivos USB a outra porta USB diferente para verificar se esta solução corrige o problema. Se essa correção puder corrigi-la, ela será ótima; caso contrário, você precisará seguir para o próximo método.
Fix #2: desativar a suspensão seletiva de USB
Suponha que, se o seu computador estiver configurado para desativar os dispositivos USB depois de algum tempo, é possível que os dispositivos USB continuem desconectando os problemas. Para ter certeza de que você desabilitou as configurações, siga as etapas:
Etapa 1: você precisa pressionar o logotipo do Windows & R no teclado simultaneamente. Agora, você precisa digitar lá powercfg.cpl e pressione a tecla Enter.
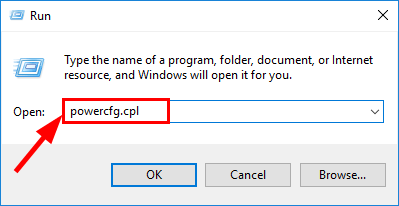
Etapa 2: Agora, na opção de energia selecionada, você deve clicar em Alterar configurações do plano.
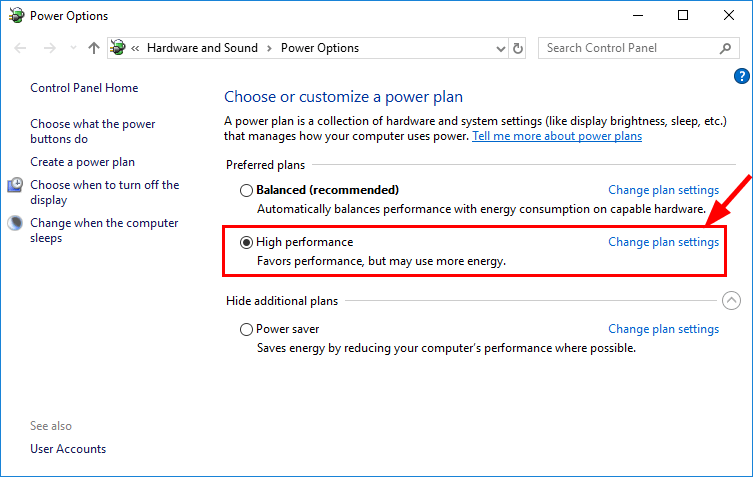
Etapa 3: em seguida, clique na opção “Alterar configurações avançadas de energia“.
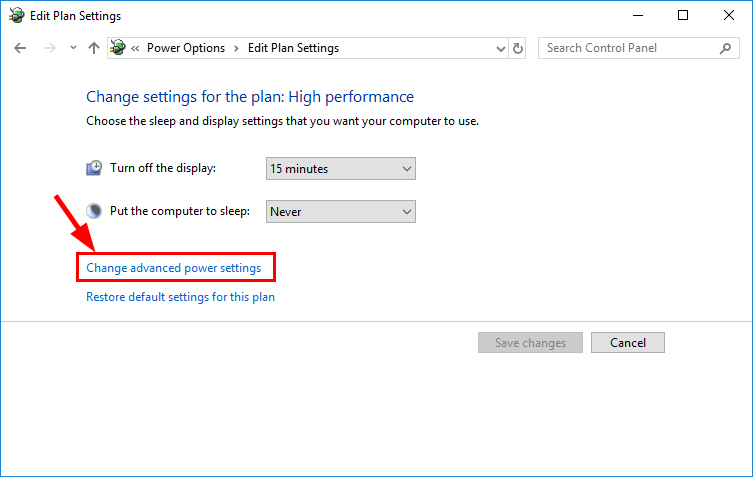
Etapa 4: em seguida, você deve localizar e expandir as configurações USB e selecionar “Desativado” e clicar em OK.
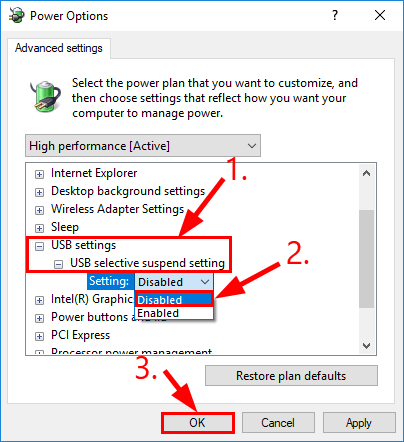
Etapa 5: Por fim, você deve reiniciar o computador e verificar se o problema de USB continua desconectando foi corrigido ou não.
Fix 3: atualize o Driver USB
Se o disco rígido externo continuar se desconectando ao copiar arquivos ou o USB não estiver funcionando corretamente no computador. Pode ser que você esteja tendo esse erro devido a problemas de driver do controlador USB 3.0, conforme listado aqui:
- O driver USB tem um problema com alguns dispositivos de hardware conectados à sua porta.
- O disco rígido externo está desatualizado e um novo driver está disponível.
- O disco rígido externo foi corrompido porque o computador travou ou foi infectado por malware.
- O sistema operacional do computador foi atualizado e resulta em uma incompatibilidade com o software. Geralmente, acontece no Windows 7, onde um novo protocolo de comunicação USB foi implementado e é chamado USB 2.0.
Bem, se algum dos problemas acima for o motivo, é melhor atualizar o driver USB nos computadores Windows e Mac. Abaixo, você pode seguir as etapas simples para atualizar os drivers USB:
Atualizar driver USB no computador Windows
Etapa 1: Antes de tudo, você deve clicar no logotipo do Windows e pressionar as teclas Window e R juntas para a caixa de diálogo Executar.
Etapa 2: Em seguida, você deve digitar lá “devmgmt.msc” e pressionar a tecla Enter para acessar a janela do Gerenciador de dispositivos.
Etapa 3: Agora, você deve expandir as unidades de disco e pesquisar a unidade USB na lista.
Etapa 4: se você notar que há um sinal vermelho ou amarelo indicando um driver problemático ou também se encontrar um tipo de “dispositivo desconhecido”, clique com o botão direito do mouse e selecione a opção ‘Atualizar driver‘ e siga as instruções etapas para atualizar os drivers USB. Se você perceber que há um sinal normal, basta clicar com o botão direito do mouse no disco rígido externo e selecionar lá “Desinstalar”.
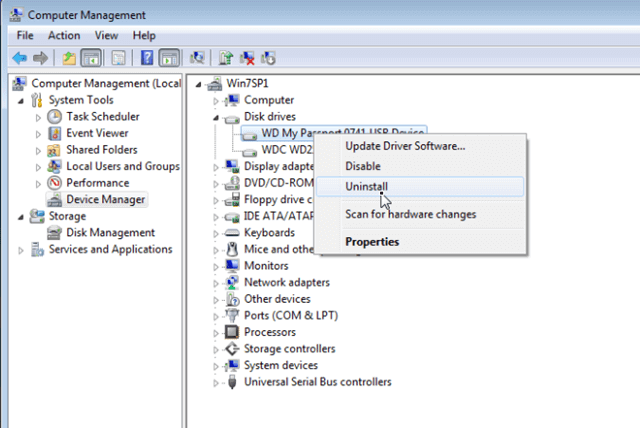
Etapa 5: Agora, você precisa reiniciar o sistema Windows.
Atualizar driver USB no computador Mac
Etapa 1: para PCs Mac, você deve primeiro clicar no Launchpad no Mac Dock.
Etapa 2: Em seguida, você precisa encontrar a App Store na opção de menu e depois abrir.
Etapa 3: Depois disso, você deve clicar em “Atualizações” e verificar se há uma nova atualização disponível. Nesse caso, atualize o driver como o assistente disse.
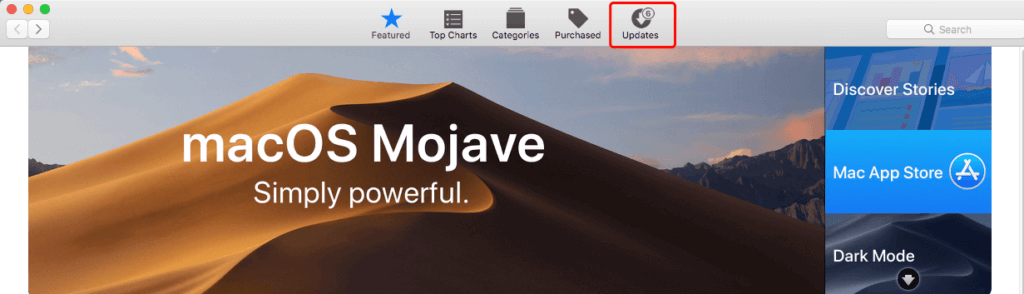
Fix 4: alterar as configurações de gerenciamento de energia para hubs raiz USB
Às vezes, seu sistema pode desligar automaticamente os vários dispositivos do sistema apenas para evitar o consumo de energia. No entanto, também pode desligar os dispositivos USB ou os discos rígidos externos às vezes e causar o erro ‘disco rígido externo continua desconectando’. Para corrigir esse problema, você deve seguir as etapas abaixo:
Etapa 1: você deve primeiro pressionar a tecla Windows e R simultaneamente e, em seguida, digitar devmgmt.msc e pressionar a tecla Enter.
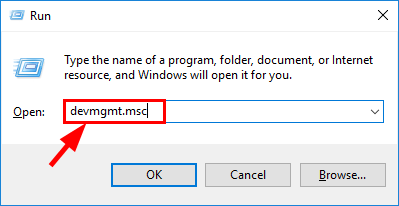
Etapa 2: Em seguida, clique duas vezes em Controladores USB e, em seguida, no primeiro item do USB Root Hub.
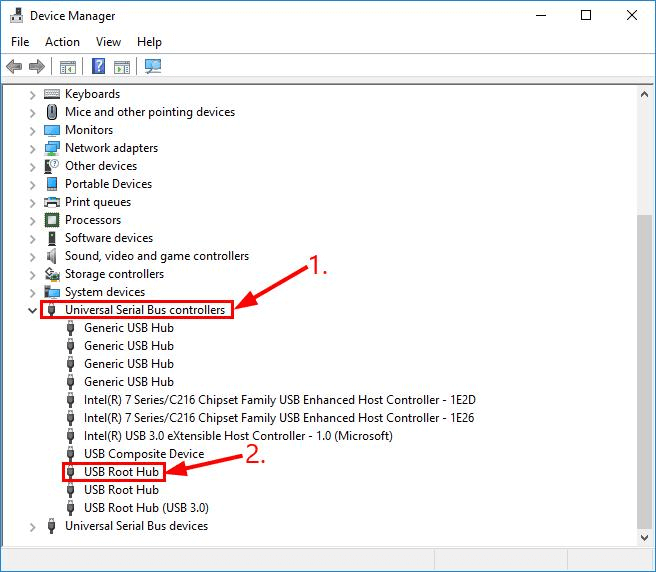
Etapa 3: depois disso, basta clicar na caixa antes de permitir que o sistema desligue o dispositivo para economizar energia, esteja ele marcado ou desmarcado. Em seguida, você deve clicar na opção “OK“.
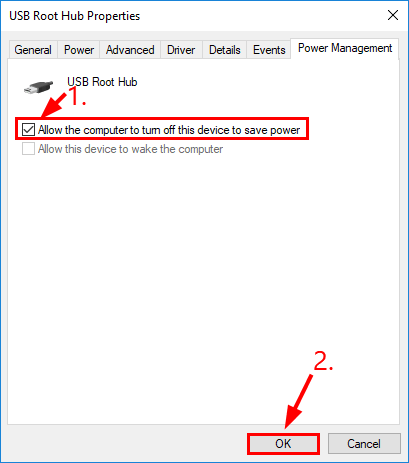
Etapa 4: você deve repetir essa correção para TODOS os hubs de raiz USB no Gerenciador de dispositivos.
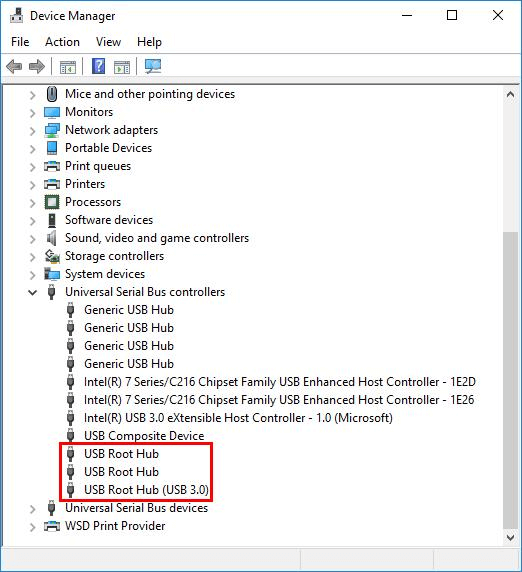
Etapa 5: Por fim, você deve reconectar os dispositivos USB às portas USB e verificar se estão funcionando corretamente ou não.
Fix # 5: reformate a unidade
Mesmo depois de tentar a solução acima, você ainda está de pé com as mãos vazias e não se preocupe. Tente outra solução para resolver o disco rígido externo que mantém o erro de desconexão.
Reformatar o disco rígido externo no Windows
Para reformatar o disco rígido externo no Windows, siga as etapas mencionadas abaixo:
Etapa 1: primeiro, é necessário abrir ‘Este PC / Meu computador’ na área de trabalho e procurar a unidade USB na lista mostrada à direita e clicar com o botão direito do mouse.
Etapa 2: agora, você deve clicar na opção ‘Formatar’ neste menu de contexto e preencher o sistema de arquivos, o rótulo do volume e o tamanho da unidade de alocação, conforme solicitado pelo Assistente.
Etapa 3: depois disso, você deve marcar a caixa “Executar uma formatação rápida” e clicar em “OK” para reformatar o disco rígido.
Reformatar o disco rígido externo no Mac
para reformatar o disco rígido externo no Mac, siga as etapas mencionadas abaixo:
Etapa 1: Antes de tudo, você deve acessar a opção Launchpad, Utilities e Disk Utility.
Etapa 2: Em seguida, você deve encontrar o disco rígido externo na barra lateral (esquerda) e depois selecioná-lo. Depois disso, clique em “Apagar” no menu superior do Utilitário de Disco.
Etapa 3: depois disso, você deve preencher o nome e selecionar uma opção para o formato da sua unidade. Em seguida, basta clicar na opção “Formatar” para concluir o assistente.
Fix #6: verifique se há informações sobre o disco rígido externo nas informações do sistema (funciona para Mac)
Esta solução funciona apenas em sistemas Mac. Às vezes, o hub USB não oferece muita energia aos dispositivos USB e esse dispositivo não será reconhecido pelo sistema. Nesse caso, você pode verificar se o disco rígido preferido é fornecido com energia suficiente em apenas alguns cliques e em breve você obterá os resultados. Para fazer isso, você precisa seguir as etapas abaixo:
Etapa 1: Antes de tudo, você deve clicar no logotipo da Apple localizado no canto superior esquerdo da área de trabalho.
Etapa 2: Em seguida, escolha a opção Sobre este Mac e, em seguida, escolha a opção Relatório do sistema, onde estão listadas todas as informações sobre o sistema Mac.
Etapa 3: depois disso, você deve clicar em USB na opção Hardware, localizada no lado esquerdo, e verá os dispositivos USB conectados a este Mac.
Etapa 4: agora, você precisa pesquisar “Disco rígido externo USB” na lista e ver a energia disponível para este hub USB e também a energia necessária para o disco rígido.
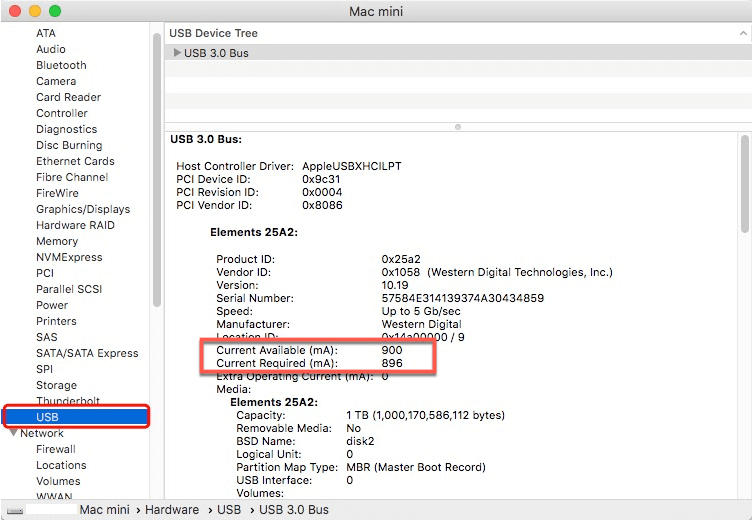
Etapa 5: você pode calcular se esse disco rígido externo está consumindo muita energia da porta USB. Suponha que, se a energia necessária for maior que a energia disponível, você precisará conectar esse disco rígido a um hub USB diferente ou até ejetar os dispositivos USB desnecessários.
Fix #7: Desativar o suporte a USB herdado no BIOS
Por último, mas não menos importante, você pode considerar a possibilidade de reparar o disco rígido externo, sempre desconectando, desativando o suporte a USB herdado no BIOS. Ele funcionará em ambos os PCs com portas USB 3.0 e USB 2.0. Portanto, para fazer isso, você precisa seguir as etapas abaixo:
Etapa 1: Primeiro, vá para a opção Gerenciador de dispositivos e abra o disco rígido externo de destino na lista de drivers de disco.
Etapa 2: depois disso, você deve ir para a guia Políticas e, em seguida, verificar Melhor desempenho e, em seguida, verificar Habilitar cache de gravação neste dispositivo e, finalmente, ir para Salvar essas alterações.
Espero que todas essas correções o ajudem a resolver os dispositivos USB que continuam a desconectar o erro. Após corrigir o problema, você pode executar facilmente a externo armazenamento recuperação de dados e mantê-lo em outro local como opção de backup.
Solução definitiva para Recuperar dados de Disco rígido externo
Bem, após a correção do disco rígido externo continuar a desconectar o erro, é vital recuperar primeiro os dados do disco rígido externo e, para isso, você pode tentar Externo Duro Drive Recuperação Ferramenta. Essa ferramenta é especializada na recuperação de arquivos de mídia perdidos ou excluídos de qualquer tipo de dispositivo digital, como discos rígidos externos, pen drives, SD cartões, cartões CF, microSD cartões, cartões de memória e muito mais. Essa ferramenta tem a capacidade de restaurar dados perdidos de diferentes dispositivos digitais nos sistemas operacionais – Windows e Mac. Você pode baixar e instalar a Ferramenta de recuperação de disco rígido externo conforme sua exigência nos botões abaixo.


* A versão gratuita do programa verifica e visualiza apenas itens recuperáveis.
Etapas para recuperar arquivos de mídia perdidos de discos rígidos externos
Etapa 1: Selecione o local desejado
Primeiro, selecione a unidade, a mídia externa ou o volume a partir do qual você deseja recuperar os arquivos de mídia excluídos. Após a seleção, clique em 'Digitalizar'.
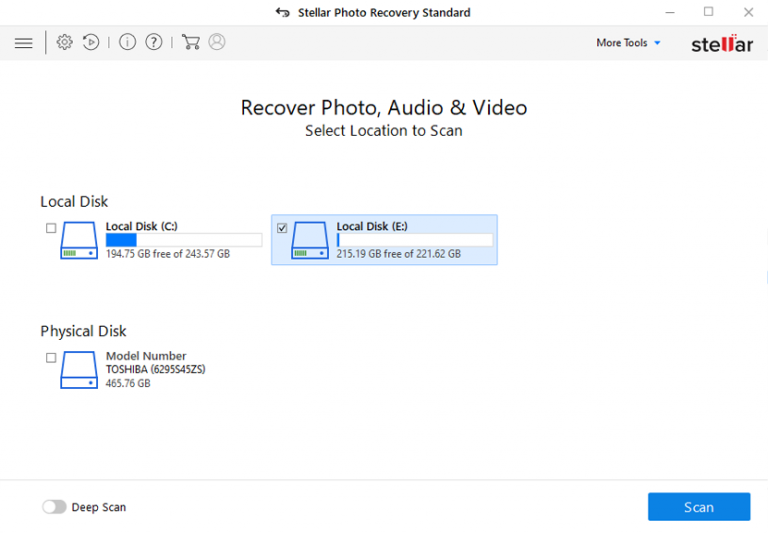
Etapa 2: Visualizar Recuperado Mídia Arquivos
Em seguida, você pode visualizar os arquivos de mídia recuperáveis após a conclusão do processo de digitalização.
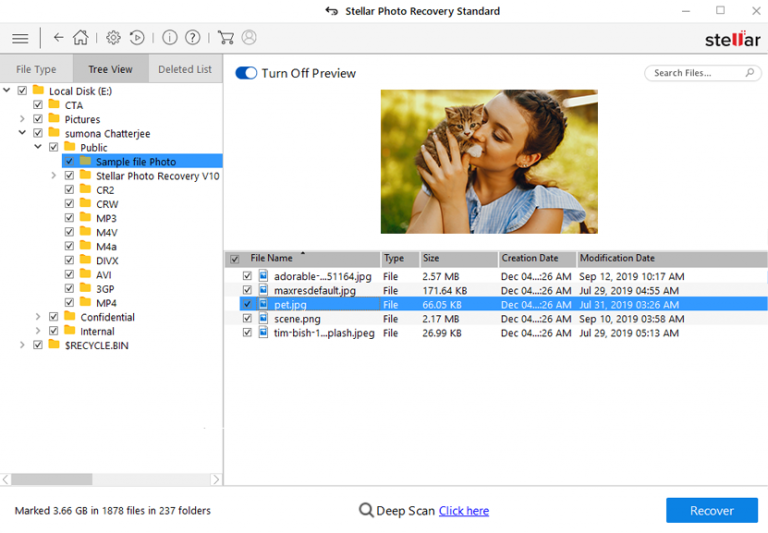
Etapa 3: Recuperar Mídia Arquivos
Por fim, você pode selecionar as imagens, arquivos de áudio e vídeo que deseja restaurar e clicar na opção 'Recuperar' para salvá-los no local desejado.
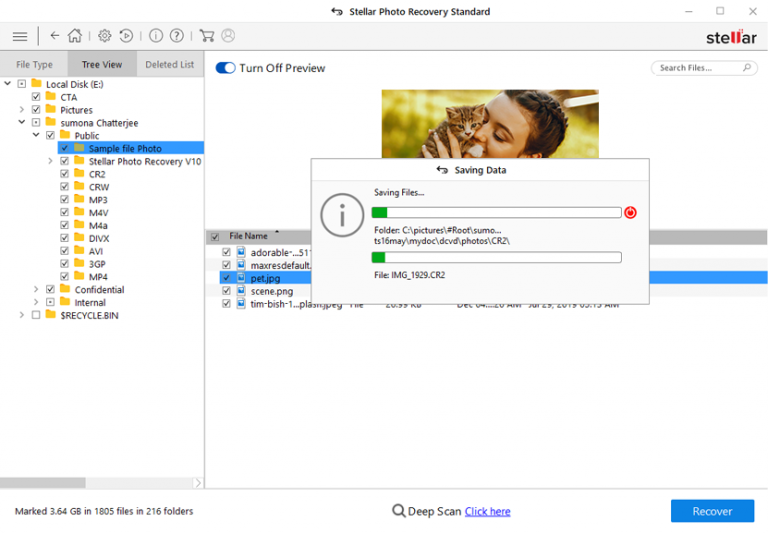
Conclusão
Bem, espero que você consiga consertar os dispositivos USB mantendo o erro de desconexão com a ajuda das correções manuais acima. No entanto, por esse motivo, você pode perder todos os dados salvos nesse disco rígido externo. Portanto, nesse ponto, torna-se muito importante recuperar arquivos de mídia excluídos da unidade USB.
E para isso, você pode tentar a Externo Duro Drive Recuperação Ferramenta, que tem a capacidade de restaurar dados perdidos do disco rígido externo ou unidades USB. Portanto, não deixe de experimentar todas as correções mencionadas acima e a solução de recuperação também.

Taposhi is an expert technical writer with 5+ years of experience. Her in-depth knowledge about data recovery and fascination to explore new DIY tools & technologies have helped many. She has a great interest in photography and loves to share photography tips and tricks with others.