Ao executar a verificação SFC (System File Checker) no Windows, você geralmente recebe um erro “Windows resource protection found corrupt files”. Esta mensagem de erro geralmente indica que sua ferramenta SFC detectou alguns arquivos de sistema corrompidos ou ausentes que são essenciais para o bom funcionamento do sistema. Isso pode acontecer por vários motivos, como conflitos de software, falhas de hardware e infecções por malware.
Se você está recebendo esse erro e está se perguntando como corrigi-lo, continue lendo esta postagem. Aqui, você encontrará as 5 maneiras mais eficazes de consertar Windows resource proteção encontrado corrupto arquivos.
O que significa a Windows resource proteção encontrado corrupto arquivos?
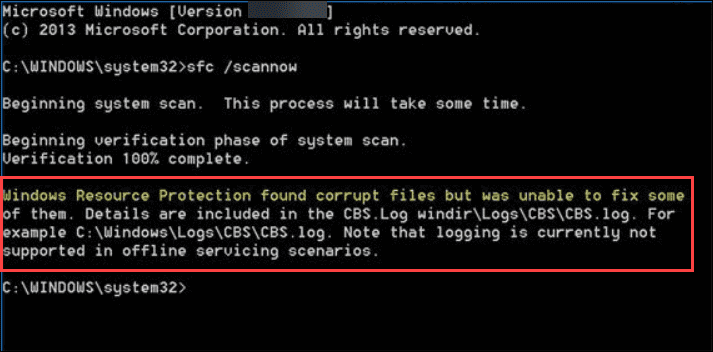
A “Windows resource proteção encontrado corrupto arquivos” é uma mensagem de erro que geralmente ocorre quando a ferramenta SFC não consegue verificar os arquivos protegidos do sistema.
Geralmente, ele é integrado a uma verificação SFC e funciona para proteger arquivos importantes do sistema, bem como chaves de registro. Por proteger seus componentes essenciais, alguns de seus recursos também ficam inacessíveis aos administradores.
Quando você recebe essa mensagem de erro, significa simplesmente que o utilitário SFC encontrou arquivos de sistema corrompidos ou ausentes, mas não conseguiu repará-los, substituindo-os por cópias em cache.
Isso pode acontecer quando os arquivos em cache, que foram usados para substituir os arquivos corrompidos, se corrompem. Este erro pode ocorrer em seu sistema por vários motivos. Para conhecê-los, você precisa rolar para a próxima seção.
O que causa o erro “Windows resource proteção encontrado corrupto arquivos”?
- Devido aos arquivos de sistema corrompidos
- Interferência de aplicativos de terceiros ou processos do sistema operacional.
- A SFC não dispõe de recursos suficientes para resolver o problema.
- Alguns dos arquivos da Nvidia (.dll) estão corrompidos
Como consertar Windows resource proteção encontrado corrupto arquivos
Antes de executar qualquer um dos métodos, salve a cópia de backup de seus dados essenciais. Isso ocorre porque esse erro pode corromper os dados do seu Windows.
Por favor nota – Se você esqueceu de criar o backup de seus dados vitais, use um profissional dados recuperação software para recuperar seus dados perdidos novamente.
#1: Execute DISM no prompt de comando
O DISM (Deployment Image Servicing and Management) é um poderoso utilitário do Windows que pode ser usado para verificar e reparar imagens do Windows.
Se a verificação SFC não resolver certos problemas, execute o utilitário DISM, ele poderá resolver o problema.
Veja como fazer isso:
- Vá ao menu Iniciar e digite cmd na caixa de pesquisa do Windows.
- Em seguida, clique com o botão direito no prompt de comando e selecione Executar como administrador.
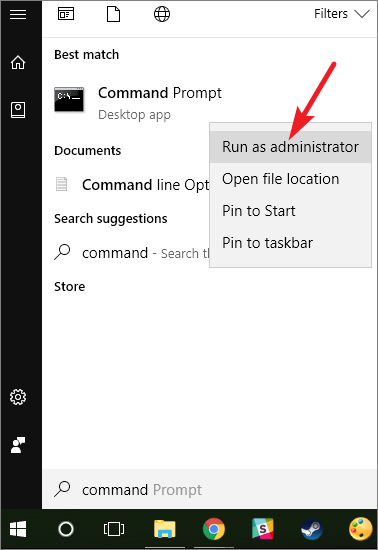
- Na janela do prompt de comando, você precisa digitar um comando: dism /online /cleanup-image /restorehealth
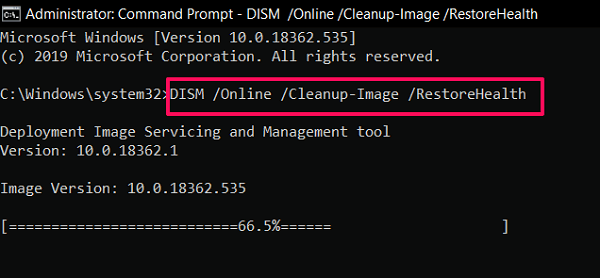
- Por fim, pressione Entrar e espere até que o processo seja concluído.
#2: Execute o utilitário CHKDSK
CHKDSK é outro utilitário nativo que ajuda a identificar e reparar erros ou problemas de disco. Se o seu disco rígido estiver corrompido ou apresentar alguns erros, a verificação de disco encontrará e reparará o problema.
E, portanto, o verificador de arquivos do sistema pode continuar o processo de correção dos arquivos do sistema.
Aqui está o que você precisa fazer:
- Abra o prompt de comando como administrador e clique em Sim quando solicitado.
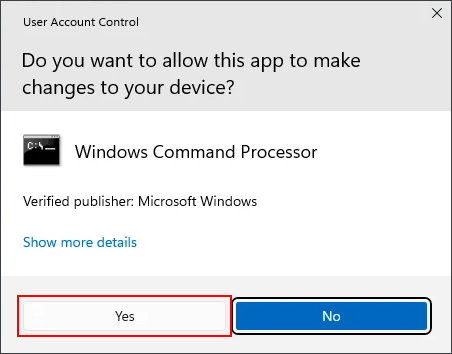
- Na janela do prompt de comando, digite chkdsk f:/r/f e pressione Entrar.
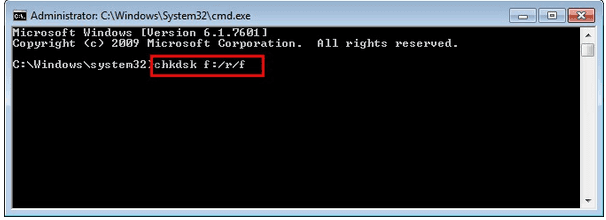
- Quando for solicitado o agendamento da verificação do disco, pressione Y e pressione Entrar
- Pronto, feche a janela do prompt de comando e reinicie o computador.
- Agora, ele começará a verificar seu disco e corrigirá o problema automaticamente, se detectado.
Uma vez feito! Execute sfc /scannow novamente para verificar se funciona.
#3: Execute a verificação SFC no modo de segurança
Sempre que você suspeitar que aplicativos, serviços, drivers ou programas de inicialização de terceiros interferem nos arquivos do sistema, execute o SFC no modo de segurança para contornar esses problemas.
O Modo de segurança inicia o Windows apenas com drivers, software e serviços essenciais, o que torna mais fácil para o SFC identificar e reparar os arquivos de sistema corrompidos.
Veja como você pode executar uma verificação SFC no modo de segurança:
- Inicie a caixa de diálogo RUN pressionando Win + R
- Em seguida, digite msconfig na caixa de pesquisa e pressione Enter para abrir a configuração do sistema.
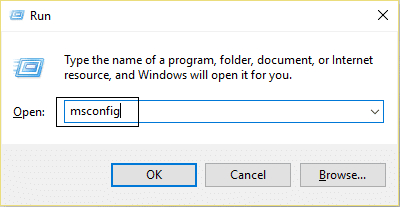
- Nas janelas de configuração do sistema, navegue até a guia Boot
- Na opção de inicialização, você precisa verificar a opção Modo de segurança > Mínimo.
- Uma vez feito! Clique em Aplicar e> OK para inicializar seu sistema no modo de segurança.
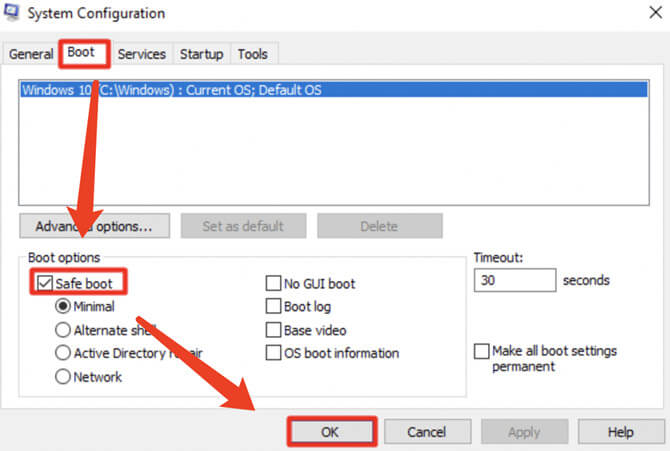
- Agora, abra uma janela de prompt de comando e digite o seguinte comando para executar a verificação SFC no modo de segurança
sfc/scannow
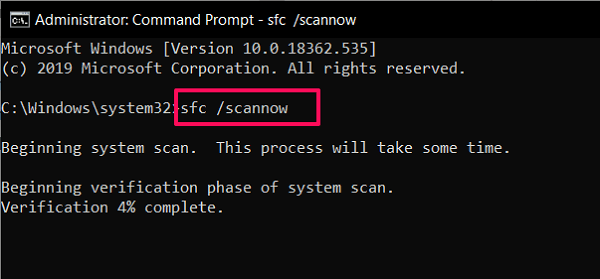
Depois de concluir as etapas, se a Proteção de Recursos do Windows encontrou arquivos corrompidos e foi corrigida com êxito no modo de segurança, isso significa simplesmente que o problema foi causado por conflito de software.
Agora você pode desinstalar os programas instalados recentemente que podem causar o problema.
Leia também – 6 Correções para “O Windows detectou problema disco rígido” Erro
#4: Execute o SFC no ambiente de recuperação do Windows
O Ambiente de Recuperação do Windows (WinRE) é um ambiente de diagnóstico que pode ser usado quando o sistema Windows encontra erros críticos ou não consegue inicializar corretamente.
A execução do utilitário SFC no Ambiente de Recuperação do Windows pode ajudá-lo a reparar arquivos de sistema corrompidos ou ausentes, verificando e reparando a integridade dos arquivos do sistema.
Portanto, se você descobrir que o verificador de arquivos do sistema não consegue terminar seu trabalho, tente executá-lo no ambiente de recuperação do Windows.
Veja como executar o SFC no Ambiente de Recuperação do Windows:
- Inicialize seu sistema a partir do DVD de instalação do Windows.
- Em seguida, selecione “Reparar seu computador” e escolha o sistema de destino
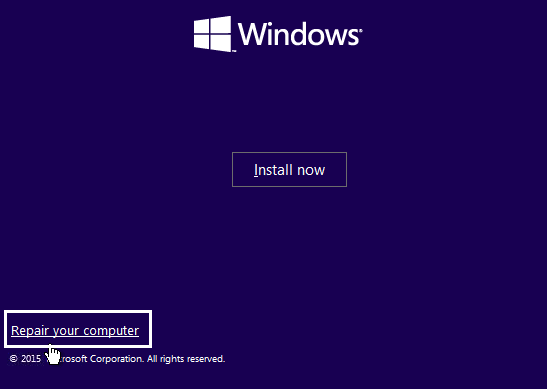
- Em seguida, escolha Prompt de Comando no painel da ferramenta de recuperação,
- Na janela do prompt de comando, simplesmente digite sfc scannow e pressione Entrar.
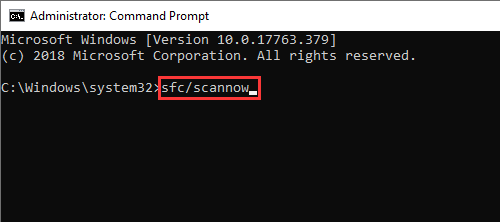
#5: Desinstale as atualizações mais recentes
Se você notar o erro de verificação SFC logo após a atualização do Windows, tente desinstalar a atualização mais recente para corrigir o problema.
Pode acontecer que as atualizações recentes tenham introduzido alguns elementos corrompidos nos arquivos do sistema, devido aos quais a verificação SFC não consegue corrigir os arquivos do sistema.
Como desinstalar as atualizações mais recentes do Windows:
- Abra as configurações do Windows pressionando as teclas Windows + I.
- Em seguida, escolha atualização do Windows no painel esquerdo e role para baixo até Histórico de atualizações.
- A partir daqui, você pode desinstalar as atualizações mais recentes clicando na opção Desinstalar
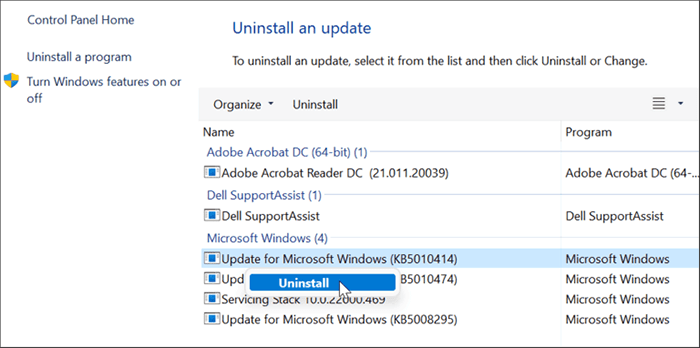
- Após desinstalar as atualizações com sucesso, execute a verificação SFC novamente e verifique se o problema foi resolvido.
#6: Execute uma atualização local
Se você não conseguir corrigir “Windows resource protection found corrupt files” com os métodos acima, isso simplesmente indica que o problema é muito sério e não pode ser resolvido com as estratégias básicas.
Em tal situação, você precisa realizar uma atualização local que reescreverá os arquivos do sistema e é quase garantido que corrigirá qualquer corrupção no sistema operacional do sistema.
A atualização local refere-se ao processo de atualização de um sistema operacional existente para uma versão mais recente sem reinstalá-lo completamente.
FAQs [Frequentemente Perguntado Questões]
Por que a proteção de recursos do Windows continua encontrando arquivos corrompidos?
Se a Proteção de Recursos do Windows (WRP) continuar encontrando arquivos corrompidos, pode ser devido a problemas de hardware, conflitos de software, infecção por malware, processo do sistema operacional ou serviços em execução em segundo plano.
O SFC Scannow corrige arquivos corrompidos?
Sim, o comando sfc/scannow ajuda a reparar arquivos de sistema corrompidos ou ausentes no sistema operacional Windows. Quando você executa 'sfc /scannow' no prompt de comando, ele verifica a integridade dos arquivos do sistema e substitui os arquivos corrompidos pela cópia em cache localizada na pasta compactada em % WinDir% System32dllcache.
Qual é a diferença entre Sfc e CHKDSK?
O SFC analisa os arquivos do sistema e tenta reparar os arquivos do sistema corrompidos ou ausentes, essenciais para o funcionamento adequado do sistema operacional Windows. Embora o CHKDSK seja usado principalmente para verificar e reparar problemas relacionados ao sistema de arquivos. Ele verifica o disco, como setores defeituosos, unidade faulty, erros de diretório, etc., e tenta corrigi-los.
Hora de Embrulhar
Este artigo tem como objetivo solucionar problemas de Windows resource proteção encontrado corrupto arquivos usando 5 métodos possíveis. Portanto, sempre que encontrar esse erro, você deve tentar as correções mencionadas acima para eliminar esse erro do Windows.
No entanto, se você enfrentar uma situação de perda de dados após corrigir esse erro com êxito, poderá tentar um software avançado de recuperação de dados para resgatar seus arquivos perdidos com facilidade.
Espero que você tenha achado esta postagem útil!

Taposhi is an expert technical writer with 5+ years of experience. Her in-depth knowledge about data recovery and fascination to explore new DIY tools & technologies have helped many. She has a great interest in photography and loves to share photography tips and tricks with others.