Quer aprender as soluções sobre como transferir fotos da câmera para o computador? Se sim, então não se preocupe! como você chegou no lugar correto. Este artigo fornece as melhores soluções alternativas para transferir fotos da câmera para o laptop/PC.
Então, sem mais delongas, vamos em frente……!
Navegação rápida:
Como transfiro fotos da câmera para o computador?
Como transferir fotos da câmera para o computador com USB?
Como transferir fotos da câmera para o computador sem USB?
Como transfiro fotos da câmera para o computador?
Transferir fotos da câmera para o computador ou laptop não é uma tarefa difícil. A melhor e mais fácil maneira de transferir fotos da câmera para o computador sem perder qualidade é pelo leitor de cartão. Abaixo você pode ver como:
#1: Transferir fotos do cartão SD da câmera para o PC via leitor de cartão
Transferir fotos da câmera para o PC através do cartão de memória da câmera é bastante fácil. Você só precisa de um leitor de cartão para transferir fotos.
- Insira o cartão de memória no leitor de cartão.
- Conecte o leitor de cartão ao computador, ele exibirá a pasta onde suas fotos estão salvas.

- Agora selecione todas as fotos pressionando ‘Ctrl + A’ e depois pressione ‘Ctrl + C’ para copiar todos os arquivos.
- E finalmente, pressione ‘Ctrl + V’ para colar as imagens copiadas da câmera na pasta desejada.
Além disso, abaixo estão algumas outras maneiras mencionadas de transferir suas fotos da câmera para o computador.
Como transferir fotos da câmera para o computador com USB?
Transferir fotos para o seu computador via USB é considerada a maneira mais fácil e confiável. Porém, para isso, basta conectar a câmera ao computador. Além disso, siga as etapas abaixo para fazer isso:
- Conecte sua câmera ao computador via cabo USB e desligue a câmera.

- Agora clique em “INICIAR” e vá para “Meu Computador”. Você pode ver um disco removível ou ícone com o nome de sua câmera. Abra o disco removível para visualizar seu conteúdo.
- Em uma câmera, você pode ver a pasta DCIM (Digital Camera Images) na qual todas as fotos são armazenadas.
- Agora selecione todas as fotos pressionando ‘Ctrl + A’ e depois pressione ‘Ctrl + C’ para copiar todos os arquivos.
- Depois de copiar todos os arquivos agora, crie uma nova pasta na área de trabalho ou você pode selecionar o local desejado, como unidade D: ou E: no seu computador, onde você pode colar as imagens da câmera.
- Agora abra a nova pasta e pressione ‘Ctrl + V’ para colar as fotos copiadas da câmera.
- Ao concluir a cópia dos arquivos, você pode desconectar a câmera ou o cartão de memória do computador.
Verifique as fotos transferidas em seu computador para ter certeza de que a foto inteira foi transferida com sucesso ou não.
Como transferir fotos da câmera para o computador sem USB?
#1: Usar o aplicativo de fotos para transferir fotos
Você também pode usar um aplicativo de fotos como o Picasa para transferir fotos da câmera para o laptop com o mínimo esforço. Este aplicativo é famoso por editar, importar e gerenciar suas fotos.
- Baixe o Picasa e conecte o cartão da câmera ao computador
- Abra o Picasa e clique na guia Importar para abri-lo.
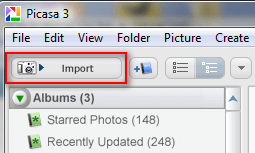
- Uma caixa aparecerá exibindo as opções Importar de e Importar para.
- Selecione as fotos da câmera na guia Importar de uma.
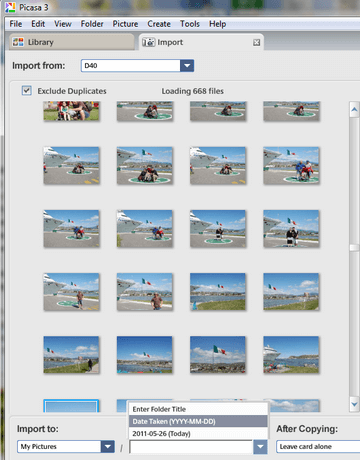
- Crie uma nova pasta no local desejado e selecione a nova pasta na guia Importar para.
- Clique em OK para iniciar a transferência das fotos.
Após a transferência, desconecte sua câmera e veja se as fotos foram transferidas ou não.
Nota: Caso você tenha excluído suas fotos do Picasa e precise recuperá-las, você pode visitar este blog – Como recuperar fotos excluídas do Picasa no Windows/Mac
Como transferir fotos da câmera para o computador sem fio?
Além disso, se você tiver recursos de Wi-Fi e Bluetooth na câmera e no sistema, poderá transferir facilmente os instantâneos da câmera para um laptop seguindo os dois guias de método abaixo.
#1: Transferir fotos da câmera para o computador via Wi-Fi
Hoje, a maioria das câmeras vem com suporte Wi-Fi integrado que facilita a transferência de fotos da câmera para o computador, sem nenhum esforço extra. Assim, você só precisa pesquisar o modelo da sua câmera no Google para obter um guia sobre como usar o Wi-Fi ou pode consultar o manual do usuário que acompanha sua câmera.
Bem, aqui estão as etapas para transferir fotos da câmera Canon para um computador usando Wi-Fi:
- Conecte seu sistema ou laptop à fonte Wi-Fi para que você possa se conectar à Internet.
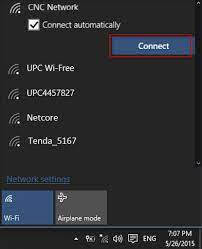
- Agora instale no seu sistema o aplicativo do driver Canon com a ajuda do manual sem fio da sua câmera Canon.
- Em seguida, ligue a câmera Canon> e depois a transmissão sem fio da câmera Canon.
- Depois disso, espere até que seu sistema reconheça os sinais Wi-Fi da sua câmera Canon
- Uma vez conectado, abra a pasta de fotos que apareceu na tela.
- Por último, transfira todas as suas fotografias para a pasta desejada no seu sistema.
#2: Transferindo fotos da câmera para o seu sistema via Bluetooth
Para transferir fotos da câmera para o PC, primeiro você precisa ativar o Bluetooth no sistema e na câmera e depois transferir as fotos. Abaixo estão as etapas para fazer isso:
- Vá para Iniciar>Configurações.
- Em seguida, selecione Dispositivos no painel Configurações.
- Agora selecione a opção Bluetooth e outros dispositivos.
- E ative o botão de alternância do Bluetooth.
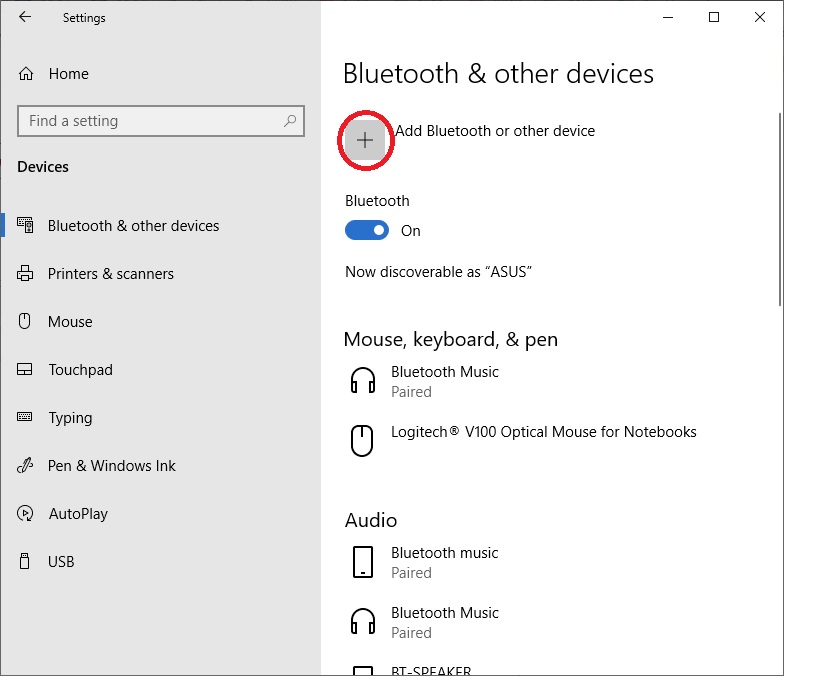
- Uma vez feito isso, vá até o ícone de configuração em sua câmera e ative o Bluetooth da câmera.
- Agora selecione o dispositivo para emparelhar e selecione as fotos para transferir e clique em Enviar.
FAQs [perguntas frequentes]
Como transferir fotos da câmera para o computador?
Você pode facilmente tirar suas fotos valiosas da câmera usando o leitor de cartão, cabo USB ou aplicativo de fotos. Além disso, você também pode transferir suas fotos de computador para PC via Wi-Fi ou Bluetooth.
Como transferir fotos da câmera Canon para o PC?
Para transferir fotos da câmera Canon para o computador, você precisa seguir as etapas abaixo:
- Conecte sua câmera Canon e computador via cabo USB.
- Abra o Explorador de Arquivos em seu PC e encontre sua câmera Canon conectada.
- Agora, navegue até a pasta da câmera onde as fotos estão salvas.
- Selecione as fotos que deseja transferir, copie-as e cole-as em qualquer local do seu PC.
- Uma vez feito isso, selecione a opção 'Ejetar' em seu sistema para desconectar a câmera do PC.
O que fazer se meu computador não reconhecer a câmera?
Se o seu computador não reconhecer a câmera, você pode tentar os métodos abaixo para torná-la reconhecível:
- Verifique as conexões entre os dispositivos.
- Certifique-se de que a câmera esteja ligada.
- Experimente diferentes cabos e portas USB.
- Tente atualizar os drivers da câmera.
- Conecte sua câmera em outro PC.
Conclusão
Transferir fotos de uma câmera para um computador não é uma tarefa difícil. Seguindo os métodos mencionados na seção acima desta postagem, você pode facilmente transferir fotos da câmera para o computador sem perder qualidade.
Agora depende de você se deseja transferir suas fotos usando um leitor de cartão, USB ou sem fio (Wi-Fi ou Bluetooth). Todos os métodos são muito fáceis de aplicar e eficazes, então você deve tentar todos eles até transferir as fotos para um PC com sucesso.

Taposhi is an expert technical writer with 5+ years of experience. Her in-depth knowledge about data recovery and fascination to explore new DIY tools & technologies have helped many. She has a great interest in photography and loves to share photography tips and tricks with others.