Se você estiver nesta página da Web, é possível que esteja enfrentando o erro da unidade USB “Insira um disco na unidade de USB ou disco removível”. Ou você pode estar procurando por uma solução fácil para consertar o erro da unidade USB “Insira um disco em um disco removível sem mídia” e recupere os dados dele usando Duro Conduzir Recuperação Ferramenta.
Livre Difícil Dirigir Recuperação Ferramenta.
Recupere dados de USB drives, Pendrives, SSDs, HDDs e outros dispositivos no Windows. Tente agora!
Bem, neste blog útil você aprenderá algumas soluções que o ajudarão a resolver o erro da unidade flash USB de forma eficaz.
Você pode corrigir, insira um disco na unidade USB sem perder dados, alterando a letra da unidade USB, resfriando a unidade ou formatando-a.
Sobre a unidade USB Erro “Insira um disco no disco removível”
Quando você conecta o USB ao seu PC, ele é exibido como uma unidade, mas quando você prossegue para abri-lo, ele exibe um erro com uma mensagem pop-up “insira um disco na unidade USB sem mídia”.
Muitas pessoas tentam formatar ou particionar o USB, mas as duas opções simplesmente não funcionam. Além disso, quando você verifica as propriedades, ele mostra “espaço livre” e “espaço usado” como 0 bytes.
Um usuário pode receber esse erro em mensagens diferentes, como:
- “Insira um disco em um disco removível sem mídia”
- “Unidade USB, insira erro de disco”
- “Insira um disco no cartão de memória de disco removível”
- “Erro de disco de inserção de unidade flash”
Agora, você deve estar pensando quais são os motivos responsáveis por esse erro? Bem, descubra abaixo.
Como corrigir insira um disco na unidade de USB sem perder dados?
Bem, existem vários métodos disponíveis que você pode tentar consertar o erro de unidade USB “Insira o disco no disco removível”. Você pode tentar essas maneiras fáceis antes de optar por gastar algum centavo na compra de qualquer ferramenta para corrigir esse problema e recuperar os dados dele.
Portanto, tente os métodos mencionados aqui primeiro e conserte o problema de “inserir o disco na unidade USB” com facilidade e recupere os dados perdidos da unidade USB.
- Insira a unidade USB removível antes de iniciar o Windows
- Alterar o nome da letra da unidade
- Experimente resfriar e aquecer a unidade USB
- Atualize os drivers do Windows
- Procure as alterações de hardware
- Reinstale os drivers
- Repare a unidade USB com ‘nenhum disco na unidade pen drive’ formatando
- Executar verificação antivírus antivírus
- Correção usando o Diskpart
- Usar o utilitário de reparo do fabricante
Solução 1: Insira a unidade USB removível antes de iniciar o Windows
Insira a unidade USB antes de iniciar o Windows. Certifique-se de que a unidade USB não esteja configurada como dispositivo de inicialização prioritária. Algumas vezes, foi visto que, devido ao USB, o Windows trava um pouco durante o logon.
Se isso acontecer com você, remova o seu USB imediatamente e insira-o novamente quando o Windows iniciar.
Solução 2: Alterar o nome da letra da unidade
Use o Gerenciamento de disco para alterar a letra da unidade e, assim, atribuirá uma nova letra de unidade para evitar sobrescrever. As etapas são as seguintes:
- Pressione a tecla Windows + R para abrir “Executar”
- Agora digite “msc” e pressione Enter.
- Agora você verá os nomes de todas as unidades. Selecione sua unidade USB lá.
- Clique com o botão direito do mouse na unidade USB e clique em “Alterar letra da unidade e caminhos” e atribua um novo nome de unidade à sua unidade USB.
Agora feche a configuração e verifique se você consegue usar o USB.
Link da fonte para as soluções 2 e 3: http://answers.microsoft.com/en-us/windows/forum/windows8_1-hardware/usb-please-insert-disk-into-removable-disk/5ec892a8-c5e5-4200-9900-1520ec942887
Solução 3: tente resfriar e aquecer a unidade USB
Conecte seu USB a um PC e com a ajuda de um secador de cabelo tente aquecer o USB. Espere de 1 a 2 minutos e remova e conecte o USB várias vezes para ver se você pode acessar os arquivos nele armazenados.
Se não funcionar, tente esfriar o USB e novamente desconecte-o e conecte-o por algum tempo e verifique se o USB está funcionando ou não. Se estiver funcionando, comece imediatamente a copiar os arquivos, pois pode parar de funcionar imediatamente.
Nota: Esta não é uma solução 100%, mas funciona em alguns casos.
Solução 4: atualize os drivers do Windows
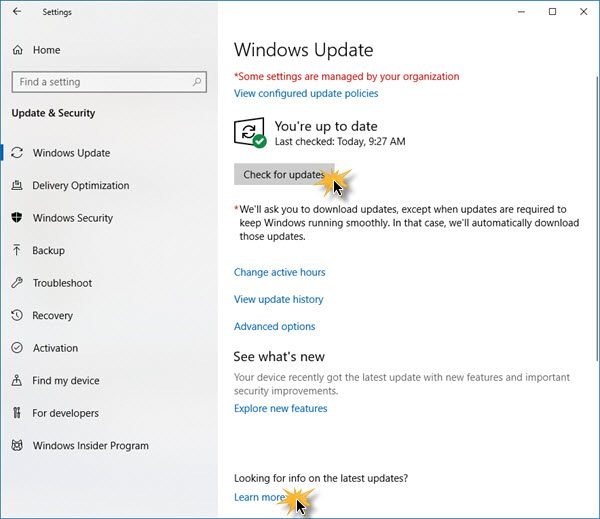
Certifique-se de que os drivers do seu PC estão atualizados. As atualizações de driver do Windows 10 são baixadas e instaladas automaticamente por meio do Windows Update. Para isso, acesse Configurações >> toque em verificar se há atualizações.
Solução 5: Verificar as alterações de hardware
Este é outro método útil para lidar com a situação. Sim, seu PC com Windows pode verificar com eficácia as alterações de hardware. Posteriormente, ele pode detectar uma unidade USB conectada.
- Primeiro, vá para uma caixa de Pesquisa >> digite o Gerenciador de Dispositivos >> pressione Enter.
- No Gerenciador de dispositivos, toque na imagem do computador para destacá-la.
- Toque em Ação >> clique em Verificar as alterações de hardware.
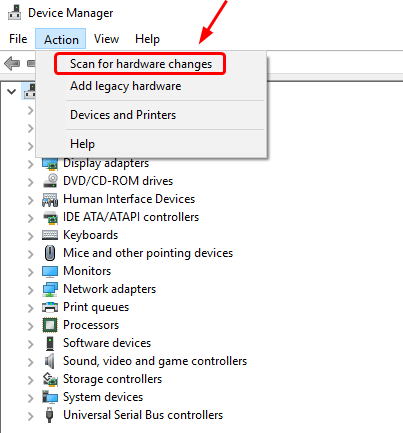
- Agora, verifique se sua unidade USB está funcionando.
Solução 6: Reinstale os drivers
Na maioria das vezes, drivers USB corrompidos também podem levar à inserção do disco na unidade USB. Em tal situação, tente reinstalar os drivers USB por meio do Gerenciador de dispositivos.
- Em primeiro lugar, clique com o botão direito em Meu computador ou Este PC.
- Em seguida, toque em Gerenciar >> Gerenciador de Dispositivos
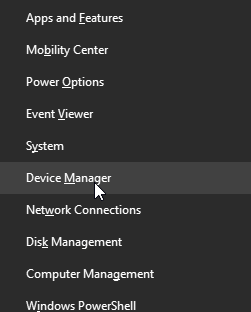
- Neste momento, toque duas vezes em uma opção de Controladores de barramento serial universal.
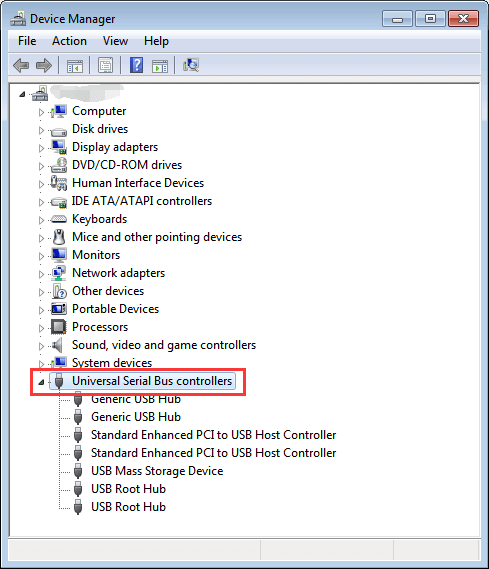
- Aqui, você terá várias opções. Apenas clique com o botão direito em um driver USB e escolha Desinstalar o dispositivo.
- Por último, reinicie o seu PC.
Agora, os drivers USB são instalados automaticamente pelo Windows. Verifique se o problema foi resolvido insira um disco em pen USB.
Solução 7: Repare a unidade USB com ‘Insira um disco no disco removível’ formatando
Você pode usar o utilitário Gerenciamento de disco para formatar e reparar o disco USB com o erro ‘insira um disco no disco removível’ no Windows 10/8/7.
Aqui, siga as etapas para reparar insira um disco em pen USB:
- Primeiro, conecte sua unidade USB removível ao computador Windows.
- No seu PC, clique em Iniciar e, a seguir, clique com o botão direito em “Este PC / Meu Computador” e selecione “Gerenciar”.
- No lado esquerdo, clique em “Gerenciamento de disco”.
- Agora cliquecom o botão direito na unidade USB removível e clique na opção “Formatar”.
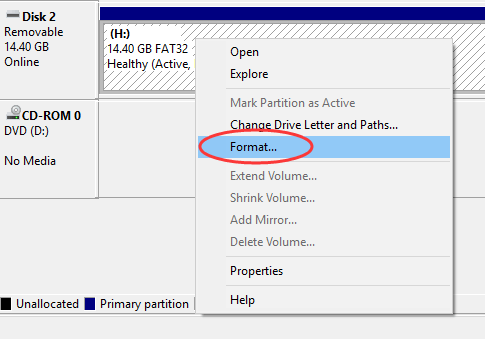
- Execute uma formatação rápida.

Aguarde até que o processo de formatação seja concluído.
Observação: você pode obter os seguintes erros:
- “O Windows não conseguiu completar o formato” ou
- “A unidade está protegida contra gravação”.
Nesse caso, você deve primeiro corrigir nenhum disco na unidade pen drive problemas antes de formatar.
Assim que o processo for concluído, você poderá acessar sua unidade USB sem nenhum problema.
Solução 8: execute a verificação de vírus antivírus
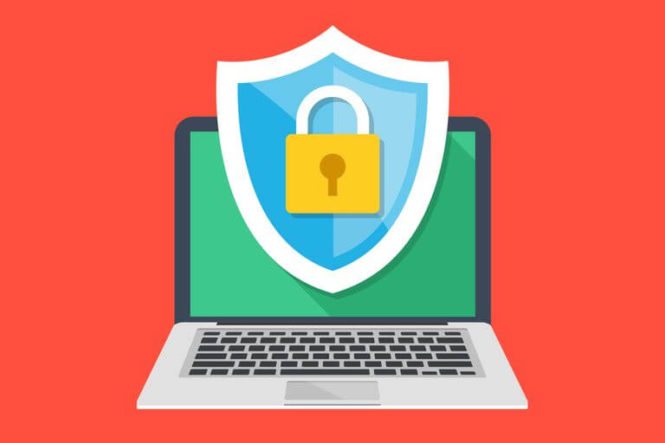
A infecção por vírus / malware pode resultar no mau funcionamento da unidade USB. Portanto, você precisa executar a verificação de vírus de um dispositivo USB para remover vírus / malware e reparar a unidade.
Solução 9: Como corrigir insira um disco na unidade USB sem perder dados usando o Diskpart?
Bem, o diskpart é uma linha de comando usada principalmente para solucionar problemas de disco removível e erros de unidade. Então, aqui eu também recomendo que você use o diskpart seguindo as etapas abaixo:
- Na caixa Pesquisar, você deve digitar
- Em seguida, abra o Prompt de Comando >> selecione Executar como Administrador.
- Agora, digite os comandos abaixo um após o outro e pressione Enter:
Diskpart
list disk
selecione o disco N (onde N é um número de drive USB, presente em uma tabela fornecida na janela CMD) clean
Aqui, crie a partição primária
ativo
Escolha a partição X (onde X é um número da partição)
Formato fs = fat32
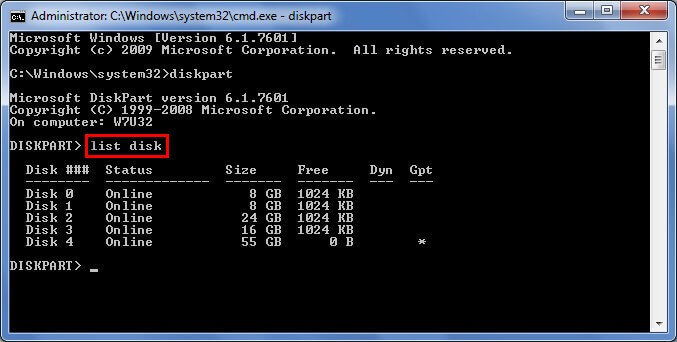
- Um dispositivo USB selecionado é totalmente limpo e uma nova partição é criada.
- Basta fechar uma janela de comando.
- Em seguida, reinicie o computador.
Solução 10: usar o utilitário de reparo do fabricante
Existem sites de fabricantes de USB que oferecem seus próprios utilitários de reparo que podem ajudá-lo a corrigir esse erro ou outros problemas e problemas de USB conhecidos.
Por exemplo, Transcend e HP oferecem esses utilitários. Esses utilitários fazem uso de conexão à Internet e algoritmo proprietário do fabricante para corrigir problemas. Você receberá ajuda dos fabricantes e eles o orientarão no processo de reparo ou recuperação.
Recuperar dados após corrigir o erro ‘insira um disco na unidade de USB’ (recomendado)
O USB Conduzir Dados Recuperação Ferramenta é o software perfeito projetado para restaurar arquivos multimídia, como fotos, vídeos e arquivos de áudio de discos rígidos e unidades USB corrompidos, com defeito, danificados e formatados.
Este software vem com um algoritmo avançado que verifica profundamente e resgata arquivos perdidos devido a exclusão acidental, infecção de vírus, formatação, corrupção, dano físico de drives USB, cartões de memória, discos rígidos, drive externo.
Ele tem a capacidade de restaurar quase todos os formatos de arquivo populares de imagens, vídeos e inserir um disco em arquivos de áudio de disco removível, e pode facilmente digitalizar dispositivos com capacidade de armazenamento de 2 TB.
Portanto, baixe e instale a USB Conduzir Dados Recuperação ferramenta para Windows / Mac e recupere arquivos multimídia da unidade USB que está exibindo uma mensagem de erro “insira o disco na unidade USB”.


* A versão gratuita do programa verifica e visualiza apenas itens recuperáveis.
Você encontrará um guia passo a passo sobre como recuperar arquivos multimídia de uma unidade USB usando o software.
Razões responsáveis pelo erro na unidade USB “Insira o disco no disco removível”
É importante saber as causas desse erro e tomar precauções, pois está dizendo que “é melhor prevenir do que remediar”, para que você possa proteger suas unidades USB no futuro de cair em tais erros novamente. Os principais motivos por trás pendrive insira um disco na unidade erro são:
- A unidade tenta obter uma letra da unidade que já está reservada ou atribuída
- controlador do seu PC não consegue carregar o firmware do fabricante do USB e, portanto, você recebe essa mensagem de erro e, no Gerenciador de dispositivos, a unidade USB aparece com o nome confuso.
- Windows (10, 8, 7, XP, VISTA) não consegue aumentar a unidade e, portanto, você recebe a mensagem de erro: letra da unidade SEM Mídia
- Ou sua unidade USB pode ter sido corrompida devido a vários fatores
Portanto, esses são os principais motivos responsáveis por essa mensagem de erro.
Agora, você estará pensando em como recuperar arquivos da RAW unidade USB assim que obtiver “insira um disco na unidade USB de erro do Windows 10“. Abaixo, descubra as soluções por si mesmo.
O que acontece quando ocorre o erro “Insira um disco no disco removível”?
Às vezes, discos removíveis como unidade flash USB, cartão de memória ou pen drive não funcionam no Windows ou Mac. Ele lança a mensagem de erro mencionada acima ‘insira um disco no disco removível‘.
Mas você sabe o que acontece quando você recebe essa mensagem de erro? Bem, descubra abaixo o que acontece:
- Ao clicar em discos removíveis, como unidade flash, cartão de memória ou pen drive para abri-lo, o Windows lança o erro ‘insira um disco no disco removível’.
- Você pode ver que uma unidade USB foi atribuída com um nome diferente nas unidades de disco no Gerenciador de dispositivos.
- Quando você verifica suas propriedades, ele mostra 0 bytes usados e 0 bytes disponíveis.
- Quando você tenta formatar a unidade USB, ele exibe “O Windows não conseguiu completar a formatação”.
Dicas para lembrar: quando você encontrar o erro “Insira o disco no disco removível”
- Quando você repara a unidade flash USB, todos os dados são apagados, portanto, é aconselhável que você primeiro restaure os dados depois de corrigir o erro “Pendrive insira um disco na unidade”.
- Os dados não são substituídos antes de executar a recuperação de dados, portanto, é fácil recuperar arquivos multimídia usando uma ferramenta de recuperação.
- Se você substituir os dados existentes na unidade antes de executar a recuperação de dados, seus arquivos não poderão ser recuperados.
- Também é sugerido que você deve manusear sua unidade USB com cuidado e protegê-la de qualquer tipo de infecção por vírus / malware.
Palavras Finais
Depois de ler este blog, você provavelmente entendeu o que é o erro da unidade USB “insira um disco na unidade de USB” e o que você pode fazer para corrigir e recuperar arquivos multimídia da unidade USB.
Suponha que, se você se deparou com tais situações, seja sempre sugerido que você mantenha o backup de seus arquivos multimídia importantes, mesmo se eles estiverem armazenados em dispositivos portáteis.
Unidades USB corrompidas / defeituosas sempre podem ser substituídas ou consertadas, mas a perda de fotos e mídias importantes nunca vai voltar. Portanto, é recomendável que você mantenha um backup dos arquivos essenciais ou tente usar a USB Conduzir Dados Recuperação Ferramenta para lidar com tal situação imediatamente.
Se você achou esta postagem útil e útil, não se esqueça de compartilhá- la.

Taposhi is an expert technical writer with 5+ years of experience. Her in-depth knowledge about data recovery and fascination to explore new DIY tools & technologies have helped many. She has a great interest in photography and loves to share photography tips and tricks with others.