Como todos sabemos, o Adobe Lightroom Classic é a versão renomeada do aplicativo Lightroom. É um produto de fotografia digital focado em desktop que foi desenvolvido para ajudar você a lidar com seus fluxos de trabalho de fotografia. Mas às vezes, você pode perder suas fotos importantes do Lightroom Classic devido a alguns motivos inesperados. Neste blog, você aprenderá como restaurar fotos excluídas no Lightroom Classic e ele dá vida às suas imagens com uma frota de recursos de edição.


* A versão gratuita do programa verifica e visualiza apenas itens recuperáveis.
Navegação rápida:
- Como faço para recuperar fotos perdidas no Lightroom?
- Como recuperar fotos da unidade de backup do Lightroom?
- Restaurar fotos excluídas no Lightroom Classic da lixeira
- Encontrar pastas ausentes no Lightroom Classic
- Renomear imagens conforme referenciadas via Lightroom Classic
- Tentar mover fotos ou pastas de volta ao seu lugar exato
- Como encontrar uma pasta ausente no Lightroom?
Como recupero fotos perdidas no Lightroom?
Lightroom foto Recuperação Ferramenta é a melhor opção que você pode tentar recuperar fotos ausentes do Lightroom Clássico, para que você não precise se preocupar, apenas tente. Ele examinaria primeiro a unidade para encontrar fotos ausentes no Lightroom. Depois que a recuperação do Lightroom estiver concluída, ele mostrará o resultado na exibição Tipo de arquivo.
O software de recuperação de arquivos do Lightroom recuperará todas as imagens que foram excluídas de qualquer disco rígido. A melhor coisa sobre essa ferramenta é que ela é compatível com ambas as plataformas, ou seja, Windows e Mac.
Deixe-me esclarecer muito bem o motivo pelo qual estou recomendando o uso deste software, pois ele possui muitos recursos que tornam essa ferramenta excelente, como:
- Recupera fotos excluídas, perdidas ou perdidas do Lightroom classic
- Visualize arquivos de mídia recuperáveis no software, antes de recuperá-lo no sistema
- 100% somente leitura. Seguro e seguro de usar.


* A versão gratuita do programa verifica e visualiza apenas itens recuperáveis.
Então, o que você está esperando? Basta baixar, instalar o foto Recuperação software … E tente o guia passo a passo para saber como recuperar fotos ausentes do Lightroom classic.
Etapa 1: Selecione o local desejado
Primeiro, selecione a unidade, a mídia externa ou o volume a partir do qual você deseja recuperar os arquivos de mídia excluídos. Após a seleção, clique em 'Digitalizar'.
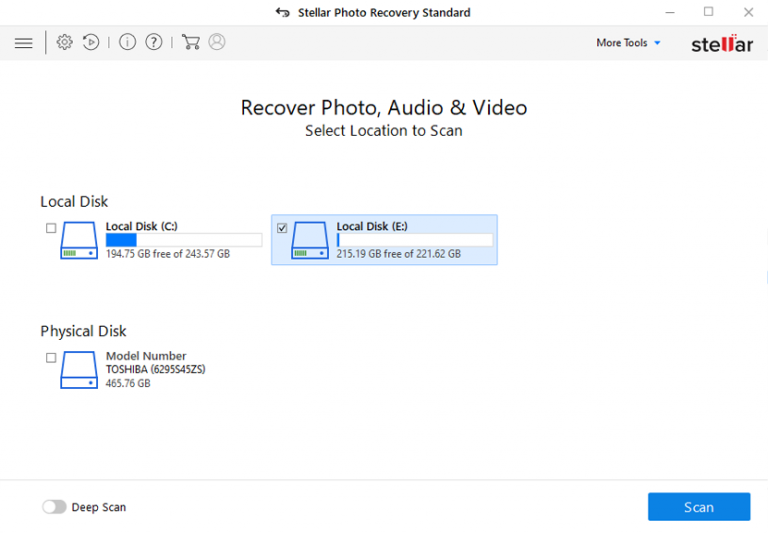
Etapa 2: Visualizar Recuperado Mídia Arquivos
Em seguida, você pode visualizar os arquivos de mídia recuperáveis após a conclusão do processo de digitalização.
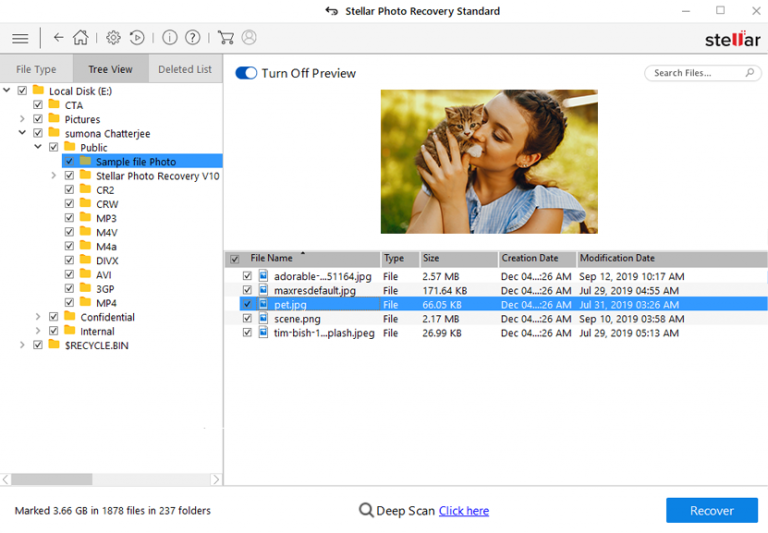
Etapa 3: Recuperar Mídia Arquivos
Por fim, você pode selecionar as imagens, arquivos de áudio e vídeo que deseja restaurar e clicar na opção 'Recuperar' para salvá-los no local desejado.
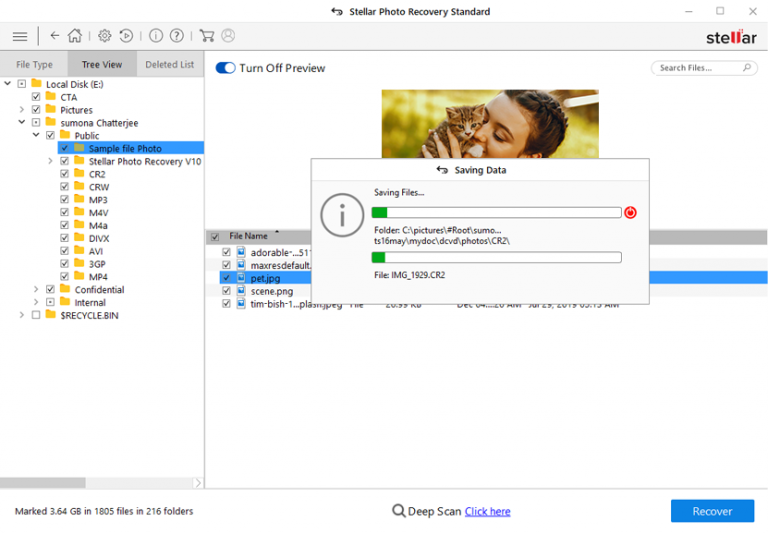
Como recuperar fotos da unidade de backup do Lightroom?
Se suas fotos do Lightroom estiverem ausentes da coleção, você poderá usar a unidade de backup do Histórico de arquivos para Lightroom Show Missing fotos. Para fazer isso, siga as etapas abaixo:
- Primeiro, conecte a unidade de backup do histórico de arquivos no PC.
- Em seguida, pressione o logotipo do Windows e digite o ‘histórico do arquivo’.
- Depois disso, escolha a opção “Restaurar seus arquivos com histórico de arquivos.

- Na janela Histórico do arquivo, procure as imagens que você precisa recuperar de uma caixa de pesquisa.
- Agora, navegue para frente ou para trás no tempo para obter a versão correta e clique no botão Restaurar.
- Após restaurar as fotos ausentes do catálogo do Lightroom, feche a janela Histórico do arquivo.
Restaurar fotos perdidas do Lightroom de Reciclar Bin
Quando você achar que os arquivos de origem do Lightroom estão ausentes, a primeira coisa a fazer é verificar sua lixeira para restaurar as imagens desaparecidas das pastas do Lightroom. Para isso, você precisa seguir estas etapas abaixo:
- Primeiro, abra sua Lixeira simplesmente clicando duas vezes no ícone na área de trabalho.
- Encontre e escolha as imagens ou arquivos que deseja restaurar.
- Depois disso, toque e segure a seleção.
- Em seguida, você deve escolher a restauração.
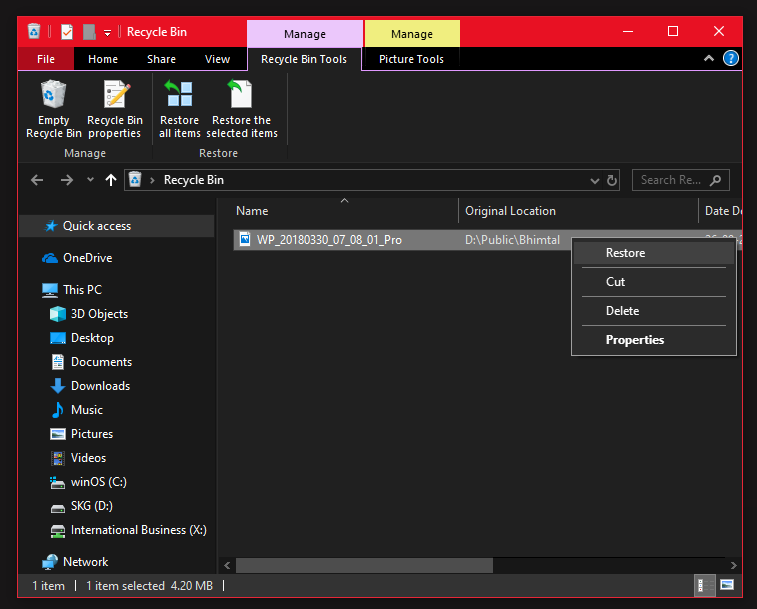
- Por fim, a Lixeira recuperará as fotos ausentes no local original.
Encontre pastas ausentes no Lightroom Classic
Quando sua pasta no painel Pastas do Lightroom Classic tiver um ícone de ponto de interrogação (?) E siga as etapas abaixo para colocar a pasta ausente no armazenamento:
Etapa 1: Primeiro, clique com o botão direito do mouse nas pastas que possuem um ícone de ponto de interrogação.
Etapa 2: Em seguida, em um menu de contexto, selecione a opção “Localizar pasta ausente”.
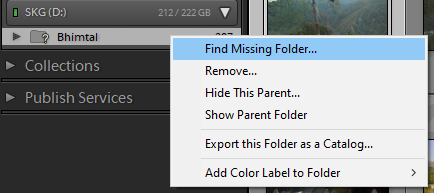
Etapa 3: depois disso, navegue até o caminho do arquivo e clique no botão Escolher.
Renomear Pictiures como mencionado no Lightroom Classic
Se você alterou o nome da imagem vinculada no Gerenciador de arquivos, renomeie-a com o nome próprio, conforme mencionado no Lightroom Classic. Para fazer isso, execute as seguintes etapas:
Etapa 1: em um local anterior da imagem perdida no Lightroom Classic, anote o local e o nome de uma imagem.
Etapa 2: Em seguida, navegue até a posição e renomeie a imagem conforme referenciado no software.
Tente mover fotos ou pastas de volta ao seu local exato
No caso, se você moveu uma pasta vinculada ou qualquer imagem contida usando o Gerenciador de Arquivos, você pode colocá-la no local de referência correto, em vez de indicar o novo local do Lightroom Classic. Basta seguir as instruções abaixo:
- Localize o último local reconhecido das suas fotos ausentes no Lightroom Classic.
- Depois disso, abra o Gerenciador de arquivos e escolha “Este PC” no painel esquerdo
- Em seguida, digite um nome de arquivo ou pasta na caixa Pesquisar

- Agora, escolha um arquivo ou pasta e clique em “Abrir localização do arquivo“.
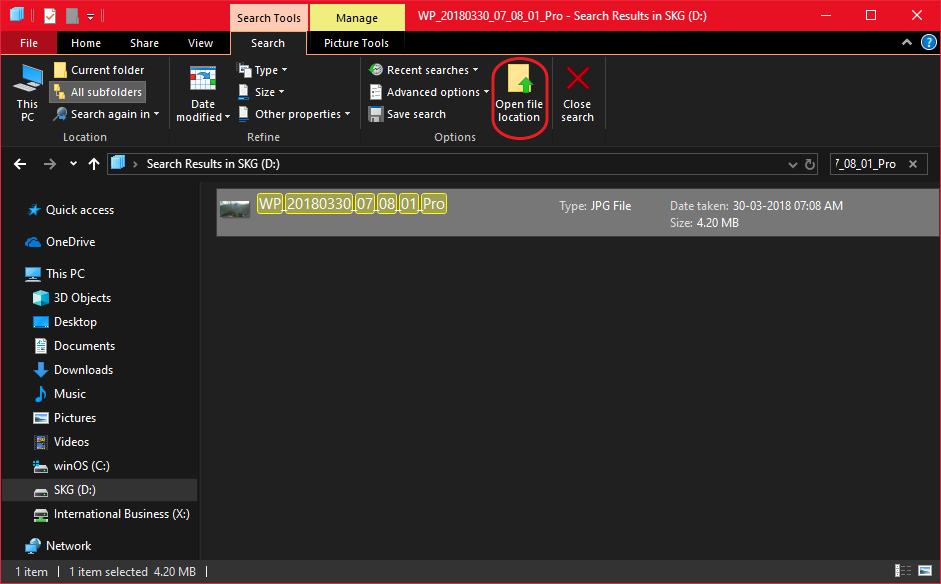
- Em seguida, mova a foto ou pasta para o local referenciado com precisão.
Como encontrar uma pasta ausente no Lightroom?
Se suas fotos em uma Visualização em grade do Lightroom Classic tiverem um ícone de ponto de exclamação (!), Siga as instruções abaixo para encontrar as fotos perdidas da unidade de armazenamento e restaure os links em um catálogo:
- Primeiro, clique no ícone de ponto de exclamação na miniatura da imagem.
- Depois disso, em uma caixa de diálogo, anote o nome do último local de uma imagem ausente.
- Em seguida, pressione a tecla Windows e digite o nome da imagem que falta para pesquisar na Barra de Tarefas.
- Em seguida, ao localizar a imagem, observe o local atual.
- Na caixa de diálogo, você deve clicar em Localizar.

- Agora, navegue até o caminho do arquivo renomado e clique em Selecionar.
- Por fim, na caixa de diálogo local, verifique se a opção “Localizar fotos ausentes nas proximidades” está selecionada.
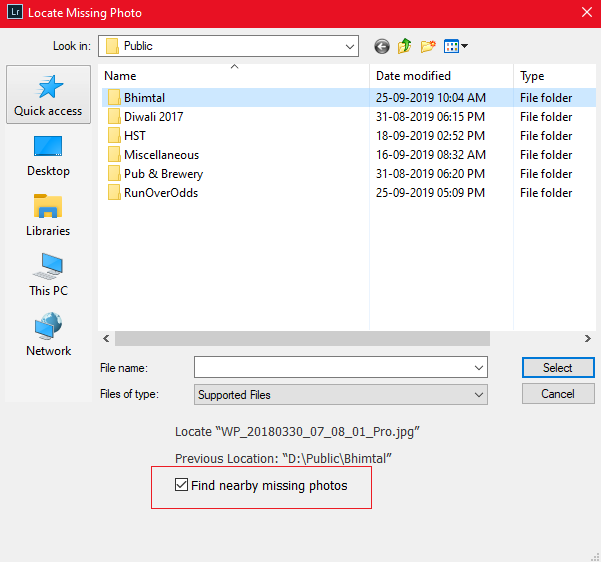
Como evitar fotos ausentes
Bem, é melhor prevenir do que remediar. Portanto, seguindo as dicas de prevenção abaixo, você pode evitar a perda de fotos no Lightroom:
- Sempre faça alterações no Lightroom Classic para evitar o erro de referência.
- Não exclua os arquivos originais do disco rígido.
- Nunca tente usar a opção Sincronizar pasta para excluir arquivos e importá-los novamente no novo local, pois você perderá todas as configurações do Lightroom.
- Mantenha a ferramenta de recuperação de fotos à mão para recuperar imagens excluídas do disco rígido formatado.
As perguntas frequentes (FAQ)
Posso simplesmente comprar o Lightroom Classic?
SIM, você pode comprar o Lightroom Classic, ele só está disponível por assinatura. Mas o Lightroom 6 (a versão anterior) não está mais disponível para compra imediata.
Para onde foram minhas fotos no Lightroom?
As fotos que você importou para o Lightroom estão situadas onde você pediu que elas fossem localizadas quando as importou para o Lightroom. Se você selecionou Copiar como DNG, Copiar ou Mover ao importar imagens para o Lightroom, essas imagens serão armazenadas no seu disco na pasta em que você solicitou que fossem colocadas.
Como faço para importar fotos para o Lightroom Classic?
Bem, você pode importar fotos para o Lightroom Classic seguindo as etapas abaixo:
- Inicialmente, insira o cartão SD no leitor de cartão ou conecte seu PC
- Em seguida, abra a caixa de diálogo Importar do Lightroom
- Selecione a fonte de importação
- Em seguida, diga ao Lightroom como adicionar fotos ao catálogo • Depois disso, selecione os arquivos de imagem ou vídeo para importar
- Agora, escolha o destino para as fotos
- Simplesmente, clique em Importar.
Qual é a versão mais recente do Lightroom Classic?
O Adobe Photoshop Lightroom Classic CC (não oficialmente: versão 7.0) é a versão mais recente do Lightroom Classic.
Como faço para mover fotos de e-mail para o Lightroom?
O Lightroom funciona com o Apple Mail, basta arrastar a imagem para fora da janela de mensagem e soltá-la no Lightroom ou no ícone do Lightroom no Dock. Com o Apple Mail, você deve garantir a escolha da opção Copiar importação e especificar onde na sua unidade você deseja armazenar essa imagem permanentemente.
Hora do Veredicto
Existem várias razões para as fotos ausentes na exclusão do Lightroom. Porém, depois de ler este blog, espero que os métodos especificados para sua consulta forneçam a melhor resolução para recuperar fotos ausentes do Lightroom classic.
Portanto, sem perder seu tempo fazendo uso do Lightroom Recuperação Software, você pode recuperar dados clássicos excluídos do Lightroom com facilidade.
E tentei o meu melhor para reunir as melhores maneiras e métodos possíveis para resolver seu problema. Portanto, agora a recuperação de fotos do Lightroom se torna muito fácil.

Taposhi is an expert technical writer with 5+ years of experience. Her in-depth knowledge about data recovery and fascination to explore new DIY tools & technologies have helped many. She has a great interest in photography and loves to share photography tips and tricks with others.