Resumo
Você perdeu seus dados do pen drive porque ele foi corrompido? Você está procurando as maneiras de recuperar os dados excluídos do pen drive depois de corrigir o pendrive corrompido? Bem, se sim, então não se preocupe, porque você absolutamente veio ao lugar certo. Aqui, você obterá no máximo as soluções máximas para corrigir o pen drive corrompido e restaurar os dados perdidos do pen drive com facilidade. Portanto, não pule este blog, senão você sentirá falta de soluções tão importantes que possam ajudá-lo.
Pen drive é um dispositivo de armazenamento externo que costumava armazenar dados como fotos, vídeos e arquivos de áudio em seu espaço de memória em um disco rígido. Este é um dispositivo portátil que torna tão conveniente para os usuários transferir ou armazenar seus dados pessoais ou profissionais de forma muito segura. Mas, às vezes devido a algumas razões inesperadas, seus dados do pen drive podem se perder. E assim você também procura a solução para recuperar os dados excluídos do pen drive.
Melhor maneira de Recuperar Excluído Dados de Corrompido Pen drive
Bem, quando você perde arquivos como fotos, vídeos e arquivos de áudio do pendrive, dói muito. Como todos sabemos, mantemos apenas alguns dados importantes em qualquer dispositivo de armazenamento externo. Se eles não fossem tão importantes, então, por que seria necessário manter todos os dados em um dispositivo de armazenamento externo, seja pendrive, disco rígido externo, cartão de memória ou outros materiais. Assim, para restaurar arquivos perdidos de pendrive corrompido, você precisa de uma ferramenta de recuperação especial como a ferramenta Pendrive Dados Recuperação para recuperar dados excluídos do pendrive com facilidade. Essa é a solução mais fácil e a melhor se você não quiser perder seu tempo tentando várias soluções manuais.
Também Ler: Memória Bastão dados Recuperação – Restaurar Excluído/Perdido Fotos de corrompido Memória Bastão
Etapas para recuperar Dados excluídos De Corrompido Pen drive
Etapa 1: Selecione o local desejado
Primeiro, selecione a unidade, a mídia externa ou o volume a partir do qual você deseja recuperar os arquivos de mídia excluídos. Após a seleção, clique em 'Digitalizar'.
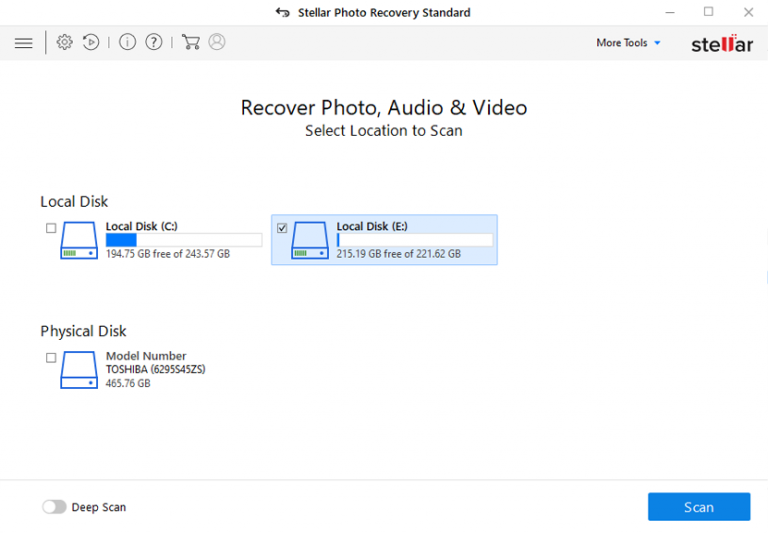
Etapa 2: Visualizar Recuperado Mídia Arquivos
Em seguida, você pode visualizar os arquivos de mídia recuperáveis após a conclusão do processo de digitalização.
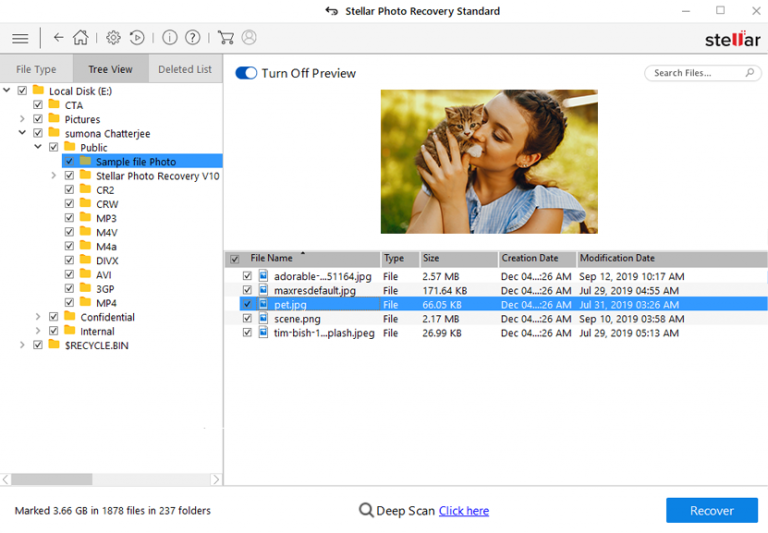
Etapa 3: Recuperar Mídia Arquivos
Por fim, você pode selecionar as imagens, arquivos de áudio e vídeo que deseja restaurar e clicar na opção 'Recuperar' para salvá-los no local desejado.
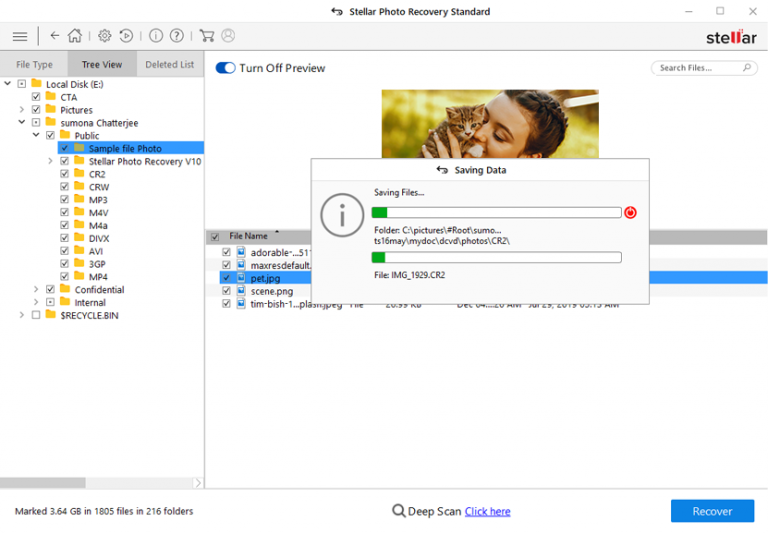


* A versão gratuita do programa verifica e visualiza apenas itens recuperáveis.
Alternar Soluções para Consertar Corrompido Pen drive & Recuperar Dados dele
Além da solução acima, existem várias alternativas que podem ser muito úteis se você não quiser gastar um centavo para a recuperação de dados pen drive. Portanto, para conhecer os outros métodos para recuperar dados excluídos do pen drive corrompido, você pode seguir as soluções abaixo, uma a uma:
- Método #1: verificar e reparar o USB diretamente
- Método #2: Reparar o pen drive corrompido usando a opção CMD
- Método #3: Reparar o Pen drive Corrompido usando o Windows Explorer e Recuperar Dados dele
- Método #4: reinstalar os drivers
- Método #5: Reparo de Pen drive Por Removendo Setores Ruins
- Método #6: Alterar uma nova letra de unidade para o Pen drive
- Método #7: Corrigir Pen drive corrompido sem formatação e recuperar dados dele
- Método #8: Reparar o pen drive corrompido com a ferramenta de gerenciamento de disco
- Método # 9: Use Pen drive Dados Recuperação Ferramenta
Método #1: Verificar e reparar o USB diretamente
Se você notou que os dados, como fotos, vídeos e arquivos de áudio salvos no pen drive, foram corrompidos, é possível verificar e reparar o pen drive diretamente. Para fazer isso, você pode seguir os Etapas abaixo:
Etapa 1: Primeiro de tudo, conecte o pendrive ao PC com Windows.
Etapa 2: agora você precisa ir para “Meu computador” e depois pen drive.
Etapa 3: Depois disso, você deve clicar com o botão direito do mouse no pen drive e abrir suas Propriedades.
Etapa 4: agora, você precisa clicar na guia “Ferramentas” e clicar no botão “Verificar”.
Etapa 5: Agora deixe o processo de digitalização ser feito e feche a janela de digitalização.
Etapa 6: Depois disso, você tem que clicar com o botão direito do mouse no ícone da pen drive na área de trabalho e clicar na opção “Ejetar”. Depois disso, remova o pendrive da porta USB educadamente.
Método #2: Reparo Corrompido Pen drive usando CMD Opção

Usar a opção de prompt de comando para a recuperação de dados pen drive é a melhor e a maneira mais fácil de tentar. Para executar essa opção de reparo e recuperação, você precisa inserir alguns comandos do CMD e, em seguida, o Windows formatará o pen drive corrompido com força. Para fazer isso, você deve executar estas etapas abaixo:
Etapa 1: Primeiro de tudo, você precisa conectar seu pen drive corrompido ao sistema.
Etapa 2: Em seguida, você tem que passar o mouse sobre o botão “Iniciar” e, em seguida, clique com o botão direito sobre ele.
Etapa 3: Depois disso, você precisa clicar em “Prompt de comando (Admin)” e uma nova janela de comando será aberta.
Etapa 4: agora, você precisa digitar “diskpart” e, em seguida, pressionar a tecla “Enter”.
Etapa 5: depois, você precisa digitar “list disk” e pressionar a tecla Enter. Depois de fazer isso, você obterá uma lista de todos os dispositivos de armazenamento conectados ao seu sistema.
Etapa 6: Agora, você tem que digitar selecionar disk <o número do disco> e então você deve pressionar a tecla Enter.
Etapa 7: Em seguida, você tem que digitar limpo e pressione a tecla Enter.
Etapa 8: Depois disso, você tem que digitar criar partição primária e, em seguida, você precisa pressionar a tecla Enter.
Etapa 9: Agora, no próximo Etapa, você tem que digitar ativo e, em seguida, selecione a partição 1.
Etapa 10: Por último, mas não menos importante, você tem que digitar o formato fs = fat32 e pressionar novamente a tecla Enter. Este processo será concluído nos próximos minutos. Depois disso, você pode escrever lá NTFS em vez de fat32. E lembre-se de não fechar o prompt de comando até que o trabalho esteja concluído.
Método #3: Reparo Corrompido Pen drive Usando explorador de janelas E recuperar Dados dele
Você também pode corrigir pendrive corrompido usando a opção Windows Explorer e recuperar dados apagados de pen drive corrompido com facilidade. Para fazer isso, você precisa seguir os Etapas abaixo:
Etapa 1: na primeira etapa, você deve abrir “Meu computador” ou “Este PC”.
Etapa 2: Na segunda etapa, você deve selecionar a unidade corrompida e clicar com o botão direito nela.
Etapa 3: Agora, você tem que clicar em Formatar opção no menu drop-down.
Etapa 4: Depois disso, você precisa clicar em Restaurar padrões do dispositivo na janela pop-up.
Etapa 5: Agora você tem que clicar em Iniciar para começar o processo de formatação pendrive começar. Depois disso, você pode desmarcar a opção “Formato rápido” se quiser que o sistema verifique profundamente o pendrive em busca de erros. Note que isso levará algum tempo. Portanto, desmarque a opção “Formato rápido” se você falhar no primeiro teste.
Etapa 6: Por último, mas não menos importante, você precisa clicar em “OK” na próxima caixa de diálogo, que avisará que os dados salvos serão perdidos. O processo de formatação será concluído nos próximos minutos e, em seguida, você obterá seu pendrive livre de erros e recuperará os dados excluídos do pendrive corrompido facilmente.
Método #4: reinstalar o Drivers

Às vezes acontece que o quando os drivers que fazem seu pen drive rodar ficam corrompidos e o sistema não poderá mais detectar o pen drive. Nesse caso, você pode reinstalar o driver e executar o pendrive e, para isso, é necessário seguir as etapas abaixo:
Etapa 1: na primeira etapa, você precisa clicar com o botão direito do mouse nas opções “Meu computador” ou “Este PC” e clicar na opção “Gerenciar”.
Etapa 2: depois disso, clique na opção “Gerenciador de dispositivos” no lado esquerdo.
Etapa 3: Agora você tem que clicar duas vezes nas unidades de disco na lista e, em seguida, clique com o botão direito do mouse no nome do pen drive.
Etapa 4: depois disso, você precisa clicar na opção “Desinstalar” e clicar em “OK”.
Etapa 5: Agora você precisa desconectar a mídia de armazenamento e, em seguida, reiniciar o sistema.
Etapa 6: Depois de reiniciar o seu sistema, conecte o pen drive novamente e seu sistema irá detectá-lo definitivamente.
Método #5: Pen drive Reparar por Removendo Ruim Setores
A mídia de armazenamento armazena dados em diferentes setores e, devido a isso, todos esses setores tornam-se inúteis e dão origem a setores defeituosos. Com o uso de algumas etapas simples e execução de comandos simples, você pode executar o reparo da unidade USB. Para fazer isso, você pode seguir os Etapas abaixo:
Etapa 1: Primeiro de tudo, você tem que conectar o pen drive ao computador. O Windows exibirá automaticamente a mensagem “Deseja verificar e corrigir o disco removível (F :)”.


Etapa 2: depois disso, você pode executar o processo de reparo simplesmente abrindo “Meu computador” ou “Este PC”.
Etapa 3: depois disso, você precisa clicar com o botão direito do mouse no pen drive e, em seguida, precisa acessar “Propriedades”.
Etapa 4: depois disso, você deve acessar a guia “Ferramentas” na parte superior das propriedades do Windows.
Etapa 5: Agora, basta ver o utilitário de verificação de erros e, em seguida, clicar em Verifica Agora e o processo de verificação de disco será iniciado com facilidade.

Windows 7 instantâneo após clicando em Verificar agora:
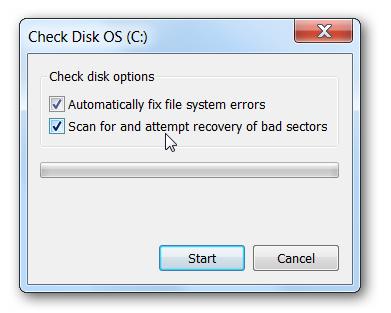
Não esqueça de fechar todos os aplicativos que acessam o pen drive.
Etapa 6: O processo de verificação de erros levará alguns momentos para ser concluído e, em seguida, ele notificará se existem erros no pen drive ou não. Pode ser possível que o pen drive não tenha erros. Você ainda pode continuar com o processo de reparo se o pen drive não estiver funcionando de maneira correta.

Etapa 7: Se o utilitário de verificação de disco encerrar qualquer tipo de erro no pen drive, ele fornecerá as duas opções específicas. Reinicie ou programe na próxima reinicialização. Lá, você pode escolher Reiniciar se quiser iniciar o processo de reparo ou também escolher a outra opção. Não tente operar ou desligar o sistema enquanto o processo de reparo do pen drive for continuado.
Também Ler: Como recuperar dados de unidades SSD danificadas, com falha, Morto
Método #6: Atribuir uma nova letra de unidade ao Pen drive
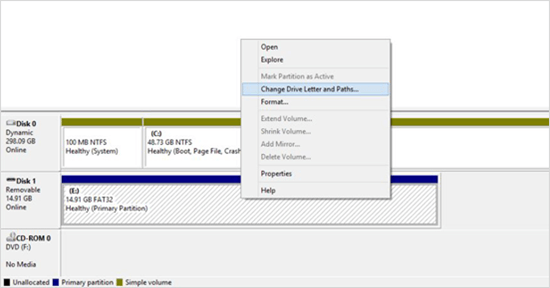
Geralmente, o sistema não pode atribuir a letra da unidade ao pen drive devido a alguns motivos e resulta em conteúdo inacessível no pendrive. No entanto, nesse caso, se você quiser alterar uma letra de unidade para o pen drive inacessível, siga as etapas abaixo:
Etapa 1: Conecte o pen drive ao sistema.
Etapa 2: você precisa clicar com o botão direito do mouse em “Este PC” ou “Meu computador” e depois clicar em Manage e, em seguida, em Disk Manage.
Etapa 3: Você é solicitado a localizar o pendrive na lista da unidade anexada e clicar com o botão direito do mouse no pen drive.
Etapa 4: depois disso, você precisa tocar na opção “Alterar letra e caminhos de unidade” e, em seguida, selecionar uma letra de unidade para o pen drive.


* A versão gratuita do programa verifica e visualiza apenas itens recuperáveis.
Método #7: Corrigir Corrompido Pendrive sem Formatação E Recuperar Dados A partir dele
Você também pode usar a opção CMD para corrigir o pen drive corrompido e ele irá restaurar os dados perdidos do pen drive, mesmo sem perder os dados.
Etapa 1: Primeiro de tudo, você tem que inserir o pen drive para o sistema.
Etapa 2: agora você precisa clicar no menu “Iniciar” no sistema e digitar “CMD” na barra de pesquisa. Depois disso, você precisa abrir uma nova janela de prompt de comando.
Etapa 3: Agora você pode digitar “chkdsk/X/f Pen drive letter” ou “chkdsk Pen drive letter: / f” na janela do prompt de comando.

Depois de executar as etapas acima, as janelas corrigirão o sistema de arquivos automaticamente no pendrive. E se esse processo funcionar, você perceberá que “o Windows fez correções no sistema de arquivos” na janela do prompt de comando.
Método #8: Reparo Corrompido Pen drive Com Disco Gestão Ferramenta
Por último, mas não menos importante, você também pode tentar o Disco Gestão Ferramenta para corrigir o pendrive corrompido e recuperar dados dele. Para usar essa ferramenta, você precisa seguir estas etapas:
Etapa 1: Primeiro de tudo, você precisa conectar o dispositivo de armazenamento ao PC e clicar com o botão direito em “Meu computador” na área de trabalho.
Etapa 2: Agora você tem que clicar em Gerenciar e, em seguida, vá para Gerenciamento do computador e, em seguida, insira o Gerenciamento de disco.
Etapa 3: Depois disso, você precisa clicar com o botão direito do mouse no pen drive corrompido, selecionar Excluir volume e clicar em “Sim”.
Etapa 4: agora é hora de clicar com o botão direito do mouse no espaço não alocado no dispositivo de armazenamento e, em seguida, selecionar Novo volume simples e, em seguida, clicar em Avançar e, em seguida, em Avançar.
Etapa 5: Depois disso, você pode redefinir a letra da unidade, o sistema de arquivos e o tamanho do pen drive, depois clicar em “Concluir”.
Etapa 6: Depois disso, você precisa habilitar um formato rápido e aguardar o processo de formatação ser concluído.
Palavras finais
Usar um dispositivo de armazenamento externo é muito comum no mundo atual. Mas às vezes você pode perder dados de tais dispositivos de armazenamento externo devido a vários motivos. Assim, a recuperação de dados de armazenamento externo torna-se muito importante se você tiver salvo alguns dados cruciais nele. Da mesma forma, se você estiver usando o pen drive como um dispositivo de armazenamento externo e tiver perdido dados devido a um problema de corrupção, restaure os arquivos perdidos do pen drive com as soluções mencionadas acima. Todos esses métodos são tão fáceis de aplicar que você nem precisa da ajuda de um especialista. Então, tudo de melhor para você.

Taposhi is an expert technical writer with 5+ years of experience. Her in-depth knowledge about data recovery and fascination to explore new DIY tools & technologies have helped many. She has a great interest in photography and loves to share photography tips and tricks with others.