Muitos usuários relataram que receberam um erro “Bootcamp could not locate the macOS boot volume” sempre que ligavam um Mac OS com o Boot Camp. Esse problema geralmente surge quando o sistema operacional Mac não consegue encontrar o disco de inicialização. Bem, neste blog, discutirei como corrigir essa mensagem irritante rapidamente e de forma eficiente.

Então, vamos começar…


* A versão gratuita do programa verifica e visualiza apenas itens recuperáveis.
Por que o erro “Não foi possível localizar o volume de inicialização do macOS” ocorre?
Vários motivos podem contribuir para esse erro, incluindo:
- Formatação de disco inadequada.
- Arquivos de sistema corrompidos/ausentes.
- O disco de inicialização não está sendo definido.
- Usando um Boot Camp desatualizado.
- Falhas de hardware.
Então, esses são os fatores comuns para o erro “O Bootcamp não consegue localizar o volume de inicialização do macOS”.
Como corrigir o erro “Não foi possível localizar o volume de inicialização do macOS”?
Confira as soluções listadas abaixo e corrija o problema sem esforço.
Solução 1 – Reinicie seu macOS
Reiniciar o sistema operacional do Mac é uma das soluções mais simples para superar esses problemas. Isso redefine os processos do sistema e faz com que o sistema operacional funcione sem problemas.
- Navegue até o menu Apple no canto superior esquerdo >> escolha a opção Reiniciar.

- Agora, confirme a ação e aguarde a reinicialização do sistema.
Leia também: Fixar Tempo Máquina Não pode Achar Cópia de segurança Disco sobre Mac
Solução 2 – Atualize o Boot Camp para corrigir o erro Não foi possível localizar o volume de inicialização do macOS
Como já mencionado na seção de causas, usar um Boot Camp desatualizado também pode disparar essa mensagem de erro irritante. Em tal situação, você pode tentar atualizar o boot camp e deixar seu macOS ler o volume inacessível novamente.
Para atualizar o boot camp, siga estas etapas:
- Vá para a caixa de pesquisa e digite Apple Software Update. Clique no resultado para abri-lo.
- Então, você tem que esperar para escanear as últimas atualizações.
- Agora, instale as atualizações relacionadas ao Boot Camp.

- Finalmente, reinicie seu dispositivo.
Solução 3 – Execute o Reparo de Inicialização do Windows no Mac
Outra solução eficaz que você pode tentar resolver o erro Bootcamp não consegue localizar o volume de inicialização do macOS é executar o Reparo de Inicialização do Windows no macOS.
Observação: este método pode exigir conhecimento técnico para ser concluído com sucesso.
Para executar o Reparo de Inicialização, siga as instruções abaixo cuidadosamente:
- Pressione as teclas WIN + Q juntas e pesquise por “Alterar opções avançadas de inicialização“. Em seguida, clique no resultado.
- Na tela Recuperação, vá para Inicialização avançada e clique na opção “Reiniciar agora“.
- Depois disso, clique na opção Solucionar problemas >> Opções avançadas >> Reparo de inicialização.

- Agora, siga as instruções na tela para iniciar o processo de reparo.
Solução 4 – Desbloqueie a criptografia de disco de inicialização via modo de recuperação da Internet
Na maioria dos casos, o volume criptografado torna a opção de inicialização invisível ao selecionar uma unidade de inicialização. Embora, ignorar a criptografia e inicializar seu macOS via FileVault possa ajudar a corrigir esse erro.
Siga estas etapas para fazer isso:
- Pressione e segure um botão de energia >> clique em Opções para continuar.
- Assim que a janela Utilitários do macOS abrir, escolha Utilitário de Disco >> clique em Continuar.

- Agora, escolha um volume de inicialização >> clique em Montar >> digite a senha, se solicitado.
- Reinicie seu macOS e desligue o FileVault.
Leia também: Corrigir o problema de FAT32 acinzentado do Utilitário de Disco do Mac?
Solução 5 – Entre em contato com o suporte da Apple
Por último, mas não menos importante, se nenhuma das soluções acima funcionou, a última opção restante é entrar em contato com o suporte da Apple. Para isso, você precisa visitar o site support.apple.com e explicar seu problema a eles, eles certamente ajudarão você a superar essa situação.
Como recuperar dados excluídos do disco rígido do Mac após corrigir o erro “Não foi possível localizar o volume de inicialização do macOS”?
Depois de corrigir o problema “não foi possível localizar o volume de inicialização do macOS”, se você descobrir que os dados do disco rígido do Mac foram excluídos, tente o melhor Foto Recuperação para Mac. Este programa pode recuperar dados excluídos de dispositivos iMac, Mac Mini, MacPro, MacPro, MacBook e muito mais.
Além disso, é uma ferramenta 100% segura e fácil de usar. É um dos softwares de sucesso para reviver arquivos excluídos para ambos os sistemas operacionais: Mac e Windows.


* A versão gratuita do programa verifica e visualiza apenas itens recuperáveis.
Etapas a serem seguidas para usar esta ferramenta:
Etapa 1: selecione o tipo de Dados
Primeiro, você deve selecionar o tipo de arquivo que deseja recuperar e clicar em ‘Avançar‘ opção
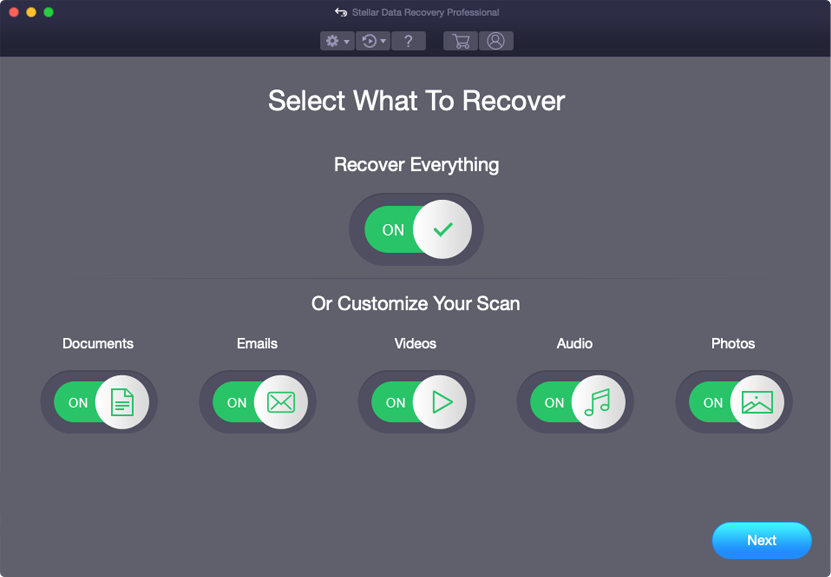
Etapa 2: selecione Localização
Em seguida, você deve selecionar a unidade de armazenamento de onde perdeu os dados.
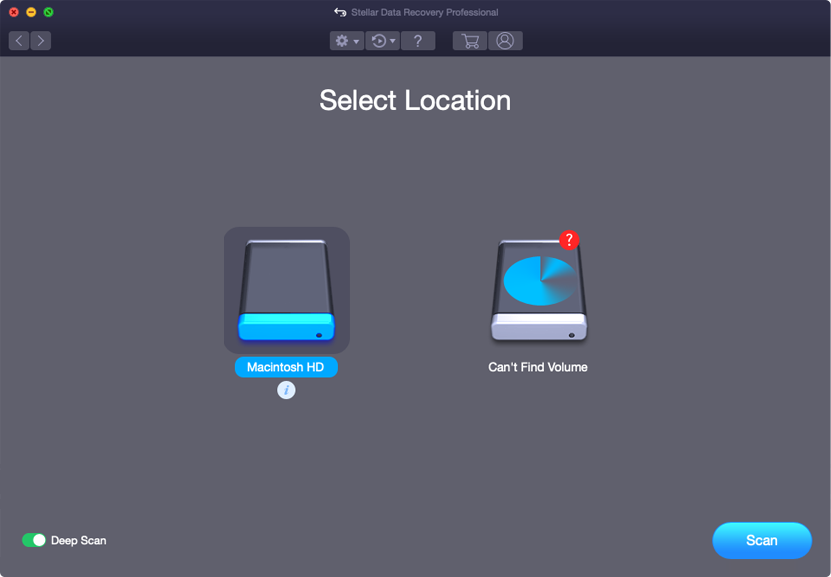
Etapa 3: Digitalizar e Recuperar
Depois de selecionar a unidade de armazenamento, você deve Digitalize, Visualizar e depois Recuperar os arquivos do Mac armazenamento disco.
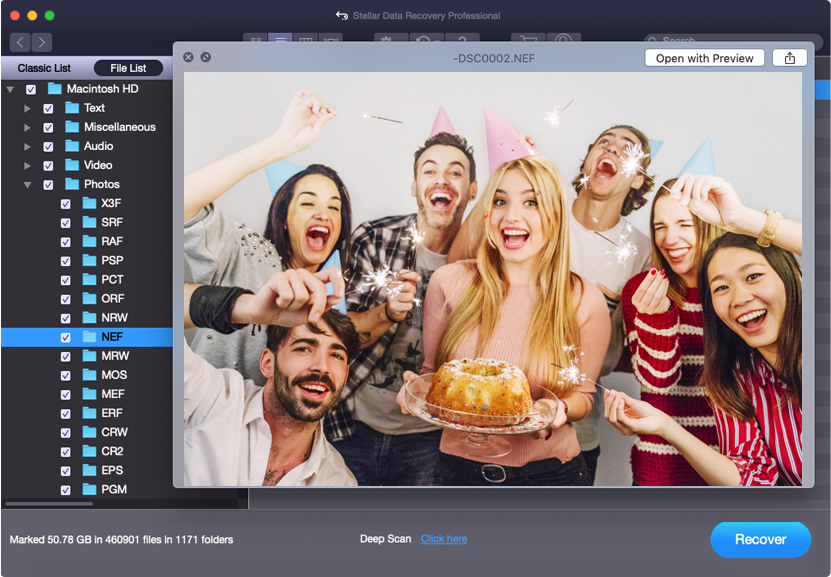
Perguntas frequentes relacionadas:
Se você quiser escolher o volume de inicialização no Mac PC, siga estas etapas:
O macOS bootloader está localizado no caminho /System/Library/CoreServices/boot.
Para corrigir o erro ‘O macOS não pôde ser instalado no seu computador’, tente os truques abaixo: Como escolho o volume de inicialização no Mac?
Onde o macOS Bootloader está localizado?
Como corrigir o erro ‘O macOS não pôde ser instalado no seu computador’?
Hora de fechamento
É isso, pessoal!
Então, isso é tudo sobre como corrigir o erro “Não foi possível localizar o volume de inicialização do macOS“. Todos os métodos compartilhados neste blog são fáceis de usar e podem ser aplicados sem nenhum conhecimento técnico. Basta experimentá-los de acordo com sua situação e resolver o problema por conta própria.
Espero que tenham gostado deste post.

Taposhi is an expert technical writer with 5+ years of experience. Her in-depth knowledge about data recovery and fascination to explore new DIY tools & technologies have helped many. She has a great interest in photography and loves to share photography tips and tricks with others.