Ao usar um Mac OS, encontrar problemas com unidades externas não é incomum. Um desses problemas é o FAT32 acinzentado no utilitário de disco do Mac, impedindo a formatação ou o reparo da unidade. Portanto, se você também está enfrentando o mesmo problema e quer saber como lidar com o problema do FAT32 acinzentado no Mac, não entre em pânico. Você veio ao lugar certo.
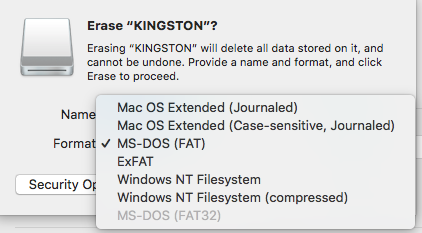
Este artigo contém informações completas sobre como resolver esse problema de forma descomplicada.


* La versión gratuita del programa sólo escanea y obtiene una vista previa de los elementos recuperables.
Por que não consigo formatar meu USB para FAT32 no meu Mac?
Pode ser possível que a preferência não esteja disponível na unidade USB que você está tentando formatar. Por exemplo, o Mac não permite que você formate 32 GB e armazenamento menor como FAT32. Outro possível motivo é a execução de drivers e extensões básicas desatualizados.
Como faço para alterar meu Mac de FAT32 para exFAT?
Se o sistema de arquivos FAT32 permanecer indisponível, o exFAT é uma alternativa brilhante que funciona bem nas plataformas macOS e Windows. Mas aqui, mostrarei como alterar o Mac FAT32 para o sistema de arquivos exFAT.
Etapas a serem seguidas para fazer isso:
- Insira sua unidade flash USB na porta USB do seu PC.
- Abra o Finder >> clique em Aplicativos e utilitários >> Utilitário de disco.
- Agora, selecione sua unidade externa.
- Em seguida, clique no botão Apagar que você pode ver no canto superior direito da tela.
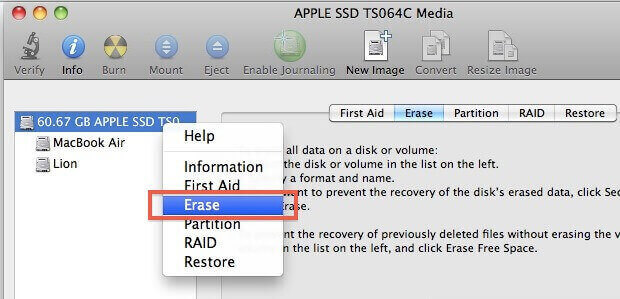
- Depois disso, nomeie sua unidade flash e escolha exFAT em Formato.
Como consertar flash USB ou discos rígidos externos Greyed Out no utilitário de disco?
Consertar # 1: monte um disco rígido
Às vezes, pode acontecer que seu FAT32 fique Greyed Out no Mac Utilitário de Disco porque não está montado. Portanto, você pode tentar montar seu disco rígido em um Utilitário de Disco. Para tal, escolha primeiro o seu disco rígido externo >> toque na opção “Montar” que pode ver na barra de menu superior.
No entanto, se sua unidade externa não for montada no Utilitário de Disco, simplesmente reinicie o sistema Mac e tente novamente.
Consertar # 2: Atualizar driver de disco e extensão
Outra opção que você pode tentar corrigir o FAT32 Greyed Out no Mac Utilitário de Disco é atualizar os drivers básicos e extensões. Para atualizar o driver de disco desatualizado, basta abrir a App Store e selecionar a atualização, se lá você puder ver a opção de atualização disponível.
Ou se você receber algumas mensagens de erro como “System Extension Blocked“, significa simplesmente que um driver de disco em seu Mac OS não está funcionando devido à falta de uma extensão, e você pode facilmente habilitar esta extensão para ser carregada em “Segurança e privacidade”. Depois de atualizar um driver / extensão de disco, você precisa reiniciar o Mac, reconectar um disco rígido externo ao Mac e, em seguida, remontar esta unidade.
Leia também: Corrigir o problema da pasta de ponto de interrogação piscando no Mac
Como formatar o disco rígido externo FAT32 no Mac Disk Utility?
Para formatar o problema Greyed Out do volume, você pode usar a opção CMD. Para fazer isso, siga as etapas simples abaixo:
Etapa 1: primeiro, digite o cmd em uma caixa de pesquisa
Etapa 2: Clique com o botão direito do mouse no Prompt de Comando >> selecione a opção “Executar como administrador”.
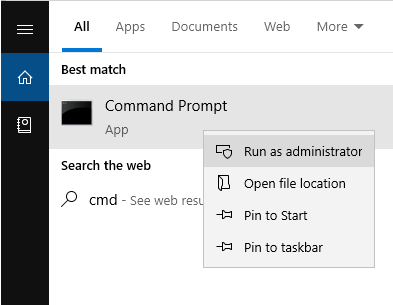
Etapa 3: Na janela do prompt de comando, você precisa digitar o diskpart >> aperte “Enter“. Agora, digite as linhas de comando abaixo na ordem indicada:
list disk
select disk X
clean
create partition primary
format fs=ntfs
assign
Etapa 4: Em seguida, digite list disk e pressione “Enter“. Depois de fazer isso, todas as unidades de disco serão listadas lá, incluindo seus discos rígidos externos.
Etapa 5: Em seguida, digite o disco selecionado + número do disco, por exemplo, selecione o disco 2 >> pressione “Enter“.
Etapa 6: Neste momento, digite clean. Isso limpará todos os seus arquivos e pastas em um disco selecionado.
Etapa 7: Agora, digite cria partição primária e pressione “Enter“.
Etapa 8: Nesta etapa, você deve digitar o formato fs = FAT32) >> pressione “Enter“.
Etapa 9: Inserir a atribuição para atribuir a letra da unidade à partição criada recentemente.
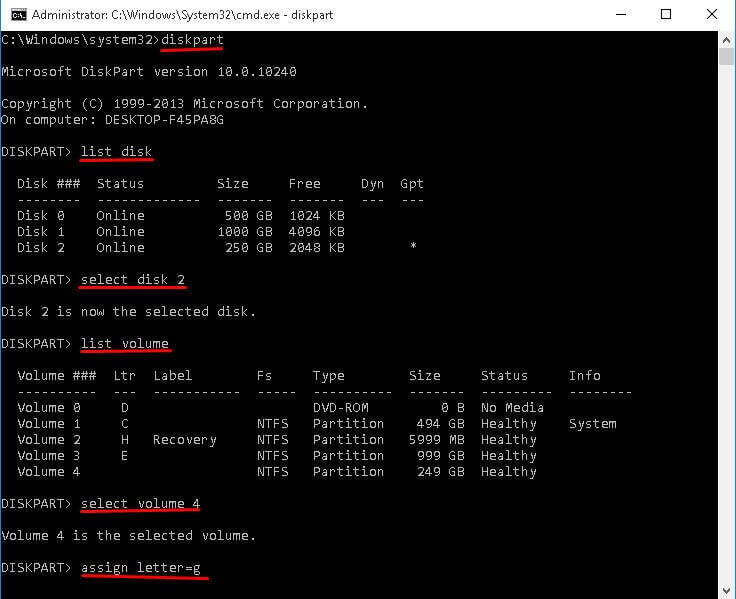
Experimente Externo Duro Dirigir Recuperação ferramenta para recuperar dados perdidos após corrigir o erro FAT32 acinzentado do Mac
É possível que depois de tentar as correções acima para solucionar o problema FAT32 Greyed Out no Mac, você pode perder todas as suas coisas importantes do disco rígido externo. Então, em tal situação, você pode ir com Externo Duro Dirigir Recuperação para Mac. É um dos melhores e mais confiáveis programas que faz a varredura de todo o sistema de armazenamento e recupera dados perdidos (fotos, áudios e vídeos) tanto do Mac quanto do Windows com facilidade.


* A versão gratuita do programa verifica e visualiza apenas itens recuperáveis.
Este software de recuperação de dados é 100% seguro e executa a melhor recuperação do que qualquer outro software. Siga as etapas simples fornecidas abaixo sem qualquer suporte técnico e recupere os dados do disco rígido externo de uma maneira fácil.
Etapa 1: selecione o tipo de Dados
Primeiro, você deve selecionar o tipo de arquivo que deseja recuperar e clicar em ‘Avançar‘ opção
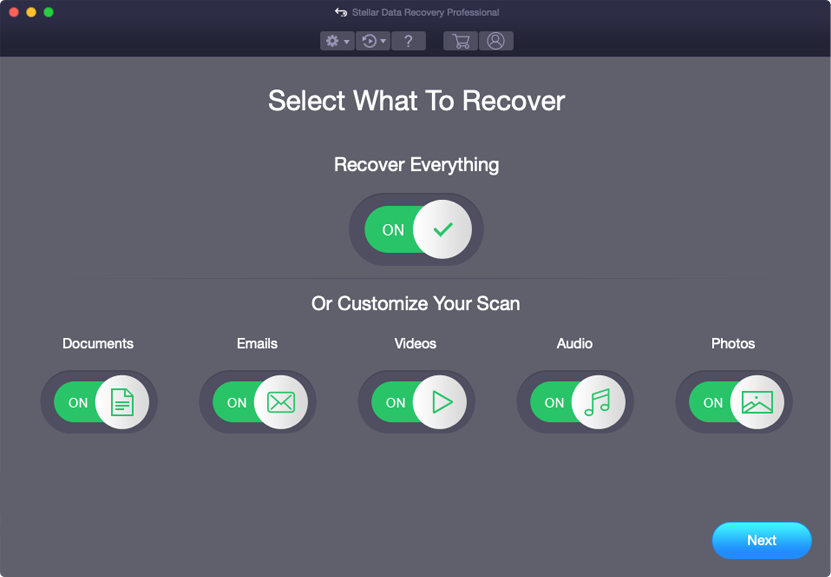
Etapa 2: selecione Localização
Em seguida, você deve selecionar a unidade de armazenamento de onde perdeu os dados.
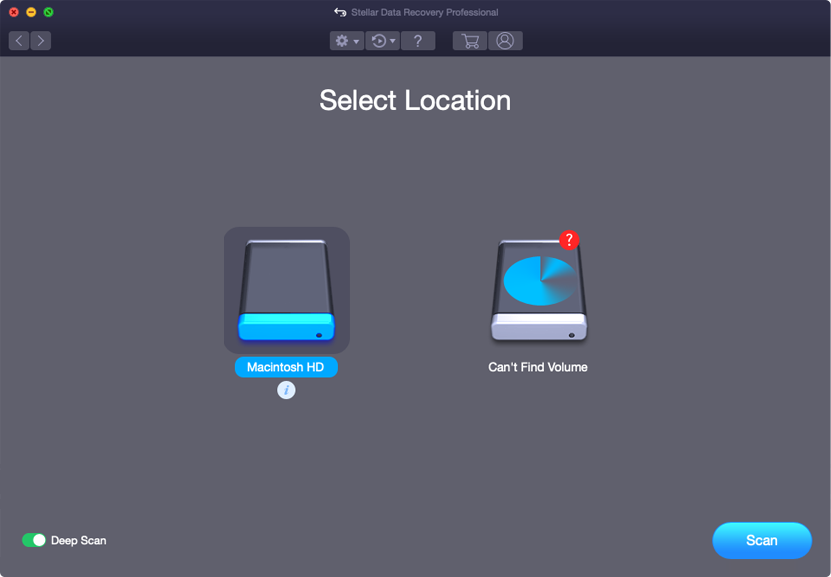
Etapa 3: Digitalizar e Recuperar
Depois de selecionar a unidade de armazenamento, você deve Digitalize, Visualizar e depois Recuperar os arquivos do Mac armazenamento disco.
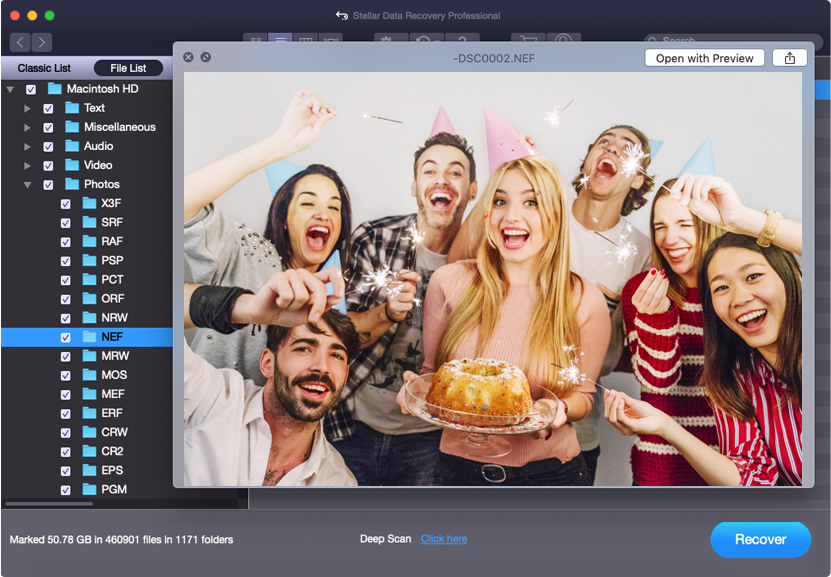
FAQ (perguntas frequentes)
O Mac suporta FAT32?
Claro que a resposta é sim. O formato FAT32 é totalmente compatível com o sistema operacional Mac.
Por que as unidades removíveis USB Flash Drives ainda usam FAT32 em vez de NTFS?
A compatibilidade é talvez a principal razão pela qual as unidades removíveis ainda usam o FAT32 em vez de NTFS. FAT32 tem compatibilidade muito melhor em comparação com NTFS, mas só suporta arquivos individuais de até 4 GB de tamanho e partições de até 2 TB
Como faço para formatar um USB para FAT32 em um Mac?
Para formatar um USB, você precisa conectar sua unidade USB no Mac. Em seguida, escolha Aplicativos >> Utilitários e inicie o Utilitário de Disco na barra lateral de um utilitário de disco. Em seguida, escolha a unidade flash USB. Na barra de ferramentas do utilitário de disco, selecione Apagar. Dê um nome ao disco rígido formatado e escolha ExFATt ou MS-DOS (FAT32) em um menu de formato.
Hora de concluir
Depois de ler este artigo, fica claro como consertar o FAT32 acinzentado no Utilitário de Disco do Mac. Portanto, não há necessidade de se preocupar se isso acontecer. Como eu forneci as maneiras fáceis que certamente ajudarão você a consertar o problema do Mac acinzentado do FAT32 em algumas etapas fáceis.
Isso é tudo…

Taposhi is an expert technical writer with 5+ years of experience. Her in-depth knowledge about data recovery and fascination to explore new DIY tools & technologies have helped many. She has a great interest in photography and loves to share photography tips and tricks with others.