Neste guia tutorial, discutiremos como formatar o cartão SD para FAT32 com 6 soluções rápidas. Mas antes de nos aprofundarmos nas soluções para formatar o cartão micro SD para FAT32, vamos saber o que é o formato FAT32 em detalhes.
- O que é o formato FAT32?
- Como formatar o cartão SD para FAT32 no Windows 10/8/7?
- O que fazer se você esqueceu de fazer backup antes da formatação do cartão SD?
O que é o formato FAT32?
FAT é a forma abreviada da Tabela de Alocação de Arquivos. Uma ferramenta de formatação de disco que emprega o venerável sistema de classificação FAT32 para formatar discos com espaços de armazenamento menores em comparação a 32 GB é conhecida como Formato FAT32. O FAT32 é necessário e suportado por alguns programas operacionais.
É feito apenas para o Windows XP, que chegou longe quando comparado a outro sistema operacional do gênero. O método de formatação não funciona com unidades de DVD ou CD, pois funciona com unidades com apenas setores de 512 bytes. Tem compatibilidade com todas as versões do Windows, consoles de jogos, Mac OS e Linux.
Como formatar o cartão SD para FAT32 no Windows 10/8/7?
Como já dissemos, um sistema de arquivos FAT32 não consegue formatar o cartão SD com mais de 32 GB. No entanto, se você possui uma unidade de armazenamento de dados como unidade flash USB ou cartão SD com menos de 32 GB e deseja formatá-la, aplique as soluções mencionadas abaixo:
Maneira 1: Formate o cartão SD de 32 Gigabytes para FAT32 usando o Gerenciamento de Disco do Windows
Começar com a opção de formato que está disponível no seu dispositivo Windows está usando o Gerenciamento de disco. É uma ferramenta de formatação interna do Windows usada para formatar a mídia de armazenamento de 32 GB ou de tamanho pequeno é a solução mais fácil.
Além disso, esta ferramenta é fácil de usar e sua interface do usuário é simples de entender. FAT32, NTFS, FAT e exFAT são os tipos suportados pelo Gerenciamento de Disco.
Vamos seguir os passos abaixo para formatar o cartão micro SD para FAT32.
- Abra o prompt de comando e digite diskmgmt.msc. O utilitário de Gerenciamento de Disco aparecerá. Encontrar seu cartão SD será fácil se você precisar formatá-lo.
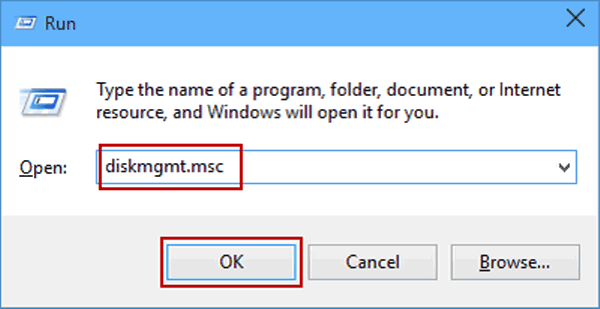
- Em seguida, clique com o botão direito do mouse e destaque “Formatar” no menu que aparece.
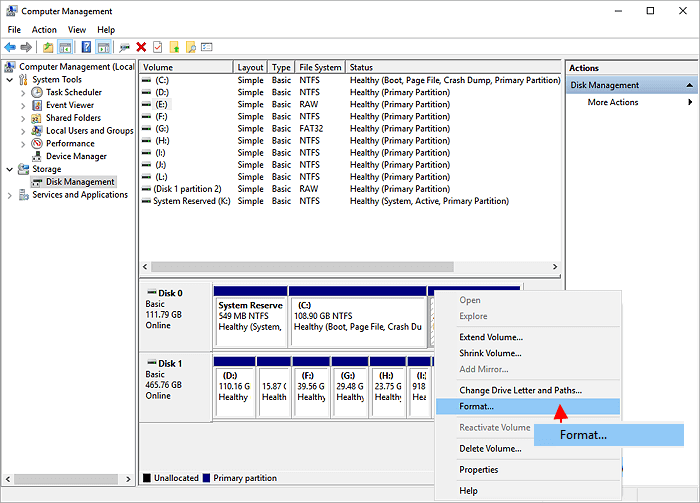
- Você pode personalizar o sistema de arquivos selecionado, rótulo de volume e tamanho da unidade de alocação dentro da caixa de diálogo de formato.
- Selecione se deseja executar o Formatação rápida junto com a ativação da compactação de pasta e, em seguida, selecione OK para continuar.
- Você verá uma mensagem de aviso de gerenciamento de disco mencionando que “a formatação deste volume excluirá todos os dados contidos nele” aparecerá na tela.
- Antes de escolher o formato, crie um backup dos dados necessários. Para avançar com a formatação do cartão microSD para FAT32, clique em Ok.
Seu processo está concluído.
Maneira 2: Como formatar o cartão SD para FAT32 no Windows 10 com o Windows Exploradora.
Outro método potencial que você pode tentar formatar o cartão SD de 4 GB para FAT32 é o Windows Exploradora. Para formatar usando o Windows Exploradora, você deve tentar as seguintes etapas:
Clique com o botão direito do mouse na GUI e selecione “Formatar”.
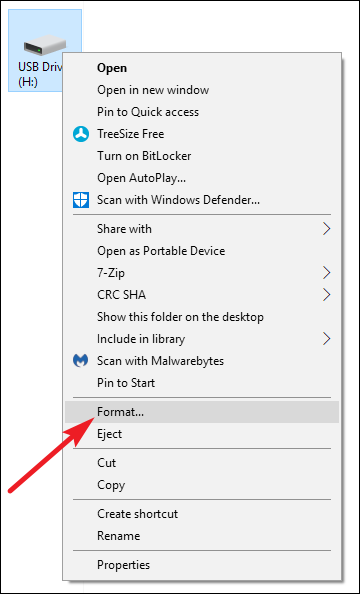
Agora, você precisa selecionar um sistema de arquivos desejado e o tamanho da unidade de distribuição, juntamente com o rótulo de quantidade, o formato rápido que você acha certo. Para prosseguir, clique no botão “Iniciar”.
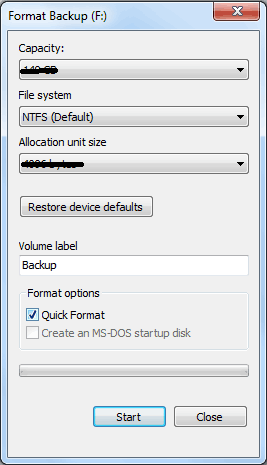
Uma mensagem aparecerá, mencionando: “A formatação removerá todos os dados do seu disco”. Para formatar o cartão micro SD para fat32, selecione OK.
Clique em “CANCELAR” para sair. Para prosseguir com a formatação, clique em OK.
Se você clicar em “OK“, a formatação começará agora e você terminará com o resultado em pouco tempo.
Maneira 3: Formate o cartão MicroSD de 64/128 GB para FAT32 usando o PowerShell
Bem, o PowerShell geralmente é usado para formatar o cartão de memória de 64/128 GB para o sistema de arquivos FAT32 sem problemas. Ele ajuda os usuários a formatar a mídia de armazenamento de dados sem baixar nenhum software de formatação de terceiros.
Aqui estão as etapas fáceis para saber como formatar o cartão SD para FAT32 no Windows 10/8.
- Pressione as teclas Windows + X juntas.
- Na segunda etapa, você deve selecionar (admin) PowerShell em uma lista suspensa e executar o PowerShell como administrador.
- Em uma caixa de diálogo do PowerShell, você deve digitar format /FS: FAT32 X: command >> clique em Enter.
- Levará quase 1 hora para concluir o processo de formatação.
Maneira 4: Formate o cartão de memória para FAT32 com Diskpart
Diskpart é outra melhor opção que você pode tentar formatar um cartão micro SD de 16 GB para FAT32. Se você deseja formatar usando o Diskpart, siga as instruções abaixo com muito cuidado:
Passo 1: Primeiramente, pressione “Win + R” simultaneamente >> digite “cmd” >> execute como administrador.
Passo 2: Depois disso, você deve digitar os comandos abaixo de acordo e pressionar o botão Enter após terminar cada comando.
- diskcart
- list volume
- Select volume n (aqui, n denota a letra da unidade do seu cartão SD, certifique-se de inserir o número correto)
- format fs=fat32
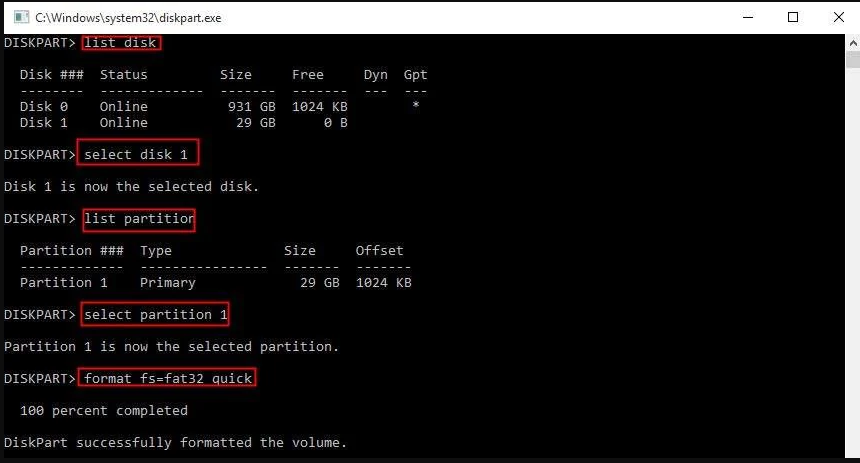
Por fim, você deve esperar até que o processo de formatação seja concluído.
Maneira 5: Formatar usando a linha de comando
Se você deseja saber como formatar o cartão de memória para FAT32 no Windows 10, verifique as etapas abaixo mencionadas:
Você deve seguir as etapas mencionadas nos métodos anteriores; a exceção seria o comando. Em vez disso, você deve usar o comando abaixo mencionado:
format/FS:FAT32 D: /q
A letra R menciona a letra da unidade. A letra da unidade precisa ser escrita.
Em seguida, toque em Enter e aguarde o término.
Maneira 6: Formate a unidade com a ferramenta de formato FAT32
Se nenhuma das soluções mencionadas acima o ajudou a formatar o cartão SD para FAT32, é altamente recomendável baixar o Ferramenta de formato FAT32 no seu Android e executá-lo.
Tudo o que você precisa fazer é inserir seu cartão SD no telefone, baixar e instalar esta ferramenta e seguir as etapas abaixo:
- Depois de baixar este software, uma janela FAT32 é exibida, escolha seu cartão SD e insira a etiqueta de volume.
- Para prosseguir, marque a opção “Formatação Rápida” >> e toque em Iniciar.
- Aqui, você receberá a mensagem “Você formata a unidade? ”Tudo estará perdido!’
- Clique OK.
O que fazer se você esqueceu de fazer backup antes da formatação do cartão SD?
Se você esqueceu de manter um backup dos dados essenciais do cartão SD antes de formatá-lo, não precisa mais se preocupar. Em tal situação, usar a melhor SD Dados Recuperação Ferramenta pode ajudá-lo a recuperar arquivos excluídos dos cartões SD formatados.
Ele tem a capacidade de recuperar dados do cartão SD formatado usando FAT32, exFAT ou NTFS sem nenhum backup.
A melhor coisa é que ele pode restaurar dados de cartão SD excluídos a partir de diferentes marcas de cartão SD, como Sony, Samsung, Transcend, Lexar, SanDisk, etc.


* A versão gratuita do programa verifica e visualiza apenas itens recuperáveis.
Portanto, basta baixar e instalar este software a partir dos botões acima e seguir as etapas abaixo para executá-lo.
Etapa 1: Selecione o local desejado
Primeiro, selecione a unidade, a mídia externa ou o volume a partir do qual você deseja recuperar os arquivos de mídia excluídos. Após a seleção, clique em 'Digitalizar'.
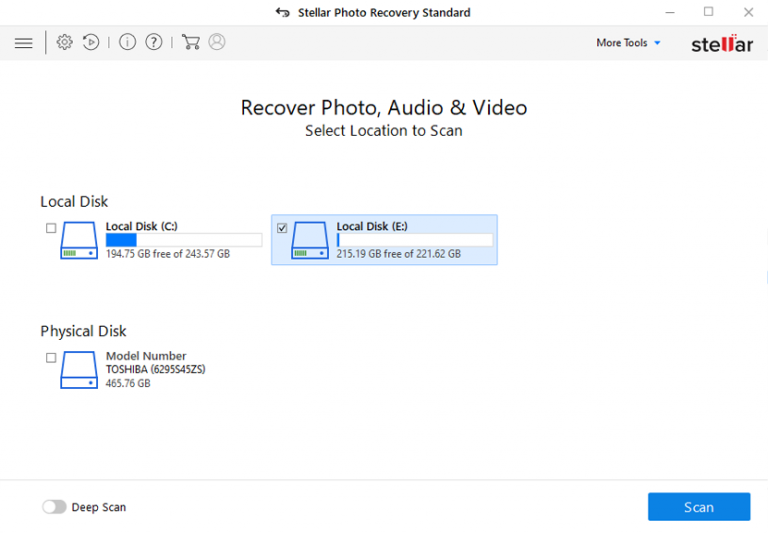
Etapa 2: Visualizar Recuperado Mídia Arquivos
Em seguida, você pode visualizar os arquivos de mídia recuperáveis após a conclusão do processo de digitalização.
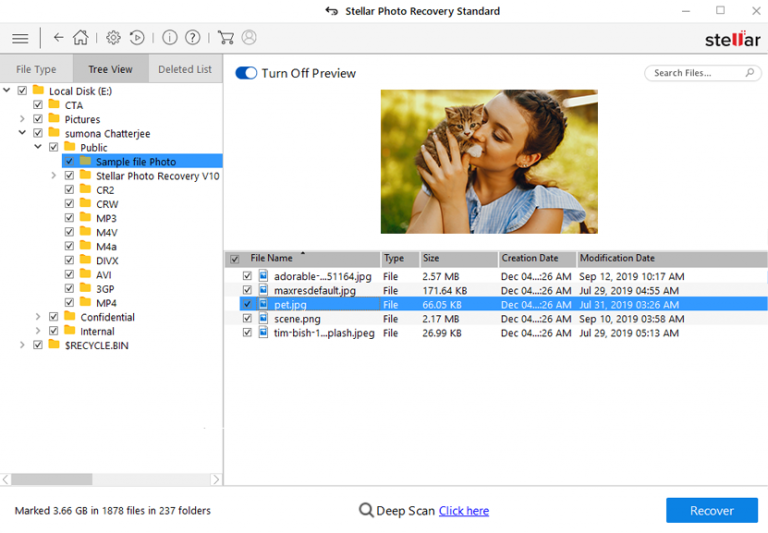
Etapa 3: Recuperar Mídia Arquivos
Por fim, você pode selecionar as imagens, arquivos de áudio e vídeo que deseja restaurar e clicar na opção 'Recuperar' para salvá-los no local desejado.
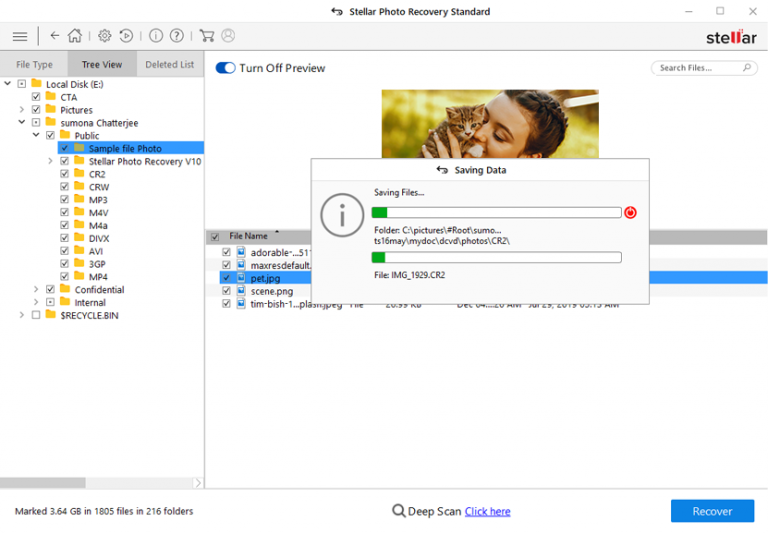
Por que não consigo formatar meu cartão SD para FAT32?
Por padrão, os cartões SD com capacidade de dados de 32 GB ou baixa normalmente são formatados em FAT32. Enquanto o exFAT continua sendo o sistema de arquivos selecionado por padrão para cartões de memória com armazenamento de 64 GB ou 128 GB. Como o sistema de arquivos FAT32 é suportado apenas em determinadas circunstâncias, como o cartão SD 3Ds, você pode formatar o cartão SD para FAT32, independentemente do tamanho.
O sistema operacional Windows não cria uma partição FAT32 em uma unidade com mais de 32 GB devido às limitações do FAT32. Por causa disso, o cartão de memória de 64 GB não será formatado para FAT32ight away
Você terá uma chance se não conseguir formatar seu cartão de memória de 64 GB para FAT32 usando o utilitário interno do Windows. Com a ajuda de alguma ferramenta de formato FAT32 otimizada e de terceiros, seu problema pode ser resolvido facilmente.
Como posso formatar um cartão SD grande para FAT32?
Se você possui um cartão SD com capacidade superior a 32 GB e deseja saber como formatar um cartão SD de 64 GB para fat32 ou formatar um cartão micro SD de 128 GB para fat32, é necessário usar qualquer software de formatação de terceiros.
Linha de Fundo
Por último, mas não menos importante, esperamos que as formas especificadas acima certamente o ajudem a saber como formatar o cartão SD de 16 GB para FAT32.
Assim, se você deseja formatar seu cartão SD ou qualquer outra mídia de armazenamento com menos de 32 GB, um desses truques definitivamente será útil para você. No entanto, se você esqueceu de manter um backup dos dados do cartão SD, tente a ferramenta de SD cartão recuperação para recuperá-los.
Boa sorte…!

Taposhi is an expert technical writer with 5+ years of experience. Her in-depth knowledge about data recovery and fascination to explore new DIY tools & technologies have helped many. She has a great interest in photography and loves to share photography tips and tricks with others.