O código de erro 0xc00d3e8c é encontrado principalmente pelo aplicativo Movies & TV (Films & TV) ou usuários do Windows Media Player devido a codecs de vídeo incompatíveis/ausentes. Atualizar os drivers de vídeo e instalar os codecs de vídeo de terceiros necessários pode ajudá-lo a corrigi-lo.
Recentemente, muitos usuários do Windows 11 experimentaram e relataram o erro “can’t play because the item’s file format isn’t supported 0xc00d3e8c“. Portanto, se você é um desses usuários, leia este artigo até o final.
Nesta postagem otimizada, você encontrará 9 maneiras diferentes de corrigir o erro 0xc00d3e8c e aproveitar a reprodução do seu vídeo sem problemas.
Livre Vídeo Reparar Ferramenta.
Repare problemas de vídeo danificados, instáveis, espasmódicos, granulados e outros sem perder sua qualidade original. Tente agora!
Navegação rápida:
- que significa o código de erro 0xc00d3e8c?
- Por que ocorre o erro 0xc00d3e8c?
- Como corrigir o erro 0xc00d3e8c no Windows 10/11?
O que significa o código de erro 0xc00d3e8c?
Quando o código de erro 0xc00d3e8c ocorre, significa simplesmente que o formato do seu arquivo de vídeo não é sincronizado com um reprodutor de mídia preferido.
Por outro lado, podemos dizer que, quando esse erro ocorre, você não pode reproduzir o vídeo associado ao arquivo MKV ou MKA no Windows 10 ou 11 (abaixo você pode ver a interface de erro real).
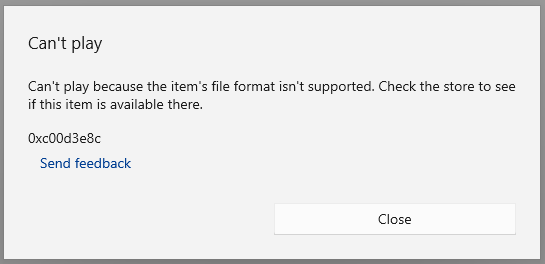
Por que o erro 0xc00d3e8c ocorre?
Geralmente, é um problema de codec de vídeo que o impede de transmitir seus filmes ou vídeos favoritos. Nesse caso, é necessário instalar o pacote de codecs de vídeo de terceiros necessário para resolver a situação.
Além dos codecs ausentes, o uso de uma versão desatualizada do media player ou do driver de vídeo também pode levar a esse problema.
Portanto, como você conhece os principais fatores, agora é hora de saber como corrigir o erro 0xc00d3e8c do Windows 11 da melhor maneira.
Como corrigir o erro 0xc00d3e8c no Windows 10/11?
Nesta seção, você obterá diferentes maneiras de solucionar esse problema de codec de vídeo de maneira descomplicada. Então, vamos experimentá-los um por um:
- Tente reproduzir vídeos em diferentes dispositivos
- Instale os codecs necessários
- Redefinir o aplicativo Filmes e TV
- Atualize o driver de vídeo/gráficos
- Converta arquivos MKV ou MKA em outro formato de vídeo
- Atualize o aplicativo Filmes e TV
- Reinstale Filmes e TV
- Usar outro reprodutor de mídia
- Como reparar arquivos MKV ou MKA corrompidos/não pagos?
Correção 1- Tente reproduzir vídeos em diferentes dispositivos
O primeiro método que você deve implementar para se livrar desse erro é tentar reproduzir seu vídeo em diferentes dispositivos.
Se você não conseguir reproduzir arquivos MKV ou MKA em seu dispositivo atual, considere reproduzi-los em outro sistema operacional Windows. É possível que o dispositivo que você está usando não tenha os codecs necessários para reproduzir seu vídeo e é por isso que está gerando um erro 0xc00d3e8c.
Correção 2- Instale os codecs necessários
Conforme mencionado acima, codecs de vídeo ausentes ou incompatíveis são o principal motivo para a ocorrência desse código de erro no Windows. Portanto, se você estiver recebendo esse erro devido a um formato de arquivo de vídeo não suportado, considere instalar os codecs necessários para reproduzir seu vídeo.
No entanto, Advanced Shark007 Codecs e K-Lite Codec Pack são os 2 codecs mais populares disponíveis para o sistema operacional Windows.
Mas aqui mencionei as etapas para instalar um K-Lite Codec Pack e reproduzir o vídeo:
- Em primeiro lugar, visite a página do K-Lite Codec Guide.
- Aqui, você obterá várias edições de codec. Selecione a versão Basic ou Standard e baixe a edição que deseja.
- Depois disso, você precisa selecionar o servidor para baixar um arquivo de configuração.
- Uma vez baixado, execute um arquivo de configuração e selecione o modo Avançado. Em seguida, clique em Avançar para confirmar.

- Em um reprodutor de vídeo preferido, clique em um menu suspenso >> selecione o aplicativo Filmes e TV. Novamente, clique
- Agora, você terá Selecionar componentes na tela, desmarque os componentes que você não precisa instalar. Em seguida, clique em Avançar até que Ofertas adicionais de software apareça na tela.
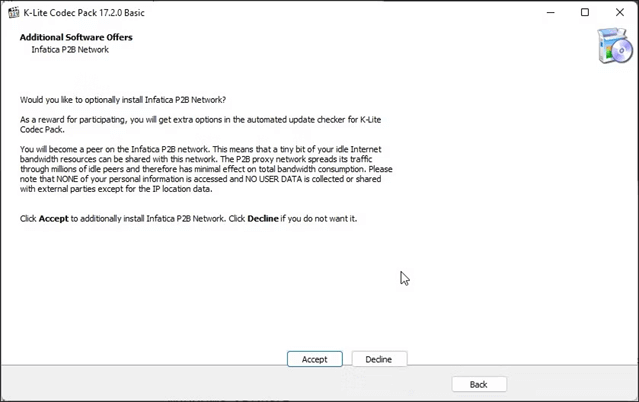
- Clique em Recusar >> e em Instalar >> Concluir.
Correção 3- Redefinir o aplicativo de filmes e TV
Como todos sabemos, o Windows oferece a seus usuários um utilitário de reparo embutido para resolver falhas temporárias nos aplicativos da Microsoft Store. Aqui, você também pode usar esse recurso para corrigir o erro 0xc00d3e8c.
No entanto, se você receber esse código de erro ao reproduzir o vídeo no aplicativo Filmes e TV, siga as etapas abaixo:
- No seu PC com Windows, pressione as teclas Win + I juntas para abrir as Configurações.
- Em seguida, clique na guia Aplicativos >> Aplicativos e recursos.

- Quando a lista de aplicativos for aberta, encontre o aplicativo Filmes e TV
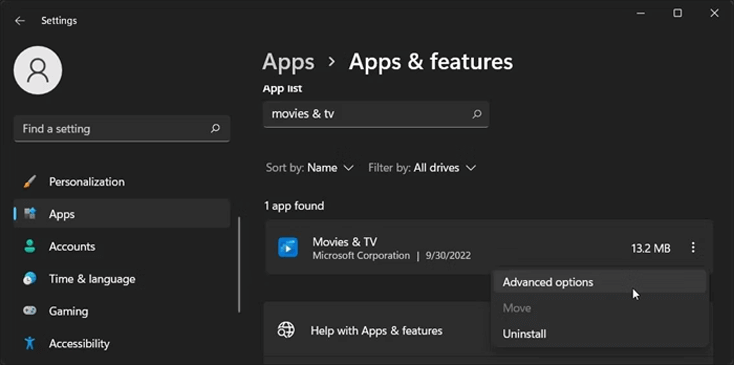
- Depois disso, toque no menu de 3 pontos do aplicativo >> escolha Opções avançadas.
- Em seguida, role para baixo e localize a seção Redefinir >> clique em Reparar.
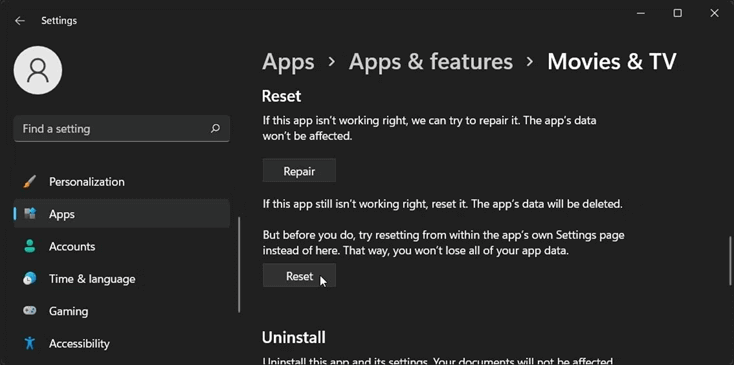
- Após a conclusão deste processo, você receberá uma marca de seleção indicando que o processo foi bem-sucedido.
- Agora, reinicie o aplicativo Filmes e TV em seu dispositivo e verifique o erro.
Se o problema persistir, você pode clicar na opção Redefinir para redefinir o aplicativo.
Leia também: Corrigir ‘Este arquivo de vídeo não pode ser reproduzido, código de erro 102630’
Correção 4- Atualize o driver de vídeo/gráficos
Na maioria das vezes, drivers de vídeo desatualizados podem levar a erros inesperados de reprodução de vídeo, incluindo o erro 0xc00d3e8c. Como o erro está ocorrendo ao tentar reproduzir o arquivo de vídeo no Windows PC, tente atualizar os drivers de vídeo para resolver o problema.
- Pressione as teclas Windows + X juntas e localize e clique em Gerenciador de dispositivos.

- No Gerenciador de dispositivos >> clique em Adaptadores de vídeo.
- Neste momento, você pode ver a(s) placa(s) gráfica(s) instalada(s) no Windows 11 PC.
- Para atualizar a placa gráfica, toque com o botão direito nela e escolha Atualizar driver.

- Agora, uma janela pop-up aparecerá, escolha a opção “Pesquisar drivers automaticamente” para prosseguir.
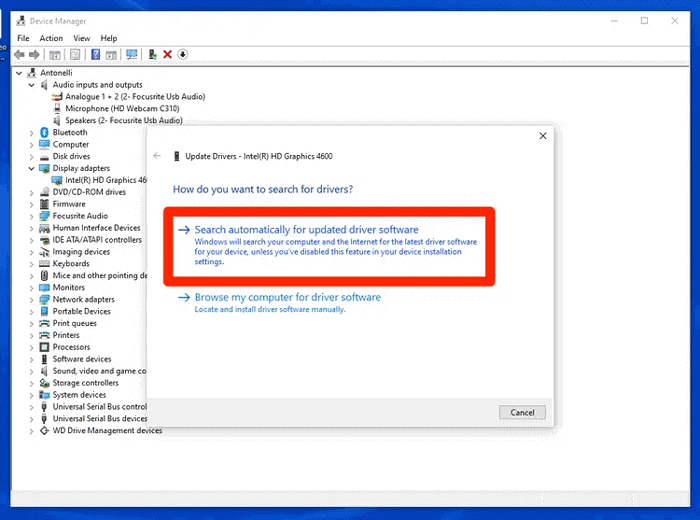
- Por fim, o Gerenciador de dispositivos baixará e instalará os drivers automaticamente.
Além disso, se você tiver mais de 1 placa gráfica, deverá repetir as mesmas etapas para atualizar outro driver.
Correção 5- Converter arquivo MKV ou MKA em outro formato de vídeo
Alterar o formato do arquivo de vídeo é outra maneira eficaz de ajudá-lo a resolver esse erro de reprodução de vídeo com eficiência.
Mas como fazer isso? Aqui vamos usar o reprodutor de mídia alternativo ao WMP, conhecido como VLC, para alterar o formato do vídeo. O VLC possui os recursos para converter qualquer arquivo de vídeo de maneira descomplicada.
Siga as etapas para converter o arquivo MKV ou MKA para outro formato de vídeo:
- Baixe, instale e inicie o VLC Media Player no seu PC.
- Em seguida, clique no menu Mídia >> escolha a opção Converter/Salvar.
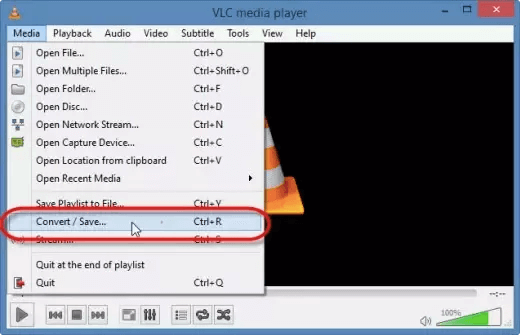
- Depois disso, toque no botão Adicionar >> escolha seu MKV ou MKA
- Em seguida, pressione um menu suspenso em Conversão de configurações.
- Escolha ou adicione o formato de arquivo de vídeo no qual você deseja converter seu arquivo.
- Por fim, pressione a opção Iniciar para iniciar o processo.

Depois que o arquivo de vídeo for convertido, tente reproduzir o arquivo de filme e verifique o erro.
Correção 6- Atualize o aplicativo de filmes e TV para corrigir o código de erro 0xc00d3e8c
Atualizar os aplicativos é sempre uma boa ideia, pois eles trazem muitos novos recursos e correções de bugs. Assim, antes de desinstalar e reinstalar o app, é importante verificar as atualizações disponíveis.

Aqui estão as etapas fáceis para atualizar o aplicativo Filmes e TV:
Passo 1- Abra o aplicativo Microsoft Store.
Passo 2– Em seguida, você deve procurar por Filmes e TV.
Passo 3- Neste momento, clique na opção Atualizar para baixar uma atualização. Aguarde até que o processo termine.
Passo 4- Por fim, reinicie o aplicativo Filmes e TV e verifique se o erro 0xc00d3e8c foi corrigido.
Leia também: Este arquivo de vídeo não pode ser reproduzido Código de erro 224002
Correção 7- Reinstale Filmes e TV
Como o erro está ocorrendo ao tentar reproduzir arquivos MKV ou MKA no aplicativo Filmes e TV, considere desinstalar e reinstalar o aplicativo. Isso ajudará você a resolver as falhas no aplicativo e tornará seus arquivos .mkv e .mka reproduzíveis.
Aqui está como você pode fazer isso:
- Em primeiro lugar, pressione Win + I para abrir as configurações.
- Em seguida, vá para Aplicativos >> Aplicativos instalados/Aplicativos e recursos.
- Agora, clique no menu de 3 pontos ao lado do aplicativo Movies & TV (Films & TV) >> selecione e clique em Desinstalar.

- Depois de concluído, visite a página oficial do aplicativo Filmes e TV e reinstale o aplicativo.
Correção 8- Usar outro reprodutor de mídia
Às vezes, o arquivo de vídeo que você deseja reproduzir não é suportado pelo reprodutor de mídia e gera esses erros, principalmente o aplicativo Filmes e TV ou o Windows Media Player.
Assim, se o seu arquivo MKV ou MKA não puder ser reproduzido pelo aplicativo Filmes e TV ou pelo Windows Media Player, tente instalar outro media player como VLC, Kodi, GOMplayer, etc., e divirta-se assistindo seu filme favorito.
Como reparar arquivo MKV ou MKA corrompido/impagável?
É possível que você esteja recebendo um código de erro de reprodução 0xc00d3e8c devido a um arquivo de vídeo MKA ou MKV corrompido. Em tal situação, você pode optar por Vídeo Reparar Ferramenta.
É um utilitário avançado que pode reparar quase todos os códigos de erro de reprodução de vídeo causados por corrupções de vídeo, como código de erro de vídeo MP4 0xc00d36c4, erro 0xc10100bf: este arquivo não pode ser reproduzido, código de erro 0xc00d5212 ao reproduzir vídeo e outros erros, incluindo “erro 0xc00d3e8c”.


* Free version of this program only previews repaired videos.
Portanto, basta baixar e instalar este programa no Windows ou macOS e seguir o guia passo a passo abaixo para reparar arquivos MKV corrompidos.
Etapa 1: Baixe, instale e lançamento o software de reparo de vídeo em seu sistema. Clique em 'Adicionar arquivos' para adicionar arquivos de vídeo corrompidos.

Etapa 2: Clique no botão 'Reparar' para começar o processo de reparo. Isso começa reparar adicionados os arquivos de vídeo um por um.

Passo 3: Você pode clicar em 'Preview', para Preview o arquivo de vídeo reparado no software e clicar no botão 'Salvar arquivos reparados' para salvar os vídeos reparados no local desejado.

Sum Up
Portanto, trata-se de como corrigir o código de erro 0xc00d3e8c no Windows 11/10. Você pode tentar qualquer uma das correções acima para resolver esse erro de reprodução.
No entanto, se o arquivo de vídeo MKA/MKV não for reproduzido no aplicativo Filmes e TV devido a corrupção, você deverá escolher Vídeo Reparar Ferramenta. Este programa acabará por corrigir a corrupção do arquivo de vídeo e eliminar o erro com eficiência.
Para mais consultas ou dúvidas, você pode entrar em contato conosco em nossas páginas oficiais do Twitter ou Facebook.


Taposhi is an expert technical writer with 5+ years of experience. Her in-depth knowledge about data recovery and fascination to explore new DIY tools & technologies have helped many. She has a great interest in photography and loves to share photography tips and tricks with others.