É seu QuickTime player can’t abrir o MP4 vídeo no Mac?
Você está recebendo uma mensagem de erro como “O documento “abc.mp4″ não pôde ser aberto. O arquivo não é compatível com o QuickTime Player.” durante a reprodução do arquivo MP4? Se’ ‘Sim’, não se preocupe, hoje neste blog listei as melhores soluções para corrigir esse problema e também sugeri as melhores alternativas do QuickTime para reproduzir vídeos MP4.
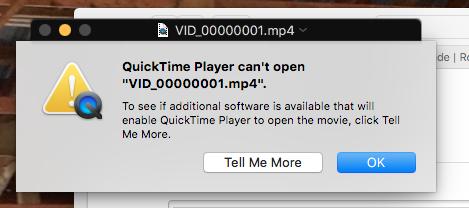
Então, sem mais delongas, vamos em frente…..!
Livre Vídeo Reparar Ferramenta.
Repare problemas de vídeo danificados, instáveis, espasmódicos, granulados e outros sem perder sua qualidade original. Tente agora!
Mas, antes de se aprofundar nas correções, é importante saber por que o QuickTime Player não pode abrir o MP4?
Por que o QuickTime não pode abrir MP4?
Existem inúmeras razões pelas quais o QuickTime Player não vai jogar vídeo MP4, mas o codec incompatível é o mais proeminente.
Na verdade, o MP4 é como um contêiner que contém seu vídeo, áudio e metadados. E quando o vídeo é compactado usando um codec incompatível com o QuickTime, ele exibe um erro.
Para lidar com esse problema, você precisa transcodificar o vídeo MP4 para um codec compatível com QuickTime, como MPEG-4 ou H.264, ou usar um reprodutor poderoso que suporte o codec existente.
Formatos de vídeo e codecs compatíveis com o QuickTime Player
Formatos de vídeo
AVI, MOV, M4V, MP4, 3GPP, 3GPP2, DV, MPEG-1 etc.
codecs
H.265, H.264, H.263, H.261, MPEG-4, Apple Pixlet, Animação, Apple ProRes, Cinepak, Gráficos, Motion JPEG etc.
Como corrigir o QuickTime Player não consegue abrir o MP4?
Siga as etapas abaixo para corrigir facilmente o QuickTime player não vai jogar o vídeo MP4 –
#1: Reinicie o QuickTime Player e seu computador
Como o problema está no QuickTime player, primeiro você precisa fechar o QuickTime player e abri-lo novamente, em seguida, reiniciar o computador. Fazendo isso, atualize seu PC e resolverá as falhas no PC e no reprodutor de mídia QuickTime. Depois disso, verifique se você consegue abrir e reproduzir o vídeo MP4 desejado.
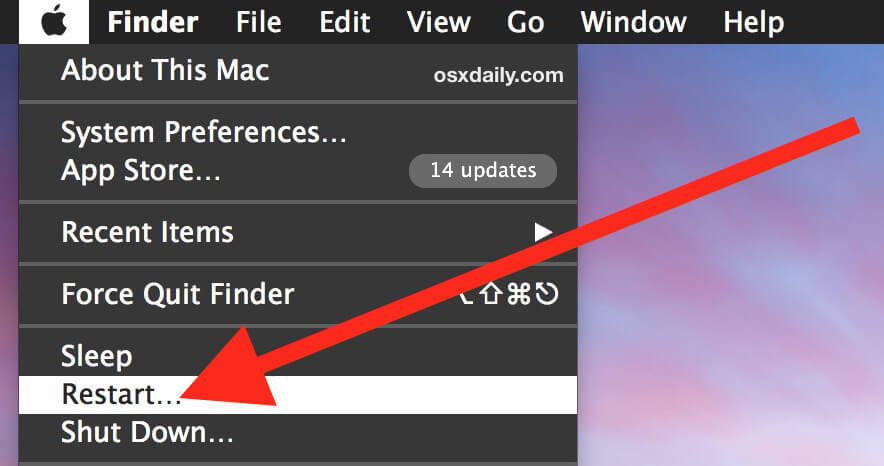
Leia também: [8 melhores truques] Como corrigir o erro QuickTime 2041?
#2: Atualize o QuickTime Player para corrigir o QuickTime Player não pode abrir o MP4
Às vezes, a versão desatualizada do QuickTime player também pode causar esse problema. Portanto, você deve atualizar seu reprodutor QuickTime para a versão mais recente. Para fazer isso –
- Vá para o menu do reprodutor QuickTime.
- Em Sobre o QuickTime, verifique sua versão atual.
- Se você estiver executando uma versão desatualizada, navegue até a App Store e clique no botão Atualizações.
- Agora, na lista, clique em QuickTime e selecione “atualizar”.
#3: Transcodifique MP4 para um formato compatível
Conforme discutido anteriormente, o codec incompatível é a principal razão por que o QuickTime Player não pode jogar de vídeo MP4 o problema. E para corrigi-lo, você precisa alterar o codec do vídeo MP4 para o compatível. Para fazer isso –
- Abra o QuickTime player e vá para a guia Windows.
- Abaixo disso, clique em “Mostrar inspetor de filmes” para ver diferentes opções de codec.
- Agora, na lista, escolha o codec que corrige o problema.
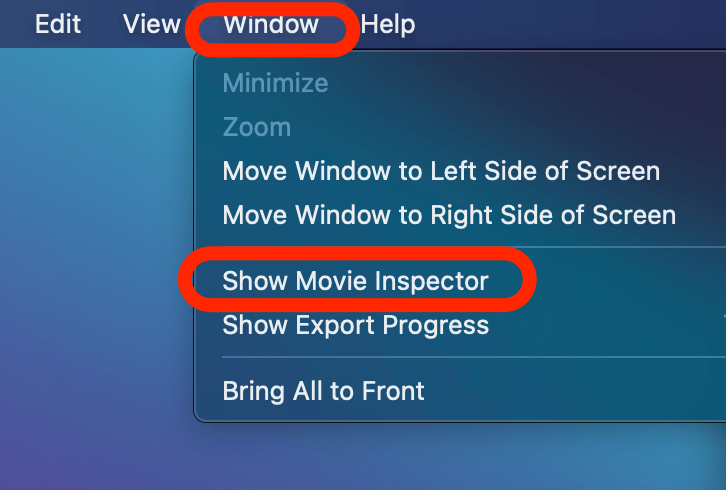
#4: Converta vídeo MP4 usando o VLC Media Player
Este é outro método eficaz que os usuários costumam tentar quando enfrentam erros ou problemas de reprodução. Portanto, aqui também gostaríamos de recomendar que você converta seu arquivo MP4 para corrigir o QuickTime player não pode abrir o mp4 baixado.
Existem vários reprodutores de mídia disponíveis para usuários de Mac reproduzirem vídeos. Mas o VLC é um reprodutor de mídia gratuito que possui o melhor recurso de reparo de vídeo, bem como o recurso de conversão de arquivos.
Portanto, você também pode instalar o VLC player no seu dispositivo Mac e converter seu arquivo MP4 para outro formato facilmente.
Siga as etapas para fazer isso:
- Depois de instalar o VLC player em um sistema, inicie-o >> toque na guia “Mídia”.
- Selecione a opção “Converter / Salvar”.
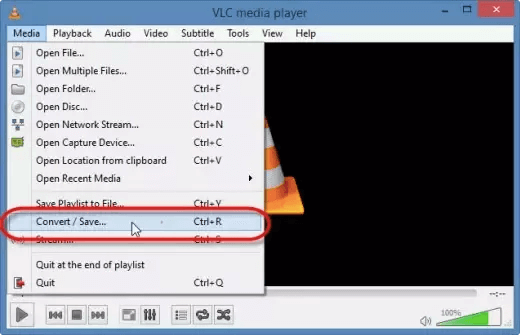
- Toque na opção “+Adicionar” e escolha o arquivo MP4 de entrada.
- Depois de adicionar o arquivo, toque novamente na opção “Converter/Salvar” que você pode ver na parte inferior da tela.
- Agora, selecione “Converter” e escolha o formato de vídeo de saída como “MKV, M4V, H.264, etc. para converter seu vídeo.
- Por fim, decida um nome de destino do arquivo e localização >> clique em “Iniciar”.
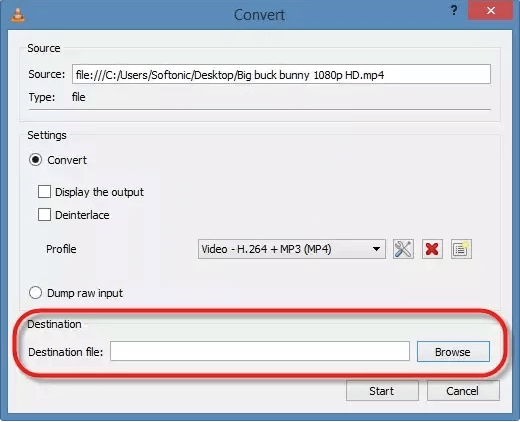
Além disso, você pode pesquisar na Internet as ferramentas de converter de vídeo on-line e escolher uma para usar.
Leia também: Como corrigir o erro QuickTime 23132 com arquivos M4V?
#5: Reparar vídeo MP4 corrompido
Se o QuickTime player não pode abrir o arquivo de vídeo MP4, é possível que seu arquivo MP4 esteja corrompido. Nesse caso, você deve procurar a melhor ferramenta de reparo de vídeo para corrigir arquivos MP4 corrompidos ou danificados.
É um poderoso software de reparo de vídeo que tem a capacidade de reparar arquivos de vídeo corrompidos que são instáveis, espasmódicos, distorcidos, piscando, mostram erros ou fora de sincronia, devido a vários motivos.
A melhor coisa sobre este utilitário é que você pode executar este programa mesmo sem nenhuma habilidade técnica. Além disso, possui algum outro recurso ígneo que o torna melhor entre outros softwares. Alguns deles estão listados aqui:
- Conserte arquivos de vídeo corrompidos/quebrados ilimitados com apenas alguns cliques.
- Repare vídeos 4k, 8k, HD, UHD, 360° e VR de forma eficaz.
- Visualize o arquivo de vídeo reparado antes de salvá-lo.
- Fácil de usar e interface amigável.
- Compatível com Windows e Mac OS.


* Free version of this program only previews repaired videos.
Então, basta baixar este software no seu Mac s para reparar o arquivo quebrado após a correção não pode abrir o MP4 no Mac.
Siga a etapa abaixo para saber como executar esta ferramenta e corrigir o MacBook air QuickTime player não pode abrir mp4.
Etapa 1: Baixe, instale e lançamento o software de reparo de vídeo em seu sistema. Clique em 'Adicionar arquivos' para adicionar arquivos de vídeo corrompidos.

Etapa 2: Clique no botão 'Reparar' para começar o processo de reparo. Isso começa reparar adicionados os arquivos de vídeo um por um.

Passo 3: Você pode clicar em 'Preview', para Preview o arquivo de vídeo reparado no software e clicar no botão 'Salvar arquivos reparados' para salvar os vídeos reparados no local desejado.

Alternativas do QuickTime para reproduzir arquivos MP4
Depois de tentar todas as correções acima, se você ainda não conseguir reproduzir seu vídeo MP4 no QuickTime Player, poderá optar por suas alternativas. Você pode usar outro reprodutor de mídia para abrir e reproduzir seu vídeo MP4 sem problemas.
Não importa se você está executando o sistema Mac ou Windows, você pode usar um desses reprodutores de mídia para reproduzir seus vídeos MP4:
Freqüentemente Perguntado Questões:
O QuickTime suporta MP4?
Bem, é difícil responder a esta pergunta. O QuickTime é um reprodutor de mídia padrão em PCs Mac que suporta principalmente o formato MPEG-4. No entanto, o MP4 é o contêiner de vídeo complexo que contém vários codecs de áudio e vídeo. É por isso que às vezes o player QuickTime reproduz vídeos MP4 e às vezes não.
Por que meu vídeo não é compatível com o QuickTime Player?
Na verdade, o QuickTime player geralmente suporta AIFF, WAV, MP4, MPEG, Flash Video, Ogg, Matroska e DV-DIF. Portanto, se você estiver tentando reproduzir outros arquivos de vídeo, outros arquivos de vídeo que não sejam especializados aqui, poderá ter problemas de reprodução.
O que devo fazer se o QuickTime Player não reproduzir o arquivo MP4?
Se o seu QuickTime Media Player não estiver reproduzindo o arquivo de vídeo MP4, você precisará fazer o seguinte:
- Reinicie o QuickTime Player e tente reproduzi-lo
- Reinicie seu sistema Mac
- Limpe os arquivos de cache do seu sistema
- Converta o formato de vídeo
- Use um reprodutor de mídia alternativo
- Baixe o codec QuickTime MP4 adequado
- Atualize ou instale o reprodutor QuickTime.
Conclusão
Todas as soluções especificadas certamente irão ajudá-lo a resolver o problema do QuickTime Player não pode abrir MP4 no Mac. Portanto, você deve tentar todos eles, um após o outro.
No entanto, caso seu arquivo de vídeo MP4 esteja corrompido, você deve tentar o versátil Vídeo Reparar Ferramenta afirmado neste blog.
Espero que você tenha gostado deste artigo.

Taposhi is an expert technical writer with 5+ years of experience. Her in-depth knowledge about data recovery and fascination to explore new DIY tools & technologies have helped many. She has a great interest in photography and loves to share photography tips and tricks with others.