Resumo: Este artigo mostrará como corrigir o erro “Sua computador reiniciado because a um problema” no mac com 13 métodos diferentes.
Os Mac PCs são considerados os melhores e mais confiáveis dispositivos eletrônicos desenvolvidos pela Apple Inc. No entanto, isso não significa que você não enfrenta problemas ao executar o macOS. Porém, também está sujeito a quaisquer problemas técnicos.
Recentemente, muitos usuários relataram que, ao usar o sistema Mac, receberam uma mensagem de erro “Sue computador reiniciado because a um problema”.
Portanto, se você também estiver enfrentando o mesmo problema, dê uma olhada em como pode se livrar desse problema com facilidade.
O que causa “Seu computador reiniciado because a um problema no Mac”?
Quando o erro mostrado abaixo ocorre, o PC desliga ou reinicia repentinamente.

No entanto, essa mensagem de erro também é conhecida como “Kernel Panic”, que ocorre quando o MacOS identifica um problema com a operação do seu computador.
Existem vários motivos que podem levar ao erro de kernel panic em seu computador Mac. A seguir, listamos os principais fatores por trás da ocorrência desse problema:
- Versão desatualizada do macOS.
- Devido a problemas de hardware ou software.
- Um dispositivo externo conectado pode ter problemas.
- Seu sistema operacional Mac contém erros profundos.
- Quando o espaço do disco rígido do Mac está cheio.
- Problema de login pode causar erro de kernel panic no Mac.
Como você conhece as causas comuns, agora é hora de resolver ‘seu computador reiniciado because a um problema no macOS Catalina‘ aplicando as correções fornecidas a seguir.
Como corrigir “Seu computador reiniciado because a um problema” no Mac?
Os procedimentos descritos abaixo o ajudarão a identificar e resolver problemas de hardware e software que estão gerando kernel panic em seu Mac.
- Remova todos os dispositivos externos do seu Mac
- Identificar e atualizar software com defeito
- Libere espaço em disco
- Atualizar macOS
- Reinicie o seu macOS em um modo seguro
- Desinstalar os aplicativos problemáticos
- Desativar itens de inicialização desnecessários
- Redefinir permissões para discos
- Reinicializar NVRAM e PRAM
- Reinstale o macOS
- Usar o Apple Diagnostics para encontrar problemas internos de hardware
- Entre em contato com a equipe de suporte da Apple
- Recupere arquivos perdidos com a recuperação de dados do Mac
Método 1: remover todos os dispositivos externos do seu Mac
Quando você tem problemas de sistema como o que está tendo agora, a primeira coisa que você deve fazer é desconectar todos os seus dispositivos externos. Esses dispositivos externos costumam causar problemas abruptos do Mac.
Remova todos os dispositivos USB e outros do seu Mac e veja se o problema persiste.
Método 2: identificar e atualizar software com defeito
O kernel panic pode ser causado por software desatualizado. O problema será resolvido atualizando-o.
- Verifique e instale atualizações de software em seu Mac.
- Reinicie o seu computador.
- Se você não conseguir atualizar o software, desinstale-o ou use um desinstalador de software de terceiros para se livrar de todas as instâncias do software problemático.
- Mais uma vez, reinstale o software.
Método 3: Libere espaço em disco para consertar o computador reiniciado devido a um problema Mac
Você deve deixar pelo menos 20% do espaço total em disco disponível para um kernel panic. Isso se deve ao fato de que você não tem memória física e virtual suficiente para o seu Mac funcionar corretamente.
- Selecione “Sobre este Mac” da Apple
- Para descobrir quanto espaço de armazenamento gratuito você tem, vá para a página “Armazenamento”.
- Se estiver baixo, você deve eliminar dados que ocupam mais espaço em disco, como imagens ou vídeos.

- Você também pode usar o CleanMyMac para liberar espaço extra no seu Mac.
Método 4: atualizar macOS
Como já mencionamos acima, a versão desatualizada do macOS também pode causar erros de pânico no kernel.
Portanto, se você está tendo esse problema devido a macOS desatualizado, siga as etapas abaixo e corrija o computador reiniciado devido a um problema, pressione uma tecla ou espere.
- Em primeiro lugar, vá para Preferências do Sistema >> selecione a Atualização do
- Em seguida, clique na opção Atualizar / Atualizar agora.
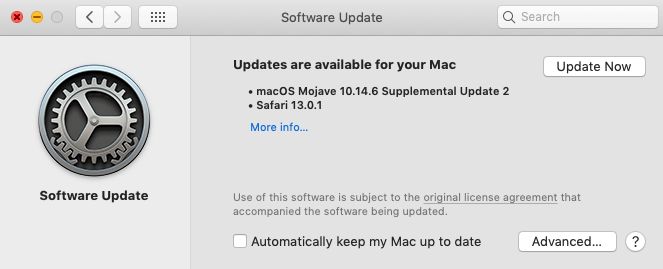
- Em seguida, abra o Activity Monitor e feche todos os aplicativos e processos em segundo plano e concentre-se principalmente em aplicativos de terceiros.
Se o problema persistir, tente a próxima maneira.
Método 5: reinicie o macOS em um modo de segurança
Outra maneira eficaz de tentar solucionar esse problema é reiniciar o macOS em um modo seguro.
Reiniciar o sistema em um modo seguro evita que o Mac carregue aplicativos na inicialização, faz uma verificação de disco e limpa vários caches do sistema.
Embora seja incomum, você pode inicializar seu Mac no Modo de Segurança e reiniciá-lo normalmente e tudo voltará ao normal.
Para ativar o Modo de segurança, siga estas etapas:
- Desligue o seu Mac.
- Ligue-o imediatamente, mantendo a tecla Shift pressionada.
- Entrar no modo de segurança pode levar algum tempo.

Para entrar no modo de segurança em um M1 Mac, siga estas etapas:
- Mantenha o botão liga / desliga pressionado até que as opções de inicialização apareçam na tela.
- Selecione um disco de inicialização.
- Em seguida, clique em Continuar no Modo de Segurança enquanto mantém pressionada a tecla Shift.
- Depois disso, saia segurando a tecla Shift.
Este modo permite que você execute testes e faça alterações que podem ajudá-lo a consertar o seu Mac. Se você conseguiu inicializar no Modo de segurança, o problema do dispositivo é provavelmente devido a um dos itens de inicialização.
Método 6: desinstalar os aplicativos problemáticos
Na maioria das vezes, acontece que, devido a alguns aplicativos suspeitos, seu sistema pode lançar erros diferentes. Talvez o mac diga que seu computador foi reiniciado because a um problema ocorrido devido a um aplicativo problemático.
Basta encontrar o aplicativo que está causando o problema e desinstalá-lo para se livrar do problema.
Método 7: Desativar itens de inicialização desnecessários
Alguns itens de inicialização desnecessários às vezes são instalados para obstruir o processador do Mac. Isso pode tornar o seu Mac lento e gerar um erro que diz “mac seu computador reiniciado devido a um problema Catalina”.
- Selecione “Apple” na barra de menus e, em seguida, “Preferências do Sistema”.
- Selecione “Usuários e grupos” no menu suspenso e, a seguir, selecione sua conta de usuário na lista.
- Para ver uma lista de itens de inicialização, vá para a guia “Itens de login”.
- Selecione “-“ depois de selecionar o item de inicialização que deseja desativar.
- Reinicie seu Mac agora, e o kernel panic irá embora.

Método 8: redefinir permissões para discos
Reparar as permissões do disco é uma das melhores dicas de solução de problemas para o sistema Mac. Isso limpa todos os arquivos de sistema do seu Mac. O Utilitário de Disco é uma ferramenta útil integrada para reparar problemas em seu Mac.
A) Yosemite e versões anteriores do OS X
- Vá para o menu Apple e escolha “Reiniciar”.
- Pressione os botões “Cmd + R” no teclado assim que o Mac for reiniciado.
- Agora selecione “Utilitário de Disco” no menu suspenso. Em seguida, selecione “Primeiros socorros” seguido de “Reparar permissões de discos”.

- Encontre e corrija falhas em seu Mac seguindo as instruções na tela.
B) Para Mac OS X El Capitan ou macOS Sierra
- Abra CleanMyMac X.
- Selecione Manutenção avançada no menu suspenso.
- Reparo de todas as permissões de disco
Método 9: redefinir NVRAM e PRAM
NVRAM é um tipo de memória que salva dados que não desaparecem quando o computador é desligado (volume do som, resolução da tela, etc.). Para fazer isso, siga estas etapas e corrija o computador reiniciado because a um problema no Mac:
- Pressione e segure as teclas Option-Command-P-R até que o computador reinicie.
- Solte as teclas ao ouvir o computador reiniciar pela primeira vez.
A redefinição da NVRAM em um Mac M1 é executada automaticamente se o computador determinar que é necessário. Reinicializar a NVRAM pode permitir que seu computador reinicie normalmente em alguns casos.
Método 10: Reinstalar o macOS
Se as soluções acima falharem, o único método que resta para você corrigir esse problema é reinstalar a versão atual do macOS.
Aqui está como você pode reinstalar seu macOS, tentando as etapas abaixo:
- Desligue e reinicie o Mac, pressione e segure as teclas “Cmd + R” para abrir o menu “macOS Utilities”.
- Agora, dependendo da versão, escolha “Reinstalar OS X” ou “Reinstalar macOS”.

- Reinicie o computador após reinstalar o sistema operacional.
Método 11: Usar o Apple Diagnostics para encontrar problemas internos de hardware
O Apple Diagnostics, anteriormente conhecido como Apple Hardware Test, é uma ferramenta de snap-in da Apple para diagnosticar problemas com o hardware interno do Mac, como placa lógica, componentes sem fio, memória e outros.
Portanto, experimente este programa para ver se ele pode consertar o erro de kernel panic do Mac. Veja como utilizá-lo de acordo com as instruções oficiais da Apple: Para testar seu Mac, usar o Apple Diagnostics.
Método 12: entre em contato com a equipe de suporte da Apple
Se os métodos DIY acima não funcionarem, a última opção que resta para você é obter ajuda da equipe de suporte da Apple.
Basta agendar uma reunião ou entrar em contato com o suporte da Apple diretamente. A equipe definitivamente irá ajudá-lo a resolver o problema de kernel panic. Mac continua reiniciando para você.
Método 13: recuperar arquivos perdidos com recuperação de dados do Mac
Quando o seu computador reinicia automaticamente devido ao kernel panic, você pode perder alguns arquivos importantes. Em tal situação, usando o mais confiável Mac Dados Recuperação Software, você pode recuperar todos os seus dados excluídos com facilidade.
Ele tem a capacidade de recuperar fotos do MacBook Pro, Mac mini, iMac, MacBook Air, etc. A melhor coisa sobre este software é que ele é um programa 100% seguro, seguro e fácil de usar.
Portanto, sem qualquer demora, basta baixar este utilitário no seu Mac PC e recuperar os arquivos perdidos e ocultos do macOS.


* A versão gratuita do programa verifica e visualiza apenas itens recuperáveis.
Siga as etapas abaixo para executar este software.
Etapa 1: selecione o tipo de Dados
Primeiro, você deve selecionar o tipo de arquivo que deseja recuperar e clicar em ‘Avançar‘ opção
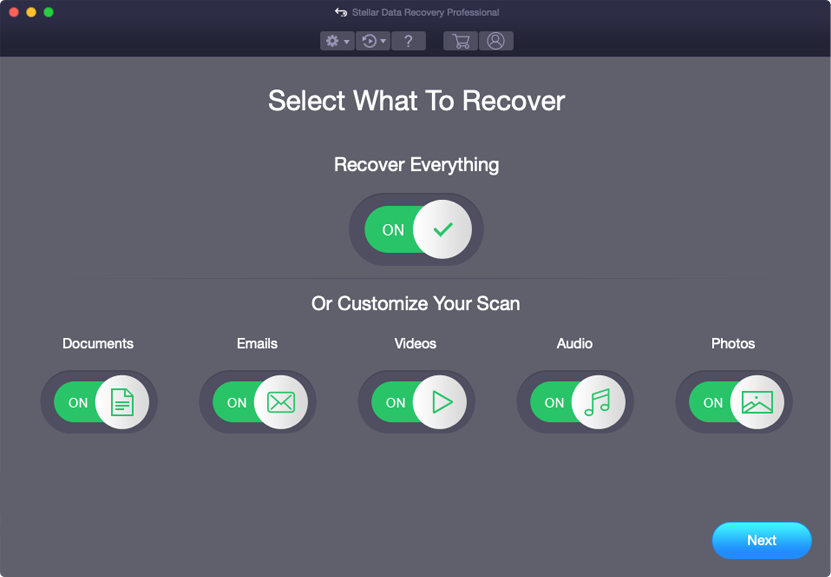
Etapa 2: selecione Localização
Em seguida, você deve selecionar a unidade de armazenamento de onde perdeu os dados.
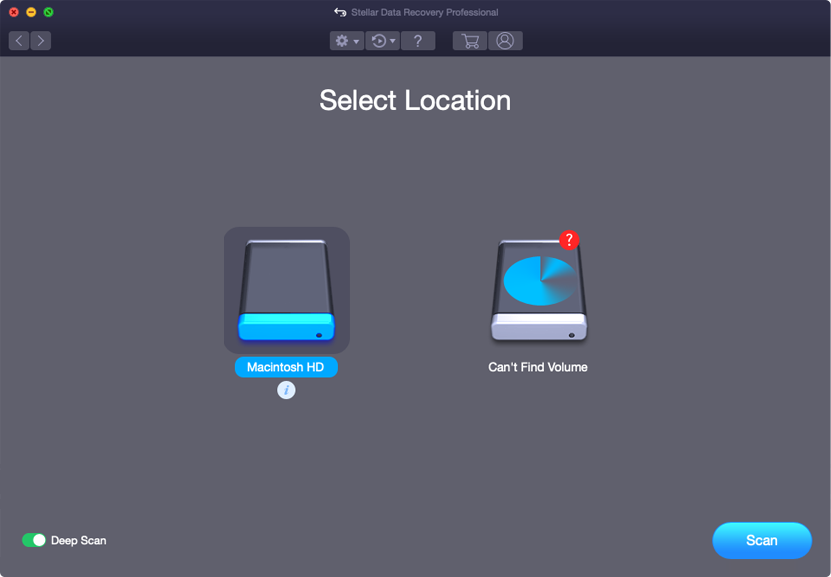
Etapa 3: Digitalizar e Recuperar
Depois de selecionar a unidade de armazenamento, você deve Digitalize, Visualizar e depois Recuperar os arquivos do Mac armazenamento disco.
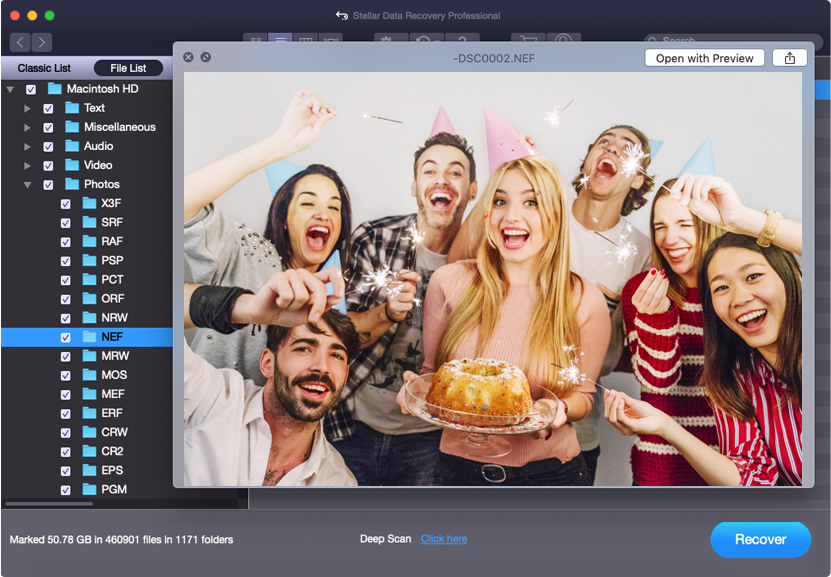
Conclusão
Seu Mac pode reiniciar devido a arquivos de sistema com defeito, memória insuficiente ou falhas nos aplicativos que você está usando. Portanto, você pode tentar esses métodos mencionados acima e resolver o seu computador reiniciado because a um problema do mac.
Mas lembre-se que os motivos podem variar, portanto você deverá aplicar a solução de acordo com a sua situação.
Boa sorte…!

Taposhi is an expert technical writer with 5+ years of experience. Her in-depth knowledge about data recovery and fascination to explore new DIY tools & technologies have helped many. She has a great interest in photography and loves to share photography tips and tricks with others.