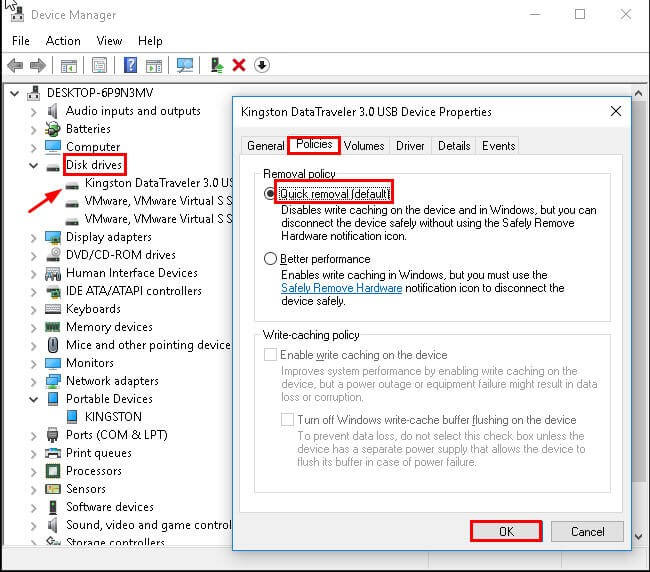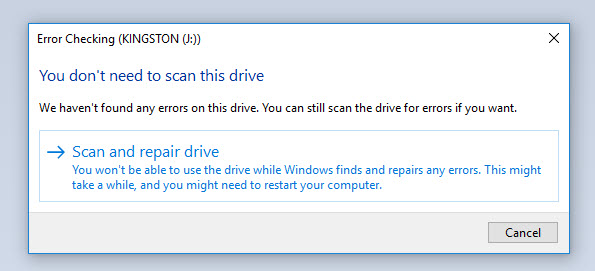Preso com a mensagem de erro “There is a problem with this drive scan now and fix it” quando você conecta uma unidade flash USB ao computador? Quer solucionar esse obstáculo o mais rápido possível? Se a sua resposta for ‘SIM’ para todas as perguntas, você deve verificar este artigo. Aqui, você encontrará diferentes soluções para corrigir esse erro, juntamente com os insights desta mensagem de aviso.
Captura de tela deste erro:
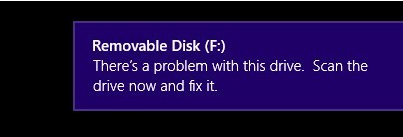
Livre Duro Dirigir Recuperação Ferramenta.
Recupere dados de USB drives, Pendrives, SSDs, HDDs e outros dispositivos no Windows. Tente agora!
Sobre o erro ‘há um problema com esta unidade’
Há um problema com esta unidade, erros de digitalização e correção geralmente ocorrem quando você conecta uma unidade USB, cartão SD ou qualquer outro disco rígido externo. Ao receber esse erro, o dispositivo que você está usando ficará inacessível no Windows 10/8.1/8.
Geralmente acontece quando você não ejeta o USB corretamente do seu laptop ou desktop. Vários usuários removem unidades USB sem sequer selecionar a opção Ejetar. Nessas condições, você pode receber este erro.
Por que esta mensagem de erro ocorre?
Sem dúvida, sempre existem algumas causas por trás de qualquer erro e, portanto, também não é uma exceção. O erro “There’s a problem with this drive, scan and fix” também pode ser causado por vários fatores.
Aqui estão algumas causas comuns:
- Ejeção inadequada da unidade USB
- Corrupção do sistema de arquivos ou danos físicos
- Quando uma unidade é infectada por vírus ou malware
- Unidade flash corrompida
- Devido a setores defeituosos
- Problemas de compatibilidade podem fazer com que as unidades USB não funcionem corretamente.
- Drivers desatualizados ou corrompidos.
Métodos para corrigir o erro “Há um problema com esta unidade escaneie agora e conserte”
Correções rápidas:
Método 1 – Experimente uma porta USB ou computador diferente
Antes de tentar qualquer resolução complexa, é altamente recomendável tentar outra porta USB para verificar se está funcionando. Além disso, você pode até tentar conectar seu drive USB a outro computador para verificar se o problema persiste.
Método 2 – Solucionar problemas de hardware e dispositivos
A solução de problemas de hardware e dispositivos é uma boa opção para há um problema com esta correção de unidade. Solucionador de problemas de hardware e dispositivos é uma ferramenta integrada do Windows usada para corrigir alguns erros relacionados aos seus discos rígidos externos.
- Primeiramente, você deve digitar Solucionador de problemas ou Troubleshooting na caixa de pesquisa e, em seguida, selecioná-lo na lista.
- Você pode então verificar Configurar um dispositivo no link Hardware e Sons.
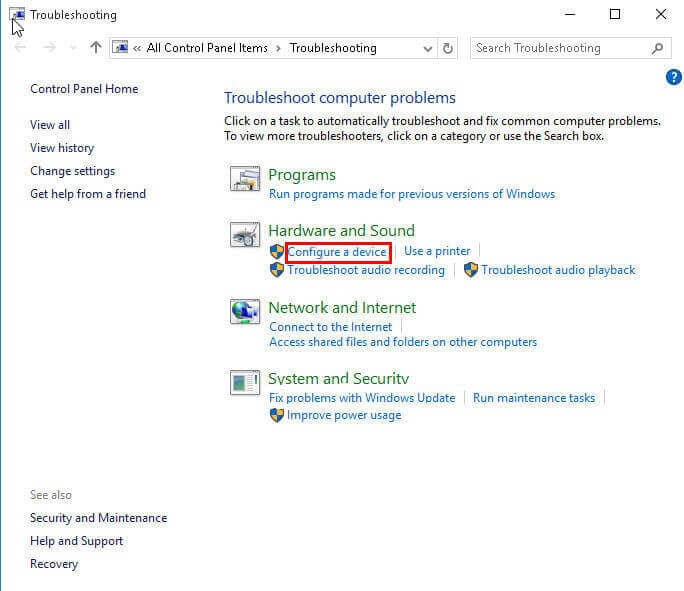
- Em seguida, você pode verificar Avançado na janela pop-up e marcar ‘Aplicar reparo automaticamente’.
- Depois disso, você pode clicar em Avançar para iniciar a operação pendente e então reparar os problemas encontrados através dos detalhes e instruções.
Leia também: Como corrigir o erro USB ‘O nome do diretório é inválido’?
Método 3 – Experimente a opção de remoção rápida
Você também pode tentar a opção de remoção rápida para corrigir não há problema com esse erro de unidade. Para fazer isso, você pode tentar as seguintes etapas:
- Primeiro, você deve digitar gerenciador de dispositivos na caixa de pesquisa e selecioná-lo.
- Em seguida, você deve clicar nas unidades de disco no Gerenciador de dispositivos
- Você pode então clicar com o botão direito no cartão SD ou unidade USB listado e simplesmente selecionar a opção Propriedades.
- Depois disso, você deve clicar em Políticas >> Remoção Rápida na janela Propriedades e simplesmente clicar em OK para fazer as alterações.
Método 4 – Tente o CMD para corrigir que há um problema com este erro de unidade
CMD é outra opção que você pode tentar corrigir qualquer tipo de erro relacionado ao seu drive USB ou outro disco rígido externo conectado ao PC. Aqui, você pode tentar as etapas abaixo para corrigir esse erro usando a opção CMD:
- Na primeira etapa, você deve digitar cmd na caixa de pesquisa, clicar com o botão direito e selecionar Executar como administrador.
- Em seguida, você deverá digitar chkdsk F: /f /r e simplesmente pressionar Entrar.
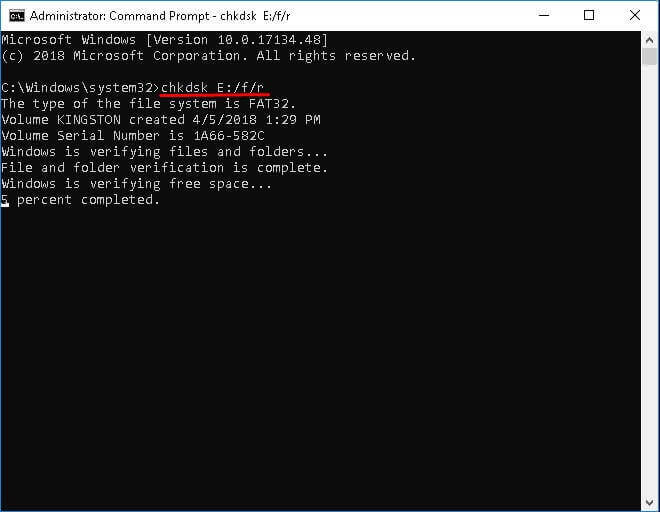
- Por último, basta digitar exit e pressionar Entrar
Método 5 – Verificar e reparar o sistema de arquivos
Como já mencionado as causas acima, um sistema de arquivos corrompido ou danificado é uma das causas, portanto, você pode tentar verificar e corrigir esse problema para evitar esse erro no futuro. Abaixo você pode tentar verificar e reparar erros do sistema de arquivos:
- Primeiro de tudo, você deve clicar com o botão direito no cartão SD ou unidade USB e selecionar Propriedades no menu de contexto.
- Você pode então clicar na guia Ferramentas e na opção Verificar na verificação de erros. Depois disso, você pode simplesmente pressionar a opção OK para abrir a próxima janela.
- Por último, basta clicar na opção ‘Verificar e reparar unidade’ para corrigir erros no sistema de arquivos.
Método 6 – Execute uma inicialização limpa
Às vezes, conflitos de software também podem fazer com que não haja problema com este erro de unidade. Então, nesse caso, você pode realizar uma inicialização limpa. Isso simplesmente diagnosticará e solucionará problemas avançados do Windows. Abaixo estão as etapas para realizar uma inicialização limpa:
- Na primeira etapa, você deve digitar msconfig na opção Iniciar e simplesmente pressionar a tecla Entrar para abrir o Utilitário de Configuração do Sistema.
- Depois disso, você pode simplesmente clicar em ‘Geral’ >> ‘Inicialização seletiva’. Você pode simplesmente desmarcar a caixa de seleção Carregar itens de inicialização e certificar-se de que essas duas opções estejam marcadas. Um deles é ‘Carregar serviços do sistema’ e o outro é ‘Usar configuração de inicialização original’.
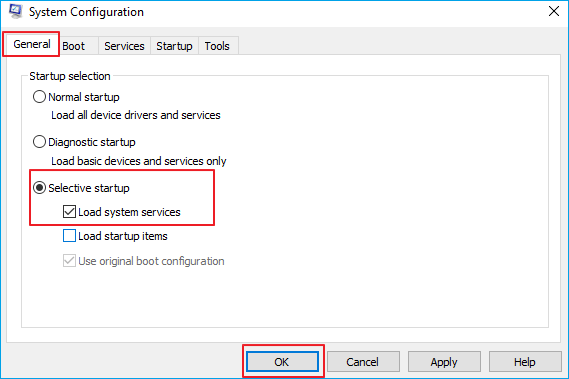
- Agora, você pode simplesmente clicar na guia ‘Serviços’, marcar a caixa de seleção ‘Ocultar todos os serviços Microsoft’ e clicar em ‘Desativar todos’.
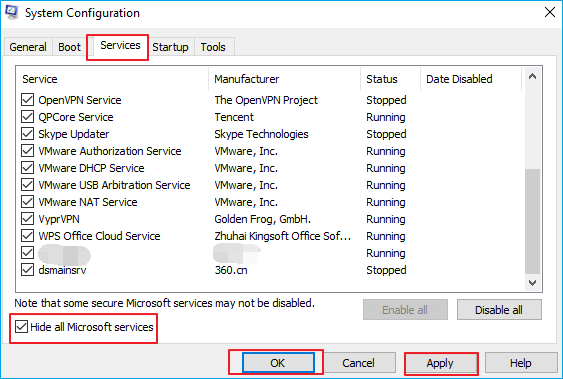
- Por último, você pode simplesmente clicar em ‘Aplicar’ ou ‘OK’ e reiniciar o computador. Isso ajudará você a colocar o Windows em um estado de inicialização limpa.
Leia também: FIXO – Verificação de erros Unidade USB Digitalizando e Reparando Preso
Método 7 – Formate seu dispositivo USB
Bem, se nenhuma das soluções DIY acima funcionar para você, considere formatar sua unidade de disco seguindo as etapas abaixo:
- Abra o Windows Explorer >> Vá para “Este PC” ou “Meu Computador“.
- Agora, clique com o botão direito em sua unidade >> selecione a opção “Formatar”.
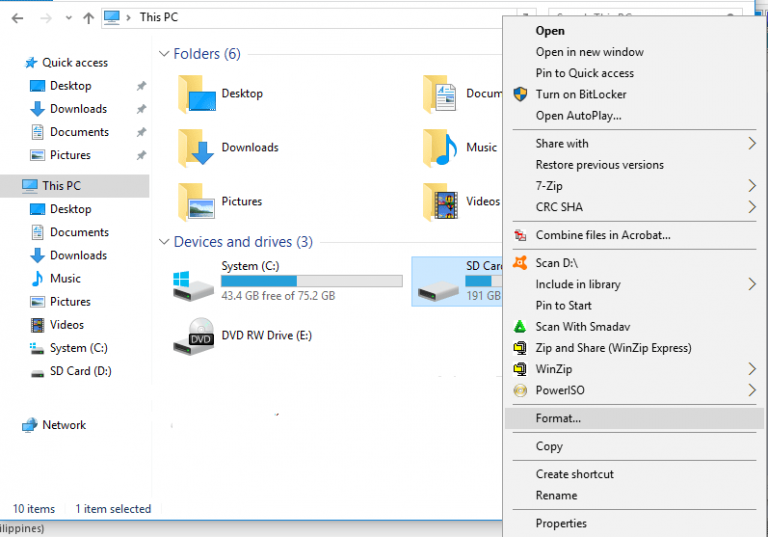
- Escolha o sistema de arquivos e então “Formatação rápida” e clique em “Iniciar“.
Nota – Certifique-se de fazer backup dos dados do seu dispositivo USB primeiro, pois este método apagará todo o dispositivo.
Método 8 – Verifique se há danos físicos
Muitos usuários relataram que receberam esta mensagem de erro devido a danos físicos. Portanto, é aconselhável inspecionar sua unidade flash USB e porta em busca de danos físicos visíveis. Se encontrado, leve-o a um centro de reparos ou substitua-o, se possível.
Como recuperar dados excluídos da unidade USB?
No caso, se você descobrir que perdeu todos os dados da sua unidade USB ao corrigir esse problema ou quando receber esse erro, pare de se preocupar imediatamente. Digo isso porque, com a ajuda de USB Dirigir Dados Recuperação Ferramenta, você poderá recuperar dados perdidos da unidade USB. Esta ferramenta tem a capacidade de recuperar arquivos de mídia, como fotos, vídeos ou arquivos de áudio, de unidades USB ou outros discos rígidos externos.
Ele recupera arquivos de mídia excluídos de todos os formatos de arquivos de imagens, vídeos e arquivos de áudio. Esta é a melhor opção que você pode tentar USB clarão dirigir dados recuperação em sistemas Windows e Mac. Abaixo você pode baixar e instalar USB Dirigir Recuperação Ferramenta e recupere dados excluídos com facilidade.


* A versão gratuita do programa verifica e visualiza apenas itens recuperáveis.
Aqui está o guia passo a passo que você pode seguir para recuperar arquivos de mídia perdidos da unidade USB.
Como faço para corrigir um erro de disco rígido defeituoso?
Você pode corrigir erros ruins no disco rígido executando o comando chkdsk. Este comando ajuda a detectar se o disco rígido do PC com Windows está com algum problema. Para corrigir esse problema, você pode seguir as etapas abaixo:
- Primeiro de tudo, você precisa inicializar a partir de um disco de instalação do Windows.
- Você pode então clicar em Reparar seu computador depois de selecionar o idioma, teclado e entrada de hora adequados.
- Depois disso, você pode selecionar a unidade de instalação do Windows, que geralmente é C:\, e clicar na opção ‘Avançar’.
- Agora, você deve selecionar Prompt de Comando quando a caixa Opções de Recuperação do Sistema aparecer.
- Em seguida, escreva o comando abaixo e pressione a tecla Entrar em seguida:
chkdskC: /f
Aqui, você pode substituir C: pela letra do driver que você está usando em um PC com Windows instalado.
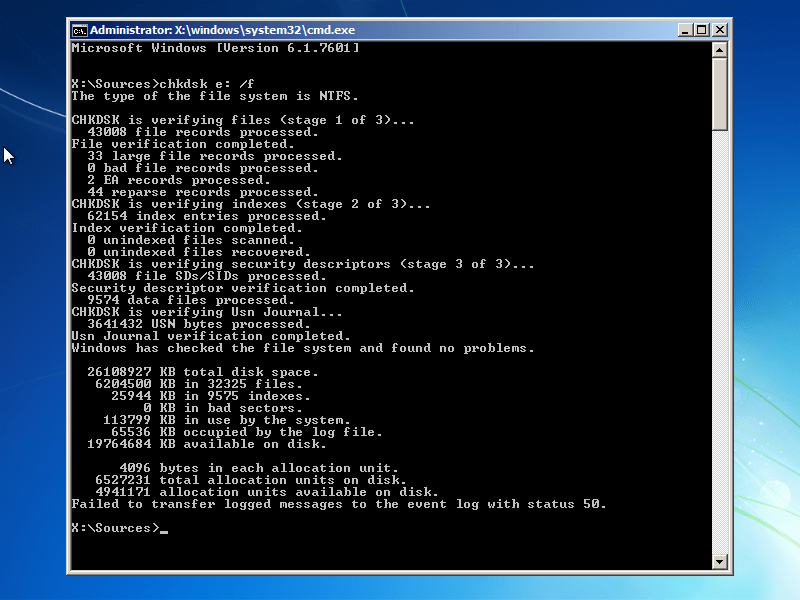
Como consertar um disco rígido corrompido sem formatar?
Você pode consertar um disco rígido corrompido sem formatação de várias maneiras. Algumas das formas comuns são executar uma verificação antivírus, executar uma verificação CHKDSK, executar uma verificação SFC e muito mais. Todas essas soluções irão ajudá-lo a consertar e restaurar um disco rígido corrompido sem formatação.
Relacionadas FAQs:
Se o seu PC estiver verificando e reparando o disco rígido, pode levar mais de 2 horas, dependendo dos erros encontrados.
Sim, você pode pular a verificação e o reparo de um disco rígido executando uma verificação CHKDSK no modo de segurança. No entanto, não é recomendado interromper este processo.
A duração do processo de digitalização e reparo depende completamente do tamanho do seu disco rígido e do número de erros encontrados.
Com a ajuda do utilitário CHKDSK, você pode reparar manualmente o seu disco rígido.
Às vezes, pode causar um cenário de perda de dados porque pode detectar falsos positivos e excluir arquivos suspeitos.
Você pode recuperar dados de uma unidade USB corrompida de um cópia de segurança recente. Quanto tempo viagem digitalizar e reparar?
Posso ignorar a digitalização e o reparo da unidade?
Por que a digitalização e o reparo demoram tanto?
Como faço para reparar uma unidade manualmente?
A verificação e correção excluirão meus arquivos?
Como faço para recuperar uma unidade USB corrompida?
Conclusão
Quando você encontrar there is a problem with this drive scan now and fix it, várias correções podem ser levadas em consideração. Acima, mencionei algumas soluções viáveis para corrigir esse erro irritante com êxito.
No entanto, ao corrigir esse problema se você perder dados da unidade USB, você deve optar imediatamente pela USB Dirigir Dados Recuperação Ferramenta. Esta ferramenta irá ajudá-lo a restaurar arquivos de mídia perdidos de unidades USB de maneira fácil.

Taposhi is an expert technical writer with 5+ years of experience. Her in-depth knowledge about data recovery and fascination to explore new DIY tools & technologies have helped many. She has a great interest in photography and loves to share photography tips and tricks with others.