Assistir a vídeos é a forma de conteúdo mais preferida e amada atualmente. E assim é as emitir relacionadas a ele. “Erro ao carregar o arquivo de mídia não pôde ser reproduzido” é um desses erros que normalmente ocorre quando você tenta reproduzir um arquivo de vídeo ou áudio, e há um problema que impede que o arquivo de mídia seja carregado ou reproduzido corretamente.
Aqui nesta postagem, listamos 9 maneiras de solucionar o problema “Erro ao carregar mídia…” em detalhes.
Então vamos começar…
Livre Vídeo Reparar Ferramenta.
Repare problemas de vídeo danificados, instáveis, espasmódicos, granulados e outros sem perder sua qualidade original. Tente agora!
Mas, antes disso, vamos saber sobre o ‘erro do JWPlayer ao carregar o arquivo de mídia não pode ser reproduzido‘ em detalhes.
O que significa o erro ao carregar o arquivo de mídia não pôde ser reproduzido?
O ‘erro ao carregar o arquivo de mídia não pôde ser reproduzido’ na verdade significa que você está tentando carregar um arquivo em um formato de arquivo de vídeo não suportado no reprodutor de mídia. Este erro pode ocorrer em ambos os dispositivos Windows e Android. A causa mais comum é o carregamento de um formato de arquivo de vídeo .mov ou .wmv que não suporta o codec de vídeo H264.

Além disso, existem alguns outros motivos que também podem resultar no erro mostrado acima em seu navegador ao tentar reproduzir um vídeo. Eles são os seguintes:
- Internet fraca ou lenta.
- Devido ao excesso de cookies e dados de cache armazenados no navegador.
- O próprio arquivo de vídeo está corrompido.
- Versão desatualizada de um navegador.
Agora, vamos seguir em frente para saber como corrigir o erro carregamento mídia: (arquivo não pôde ser reproduzido) no Chrome ou em outro navegador e dispositivos.
Como corrigir o erro ao carregar o arquivo de mídia não pôde ser reproduzido?
Bem, quando se trata de corrigir o erro carregamento arquivo de mídia não encontrado ou incapaz de reproduzir arquivos de vídeo, existem várias maneiras que podem ser tentadas. Algumas delas estão resumidas abaixo:
Então, vamos experimentá-los um por um e verificar qual deles funciona no seu caso.
- #1: Verifique sua conexão com a Internet
- #2: Excluir Cookies, Cache e Histórico do Navegador
- #3: Tente updating o navegador da Web
- #4: Desligue a aceleração de hardware
- #5: Reproduza o reprodutor de mídia no modo de navegação anônima
- #6: Desative as extensões do navegador
- #7: Redefinir as configurações do navegador
- #8: Tente Reproduzir Vídeo em Outro Navegador
- Solução Definitiva: Vídeo Reparar Ferramenta
Método #1: Verifique sua conexão com a Internet
A maioria dos erros relacionados ao vídeo, como erro ao carregar o arquivo de mídia, não pôde ser reproduzido, vídeos jogando em câmera lenta geralmente são resultado de uma conexão lenta à Internet.
Portanto, antes de tentar reproduzir seus vídeos em qualquer navegador, primeiro você precisa se certificar de que está conectado a uma boa conexão com a Internet. No entanto, se você achar que a conexão de rede está oscilando ou instável, desconecte e reconecte a rede novamente.
Como alternativa, você também pode alternar a conexão de rede de Wi-Fi para dados móveis ou vice-versa.
Método #2: Excluir cookies, cache e histórico do navegador
Cookies e cache são apenas uma pequena informação armazenada no diretório do navegador da web para fornecer a melhor experiência ao usuário. Navegadores de Internet como Google Chrome ou Internet Explorer armazenam cookies e cache para gastar o processo de carregamento.
Mas, com o passar do tempo, esses cookies e cache se acumulam no PC, criando problemas como ‘erro ao carregar o arquivo de mídia não pôde ser reproduzido no Chrome‘. Portanto, é importante limpar os cookies, o cache e o histórico de navegação regularmente. Para fazer isso, você deve seguir os passos abaixo:
Como limpar o cache no Google Chrome:
- Abra o Google Chrome e clique nos três pontos verticais no canto superior direito.
- Em seguida, selecione Mais ferramentas > Limpar dados de navegação.
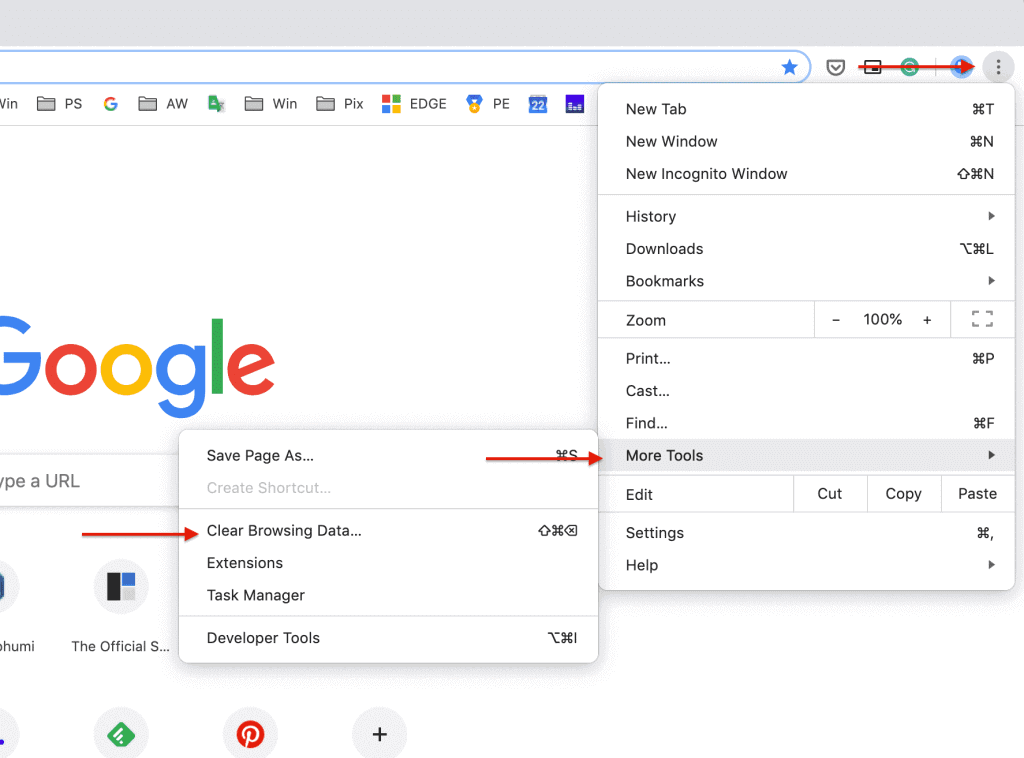
- Depois disso, clique no menu suspenso perto de Intervalo de tempo e selecione ‘Todos os tempos’.
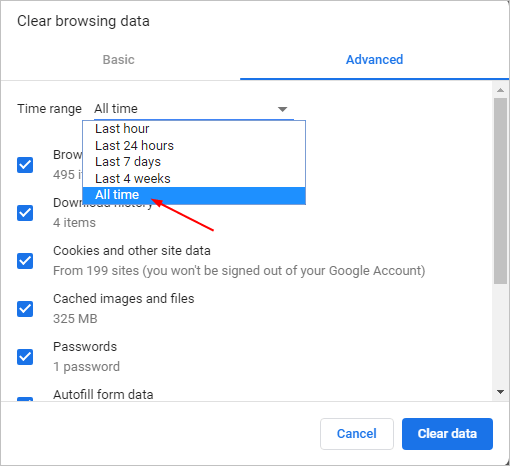
- Você pode marcar a caixa ao lado de Histórico de navegação, Histórico de download, Cookies e outros dados do site e Imagens e arquivos em cache.
- Finalmente, clique na opção Limpar dados.
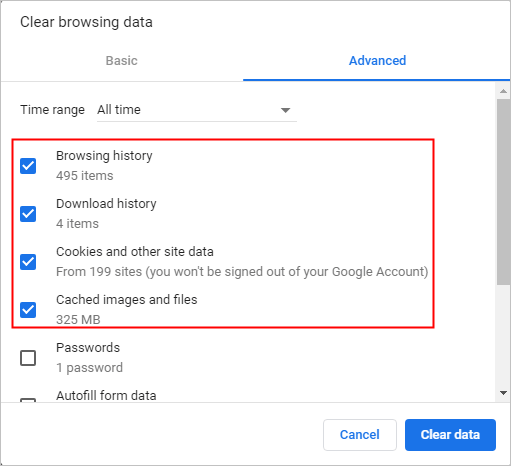
Como limpar o cache no Mozilla Firefox:
- Em primeiro lugar, você precisa abrir o Mozilla Firefox
- Em seguida, clique na opção Menu e escolha Configurações > “Privacidade e segurança”.
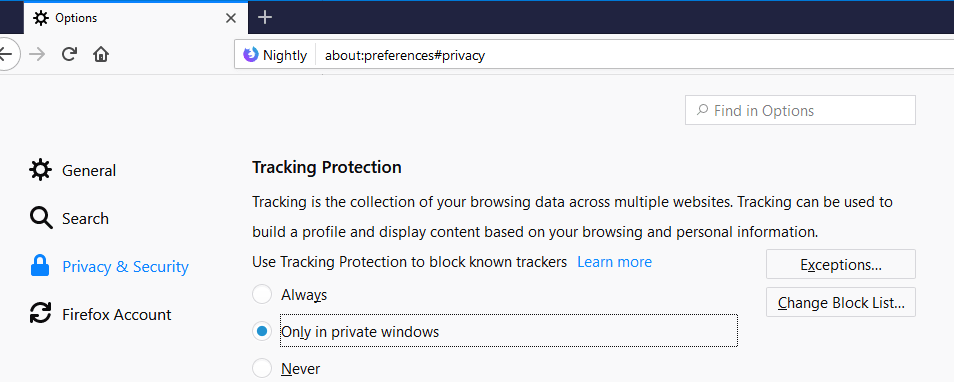
- Aqui, você precisa localizar os cookies e os dados do site e clicar em Limpar dados.
- Agora, marque a caixa Cookies & Site Data e então > Conteúdo da Web em cache.
- Por fim, clique na opção Clear e pronto.

Como limpar o cache no Android:
- Abra o Google Chrome, clique nos três pontos verticais no canto superior direito e escolha Configurações.
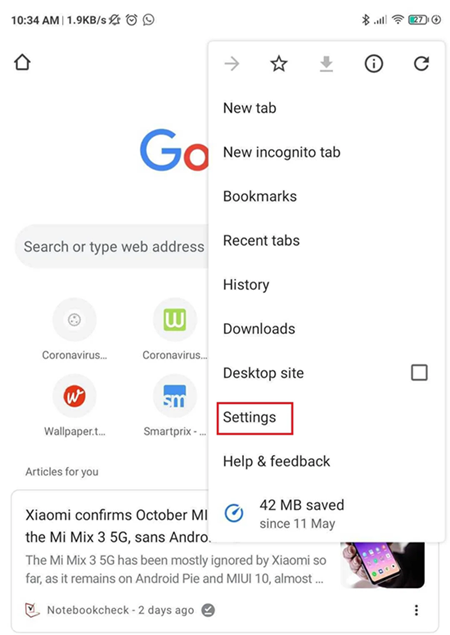
- Em seguida, clique em Privacidade e segurança > opção Limpar dados de navegação.
- Depois disso, clique no menu suspenso perto de Última hora e selecione ‘Todos os tempos’.
- Agora, você precisa marcar a caixa ao lado de Cookies e outros dados do site e imagens e arquivos em cache.
- Por fim, toque na opção Limpar dados.
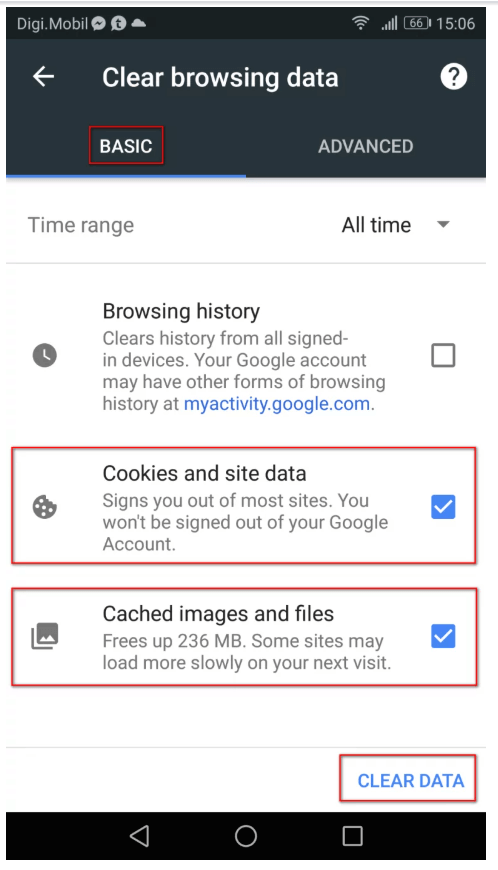
Método #3: Tente updating o navegador da Web
Existem muitos usuários que continuam usando o navegador sem atualizá-lo. E isso pode levar a vários tipos de erros e problemas inesperados em seu navegador, incluindo erro ao carregar o arquivo de mídia não pôde ser reproduzido, ‘este arquivo de vídeo não pode ser reproduzido, código de erro 102630‘.
Para superar essa situação, tente atualizar o navegador no qual você está tentando reproduzir seu vídeo.
Como atualizar o navegador Chrome:
- Em primeiro lugar, abra o Google Chrome e clique nos três pontos verticais no canto superior direito.
- Depois disso, clique em Ajuda e em > Sobre o Google Chrome.

- Se alguma nova versão do Chrome estiver disponível aqui, você verá a opção ‘Atualizar Google Chrome’, basta clicar nela.
- Depois que o Google Chrome for atualizado, verifique se você consegue reproduzir o arquivo de vídeo ou não.
Como atualizar o Mozilla Firefox:
- Inicie o Mozilla Firefox e clique no ícone de três pontos.
- Depois disso, selecione Ajuda e >> Sobre o Firefox.
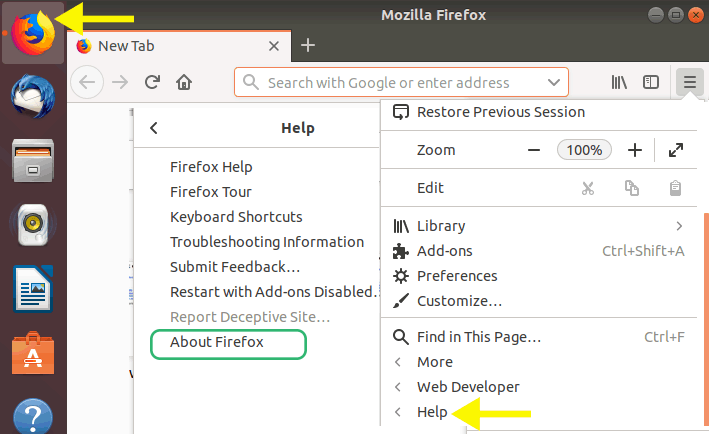
- Assim que a janela do Mozilla Firefox for aberta, o navegador verificará automaticamente as atualizações mais recentes e as baixará.
- Quando o processo de download terminar, clique na opção Reiniciar para atualizar o Firefox e comece a seguir as instruções na tela com prudência.
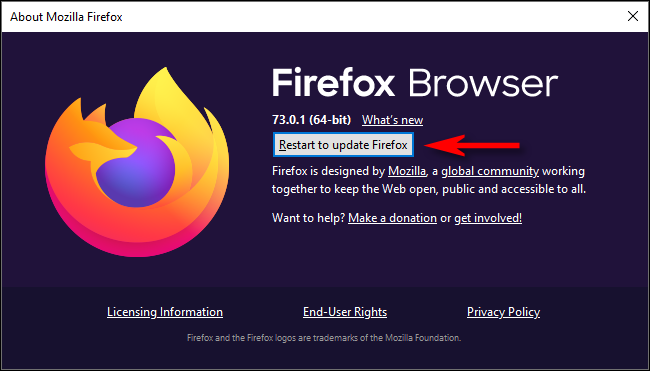
Como atualizar o navegador Chrome no dispositivo Android
O navegador instalado no dispositivo Android deve ser atualizado automaticamente quando você ativar a atualização automática aplicativos nas configurações da Play Store.
No entanto, você também pode verificar se há uma nova atualização do navegador disponível apenas para resolver erro carregar mídia Android. Aqui estão as etapas que você pode tentar para atualizar o navegador Chrome em um dispositivo Android:
- Em primeiro lugar, você deve abrir o aplicativo Play Store no dispositivo Android.
- Em seguida, você deve tocar em Menu e, em seguida, ir para a opção Meus aplicativos e jogos, localizada no canto superior esquerdo.
- Depois disso, você deve encontrar o navegador em Atualizar
- Por fim, você deve tocar em Atualizar.
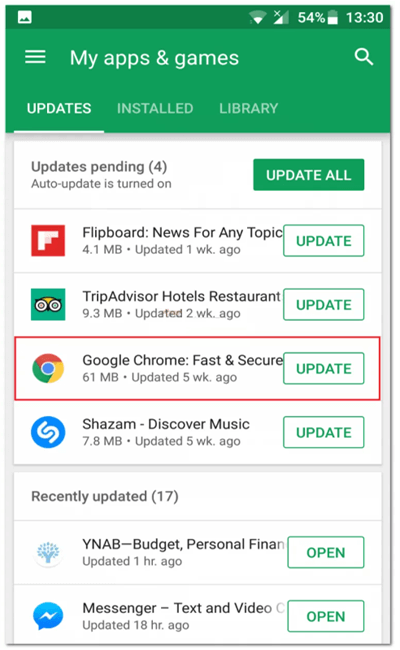
Método #4: Desative a aceleração de hardware para corrigir o erro ao carregar o arquivo de mídia que não pôde ser reproduzido
A aceleração de hardware no navegador da web utiliza GPU (Graphics Processing Unit) para renderizar os arquivos de vídeo.
No entanto, em alguns casos, habilitar a aceleração de hardware pode resultar em alguns erros relacionados ao vídeo. Desativar a aceleração de hardware pode ajudá-lo a resolver esses problemas.
Etapas para desativar a aceleração de hardware no Google Chrome
- Em primeiro lugar, você precisa abrir o Chrome e escolher ‘Configurações’ > Sistema.
- A partir daqui, você pode desativar a opção ‘Usar aceleração de hardware quando disponível‘
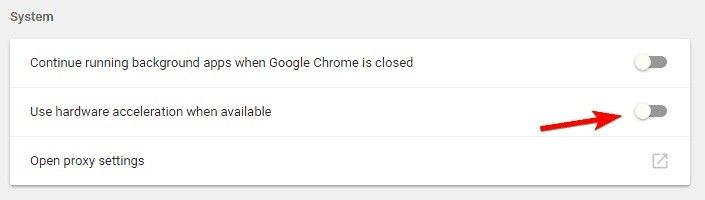
Leia também: Corrigir este arquivo de vídeo não pode ser reproduzido Código de erro 224003 (Guia 2022)
Método #5: Reproduzir Media Player no modo de navegação anônima
Muitas vezes, um “Erro ao carregar a mídia: arquivo não pôde ser reproduzido” ou “este arquivo de vídeo não pode ser reproduzido, código de erro 224002” aparece devido às extensões. Nesse caso, você pode usar a nova window anônima para resolver esse erro.
Siga os passos indicados abaixo:
- Abra o Google Chrome e clique no ícone de 3 pontos verticais localizado no canto superior direito da tela.
- Depois disso, clique em Nova window anônima para abrir o modo de navegação anônima. Como alternativa, você pode pressionar CTRL + Shift + N
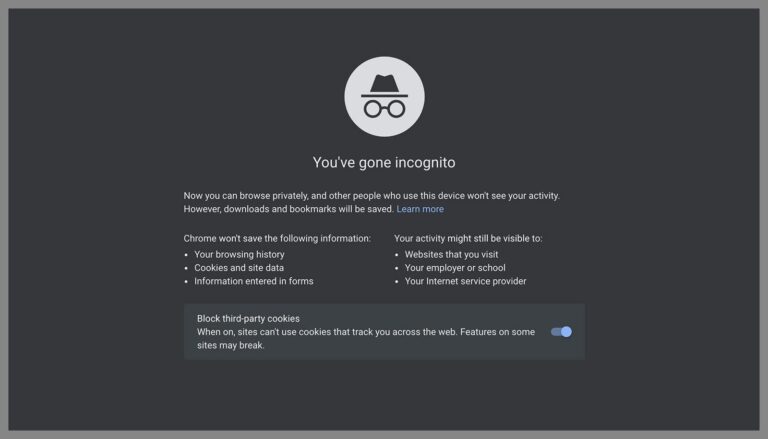
- O modo de navegação anônima desativa todas as extensões do navegador e permite que você navegue com privacidade.
Agora, abra o mesmo URL no modo anônimo que exibe “erro ao carregar mídia”. Se o arquivo de vídeo estiver funcionando perfeitamente na janela anônima, o problema é definitivamente causado pelas extensões.
Método #6: Desative as extensões do navegador
Se você instalou as várias extensões em seu navegador, pode resultar em um erro ao carregar o arquivo de mídia não pôde ser reproduzido.
Para resolver esse erro, você precisa desabilitar todas as extensões, uma a uma, para encontrar a extensão que está causando o problema.
Etapas para desativar extensões no Google Chrome
- Abra o Google Chrome, clique no ícone de três pontos e escolha Configurações
- No painel esquerdo, selecione Extensões
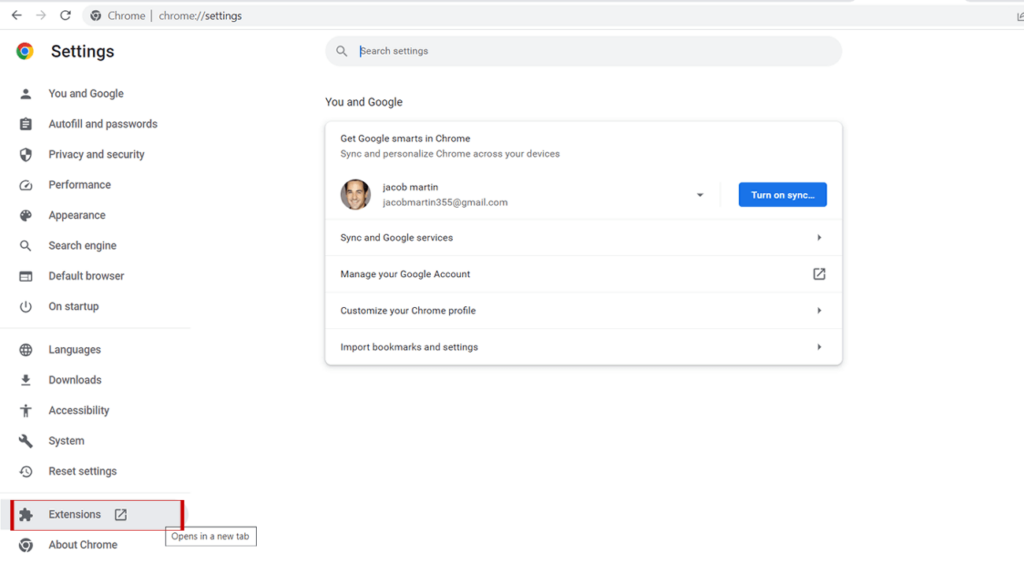
- Agora, você precisa identificar a extensão e desativá-la clicando no botão de alternância
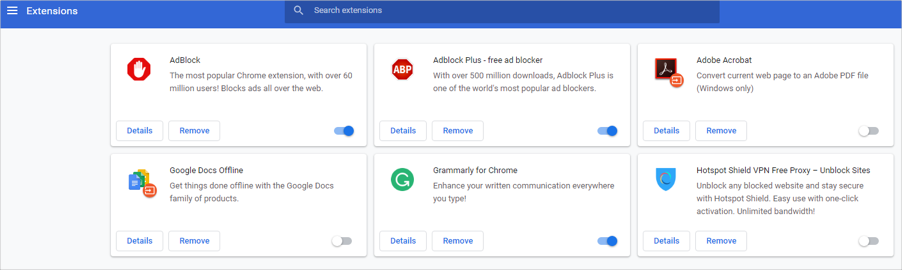
Método #7: Redefinir as configurações do navegador
Como você incapaz de reproduzir arquivo de vídeo em seu navegador, tente redefinir as configurações do navegador. Como você sabe, redefinir as configurações do navegador removerá todas as configurações, extensões, histórico do navegador etc. do Chrome e restaurará as configurações ao seu padrão original.
Assim, pode ajudá-lo a erro ao carregar o arquivo de mídia não pôde ser reproduzido. Veja como fazer isso:
- Abra o Chrome e clique no menu de três pontos.
- Clique em Configurações > Redefinir configurações.
- Agora, você pode ver a opção Restaurar configurações para seus padrões originais, basta clicar nela e pronto.

Método #8: Tente reproduzir vídeo em outro navegador
Se você tentou todas as correções, mas ainda não conseguiu resolver o erro ao carregar o arquivo de mídia não pôde ser reproduzido, use outro navegador da web.
Existem muitos navegadores disponíveis além do Google Chrome, como – Mozilla Firefox, Safari e outros. Ao mudar para um navegador diferente, você poderá superar esse erro.
Como reparar arquivo de vídeo corrompido para corrigir “Erro ao carregar a mídia não pôde ser reproduzida”
Depois de tentar as correções acima, se você ainda não conseguir reproduzir seu vídeo, há uma boa chance de que seu arquivo de vídeo seja corrompido. Em tal situação, você precisa escolher o melhor Vídeo Reparar Ferramenta para reparar seu arquivo de vídeo corrompido. Esta ferramenta tem a capacidade de corrigir qualquer tipo de erro relacionado a arquivos de vídeo.
Não importa qual formato de arquivo você esteja usando, porque esta ferramenta repara todos os erros de formato de arquivo de vídeo rapidamente. A melhor parte é que está disponível para Windows e também para Mac. Portanto, qualquer que seja o sistema operacional que você esteja usando, você pode corrigir seu problema em qualquer uma dessas plataformas facilmente.
Além disso, a ferramenta de reparo de vídeo também:
- Conserte arquivos de vídeo não reproduzíveis, corrompidos, danificados, inacessíveis ou quebrados
- Reparar todos os formatos de arquivo de vídeo como 3G2, MOV, MP4, WMV, FLV, M4V, MTS, AVCHD, F4V, etc.
- Ferramenta totalmente confiável
- Interface amigável
- 100% seguro, seguro e fácil de usar


* Free version of this program only previews repaired videos.
Aqui está o guia passo a passo a seguir para corrigir o erro não foi possível carregar a mídia.
Etapa 1: Baixe, instale e lançamento o software de reparo de vídeo em seu sistema. Clique em 'Adicionar arquivos' para adicionar arquivos de vídeo corrompidos.

Etapa 2: Clique no botão 'Reparar' para começar o processo de reparo. Isso começa reparar adicionados os arquivos de vídeo um por um.

Passo 3: Você pode clicar em 'Preview', para Preview o arquivo de vídeo reparado no software e clicar no botão 'Salvar arquivos reparados' para salvar os vídeos reparados no local desejado.

Como você redefine o Google Chrome para evitar erros de jogando de vídeo on-line?
Para saber como redefinir o Google Chrome para evitar erros de arquivo de vídeo, siga as etapas abaixo:
- Em primeiro lugar, você deve clicar no ícone do menu que se encontra ao lado da barra de endereço.
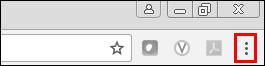
- Depois disso, você deve selecionar Configurações no menu suspenso.

- Em seguida, você deve rolar para baixo até a página Configurações e clicar em Avançado.
- Depois disso, você deve rolar para baixo até a página e clicar na opção ‘Redefinir’.

- Por fim, você deve clicar no botão Redefinir na janela pop-up.
Freqüentemente Perguntado Questões:
Como faço para corrigir o erro ao carregar o arquivo de mídia não pode ser reproduzido?
Você pode corrigir o erro ao carregar mídia Android ou PC aplicando as dicas abaixo:
- Melhorando a velocidade da rede
- Limpando o cache e os cookies do navegador
- Desativando a aceleração de hardware
- Desativação de extensões e plug-ins
- Usando a ferramenta de reparo de vídeo.
Por que os vídeos não estão carregando?
O erro de carregamento de vídeos não ocorre principalmente nos navegadores da Web, como Google Chrome, Firefox e Safari, ao tentar reproduzir um vídeo. Provavelmente, esse problema ocorre ao tentar assistir a vídeos mov ou .wmv que não usam o codec de vídeo H264. Além disso, pode ser causado devido a um problema de internet instável, versão desatualizada do navegador, cache e cookies do navegador, falta de JavaScript ou arquivo de vídeo corrompido.
Como faço para corrigir o vídeo que não está sendo reproduzido no Chrome?
Para evitar que o vídeo não seja reproduzido no Chrome, você precisa ativar o adobe flash no Chrome, atualizar o navegador, limpar o cache do navegador, redefinir as configurações do navegador Chrome, desativar a aceleração de hardware, extensões e plug-ins.
Conclusão
“Erro ao carregar o arquivo de mídia não pôde ser reproduzido” é um erro comum que geralmente é enfrentado pelos usuários quando tentam reproduzir vídeos na Internet.
No entanto, é muito fácil corrigir esse erro usando as maneiras corretas. Algumas das melhores correções estão disponíveis nesta postagem que certamente irão ajudá-lo a resolver esse problema.
No entanto, em caso de corrupção de arquivo de vídeo, você pode escolher o nosso mais recomendado Vídeo Reparar Ferramenta. É um software avançado que pode corrigir todos os tipos de erros e problemas relacionados a vídeos rapidamente.
Então, tudo de bom para você…..


Taposhi is an expert technical writer with 5+ years of experience. Her in-depth knowledge about data recovery and fascination to explore new DIY tools & technologies have helped many. She has a great interest in photography and loves to share photography tips and tricks with others.