Recebendo uma mensagem de erro irritante ‘este arquivo de vídeo não pode ser reproduzido código de erro 224003‘ ao tentar reproduzir seus filmes/vídeos favoritos em seu navegador da Web preferido? Lutando duro para se livrar desse erro?
Se sim, continue lendo este artigo. Como este post otimizado contém hacks rápidos que certamente ajudarão você a corrigir o código de erro de reprodução de vídeo 224003 e assistir seu vídeo favorito online sem qualquer interrupção.
Livre Vídeo Reparar Ferramenta.
Repare problemas de vídeo danificados, instáveis, espasmódicos, granulados e outros sem perder sua qualidade original. Tente agora!
Mas, antes de resolver “este arquivo de vídeo não pode ser reproduzido.(código de erro: 224003)”, vamos prosseguir para saber mais sobre esse código de erro.
- O que é o código de erro de reprodução de vídeo 224003?
- O que faz com que o arquivo de vídeo Error Code-224003 não possa ser reproduzido?
- Como corrigir “Este arquivo de vídeo não pode ser reproduzido código de erro 224003”?
- Como resolver o código de erro de vídeo 224003 no Safari? (Mac OS )
- Melhor ferramenta de reparo de vídeo para corrigir arquivos de vídeo corrompidos
- Algumas dicas úteis para evitar o código de erro de reprodução de vídeo 224003
Parte 1: O que é o código de erro de reprodução de vídeo 224003?
Código de erro de reprodução de vídeo 224003 geralmente ocorre ao tentar reproduzir um vídeo usando o Google Chrome, Internet Explorer, Mozilla Firefox, Safari ou outros navegadores. Devido à ocorrência desse erro, você não poderá reproduzir seu vídeo favorito sem problemas.
No entanto, esse código de erro pode ocorrer devido a vários motivos inesperados, como conectividade insuficiente com a Internet, corrupção de arquivos de vídeo, ataque de vírus, etc. Para conhecer outras causas comuns por trás da ocorrência desse problema, leia a próxima seção deste post com atenção.
Vamos experimentá-los um por um e ver qual método ajudará você a corrigir esse erro de vídeo.
Parte 2: O que causa o código de erro-224003 O arquivo de vídeo não pode ser reproduzido?
Existem diferentes motivos que podem levar a código de erro 224003 arquivo de vídeo não pode ser reproduzido e tornar seu vídeo não reproduzível.
Então, abaixo eu listei os principais fatores que resultam em código de erro de vídeo 224003. Vamos dar uma olhada: 1. Devido a um problema de conectividade com a Internet no seu dispositivo.
- Quando uma configuração embutida do seu navegador foi bloqueada um vídeo.
- O programa antivírus também pode bloquear o carregamento do arquivo de vídeo.
- Devido a complementos ou extensões de terceiros, você pode enfrentar o código de erro 224003.
- Executar o player/navegadores de vídeo desatualizados etc.
Portanto, todas essas são as causas principais que podem causar “Chrome ou Firefox, este arquivo de vídeo não pode ser reproduzido código de erro 224003”.
Parte 3: Como corrigir “Este arquivo de vídeo não pode ser reproduzido código de erro 224003”?
Bem, você pode resolver erro de reprodução de vídeo 224003 tentando os hacks abaixo, como verificar a conexão de rede, atualizar navegadores, limpar dados de cache, remover extensões e assim por diante. Vamos experimentá-los um por um e ver qual método ajudará você a corrigir esse erro de vídeo.
#1: Verifique sua conexão de rede
Antes de tentar qualquer solução drástica, certifique-se de que seu sistema esteja conectado por meio de uma conexão de rede estável. Para isso, você precisa acessar as Configurações de Rede do seu PC e verificar a conexão com a Internet. Se tudo estiver ok e ainda não conseguir reproduzir o vídeo no seu navegador, tente o próximo caminho e corrija este arquivo de vídeo que não pode ser reproduzido. (código de erro: 224003).
#2: Limpe os dados de cache do navegador
Na maioria das vezes, limpar os arquivos de cache do navegador pode resolver vários problemas desconhecidos ou inesperados do navegador.
Então, aqui está o problema relacionado ao vídeo não reproduzível no navegador, gostaria de recomendar que você limpe o cache e os Biscoitos do navegador que você está usando.
Abaixo, discuti como limpar dados de cache do navegador Chrome, Internet Explorer e Firefox. Siga os passos de acordo com o seu nicho.
Para usuário do Google Chrome
Se você é um usuário do Chrome e deseja limpar o cache e os Biscoitos do seu navegador, siga as instruções abaixo com atenção:
- Abra o Google Chrome >> clique no ícone de 3 pontos que você pode ver no lado direito da janela do Chrome.
- Toque em Mais ferramentas>> selecione Limpar os dados de navegação.
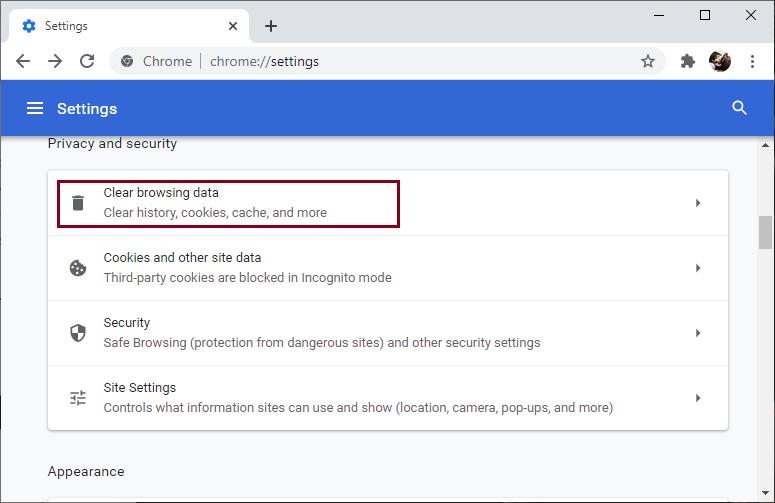
- Em seguida, mude para a guia Avançado >> defina um Intervalo de tempo em todos os tempos.
- Depois disso, verifique o Histórico de navegação, Imagens e arquivos em cache, Biscoitos e outros arquivos do site que você precisa limpar.
- Agora, toque na opção Limpar dados e remova todos os itens selecionados.
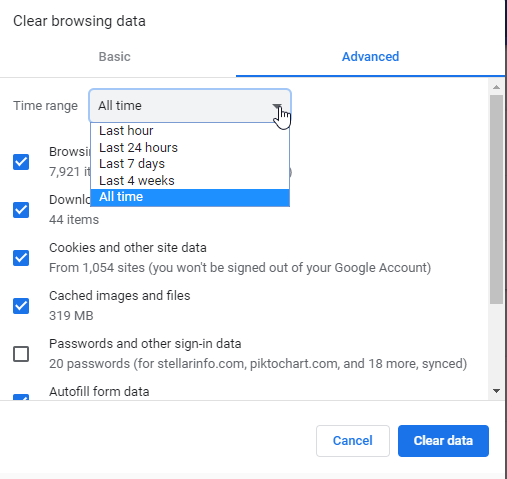
- Em seguida, mude para a guia Avançado >> defina um Intervalo de tempo em Todo o tempo.
- Depois disso, verifique o Histórico de navegação, Imagens e arquivos em cache, Biscoitos e outros arquivos do site que você precisa limpar.
- Agora, toque na opção Limpar dados e remova todos os itens selecionados.
Para usuário do Mozilla Firefox
Se você é um usuário do Firefox e precisa limpar os arquivos de cache do seu navegador, siga as instruções abaixo com atenção:
- No seu sistema, abra Firefox.
- No canto superior direito, toque em “barras de cardápio”
- Clique na guia “Privacidade”.
- Lá, você precisa escolher “Limpar o histórico recente.”
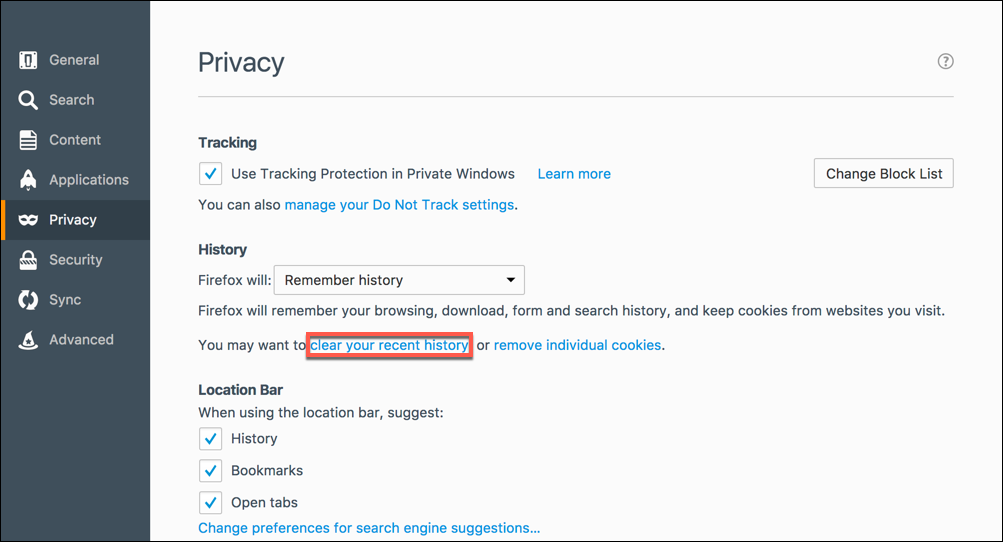
- Certifique-se de marcar apenas “Biscoitos”, escolha um período de tempo em que deseja excluir os Biscoitos.
- Se você precisar limpar todos os Biscoitos, escolha “Tudo.”
- Agora, verifique suas escolhas para garantir que os outros itens que você precisa manter não sejam escolhidos >> toque em “Limpar agora.”
Para usuário do explorador interno
Se você for um usuário do Internet Explorer, siga as instruções abaixo para limpar os arquivos de cache do seu navegador e corrigir este arquivo de vídeo não pode ser reproduzido. (código de erro: 224003):
- Primeiro, abra o internet Explorer.
- Escolha “Ferramentas” de um cardápio >> e depois “Segurança“cardápio,
- Em seguida, escolha “Excluir o histórico de navegação.”
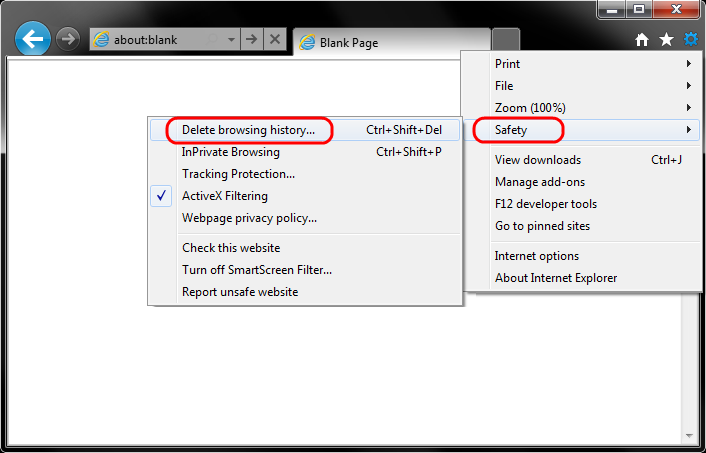
- Certifique-se de que a caixa “Biscoitos e dados do site” esteja marcada >> clique em “Excluir”.
Para usuário do Microsoft Edge
Siga estas etapas para limpar os dados de cache do Microsoft Edge.
- Inicie o Microsoft Edge
- Vá para a opção “mais” e selecione “Configurações.”
- Role para baixo até a opção “Limpar dados de navegação”

- Escolha “Biscoitos e dados salvos do site”>> selecione “Limpar”.
#3: Desabilite uma aceleração de hardware
A aceleração de hardware melhora o desempenho do navegador por meio da alocação de uma tarefa com uso intenso de gráficos à GPU do computador. No entanto, às vezes, a aceleração de hardware pode evitar que seu vídeo seja reproduzido sem problemas.
Em tal situação, tente desabilitar ou desligar a aceleração de hardware do seu navegador (Chrome, Firefox, etc.) para corrigir o problema de cintilação de vídeo.
Desativando uma aceleração de hardware no Google Chrome
Para desabilitar a aceleração de hardware no Chrome, siga as etapas abaixo:
- Toque em um cardápio (ícone de 3 pontos) que você pode ver no canto superior direito >> escolha Configurações.
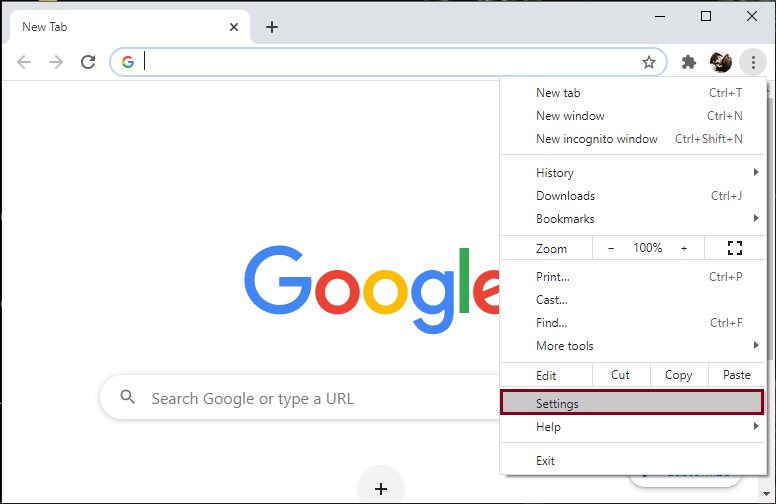
- Role para baixo e clique na opção Avançado.
- No Sistema, encontre a opção “Usar uma aceleração de hardware quando disponível”.
- Toque em uma chave seletora para desabilitar uma aceleração de hardware.
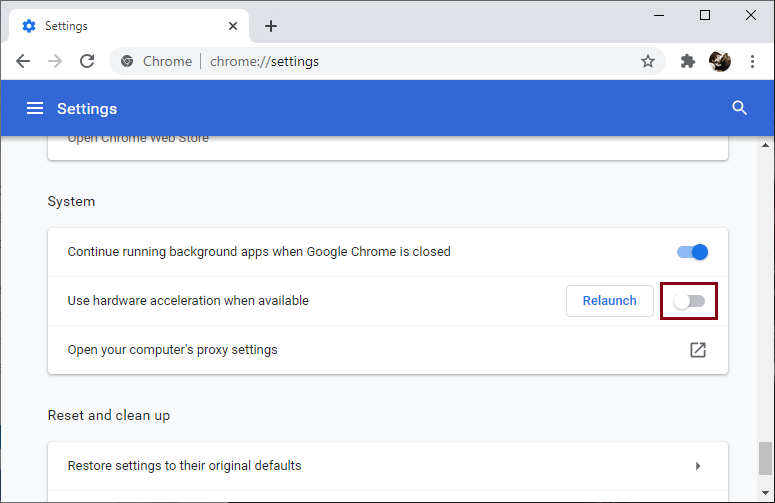
Desativando uma aceleração de hardware no Mozilla Firefox
Para desabilitar a aceleração de hardware no Firefox, tente estas etapas e resolva este arquivo de vídeo não pode ser reproduzido. (código de erro: 224003):
- Primeiro, toque no botão cardápio >> escolha “Opções”
- Em seguida, selecione o painel Geral>> navegue até o desempenho
- Agora, você precisa desmarcar a opção “Usar as configurações de desempenho recomendadas”.
- Por fim, desmarque a opção “Usar a aceleração de hardware quando disponível” .
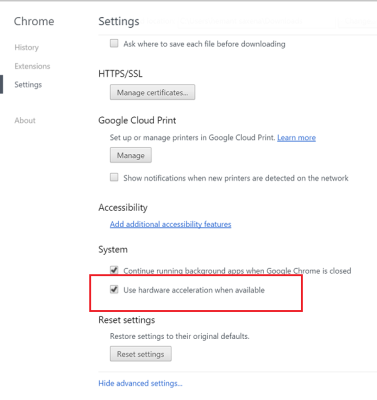
Desativando uma aceleração de hardware no Internet Explorer
Para desabilitar a aceleração de hardware siga os passos abaixo: IE (Internet Explorer),
- Clique em Iniciar >> toque em Internet Explorer.
- Em seguida, toque no ícone de ferramentas que você pode ver no canto superior direito
- Na terceira etapa, toque em Opções da Internet >> e vá para a guia Avançado
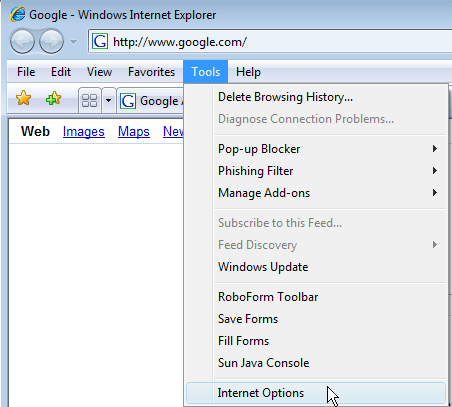
Em Gráficos acelerados, você precisa selecionar a caixa “Usar uma renderização de software em vez de renderização de GPU”.
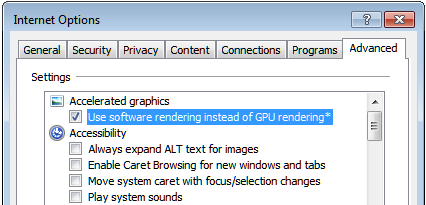
Desativando uma aceleração de hardware no Microsoft Edge
Para desabilitar a aceleração de hardware no Microsoft Edge, siga as instruções abaixo:
- Primeiro, clique no ícone três pontos (cardápio) >> escolha configurações
- Agora, em um menu, selecione o Sistema em uma lista suspensa.
- Em uma categoria Sistema, localize “Usar uma aceleração de hardware quando disponível”
- Neste momento, você precisa clicar em interruptor de alternância para desabilitar a aceleração de hardware.
#4: Atualize o navegador para solucionar problemas de código de erro de reprodução de vídeo 224003
Vários usuários relataram que eles o arquivo de vídeo com código de erro 224003 não pode ser reproduzido simplesmente atualizando seu navegador. No entanto, atualizar os navegadores pode resolver vários bugs e falhas técnicas e fazer com que seu videoclipe seja reproduzido perfeitamente.
Portanto, abaixo, discuti algumas etapas fáceis para saber como atualizar o Google Chrome, o Mozilla Firefox e o Internet Explorer.
Vamos experimentá-los uma vez para corrigir este arquivo de vídeo não pode ser reproduzido.(código de erro: 224003) com facilidade.
Como atualizar o Google Chrome:
- Abra o navegador Chrome em sua área de trabalho >> toque em três pontos que você pode ver no canto superior direito.
- Clique na opção Ajuda e depois em Sobre um Google Chrome
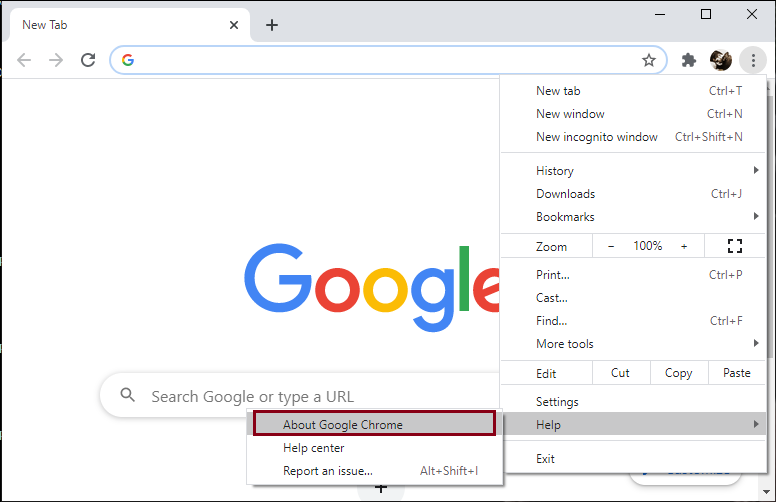
- Aqui, você obterá “Atualizar um Google Chrome”, embora, se houver alguma nova versão disponível, você possa ver a opção Atualizar. Basta clicar nele, isso atualizará seu navegador automaticamente.
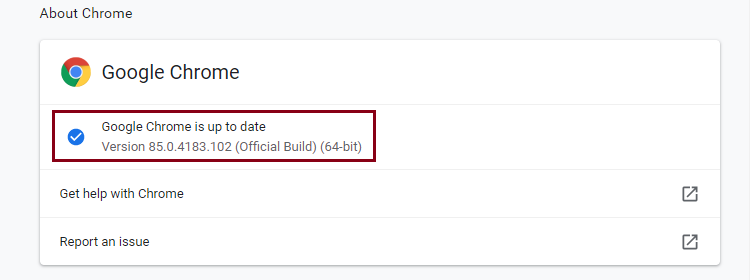
Como atualizar o Mozilla Firefox:
- Em primeiro lugar, toque no botão cardápio >> Ajuda >> escolha o Sobre o Firefox.
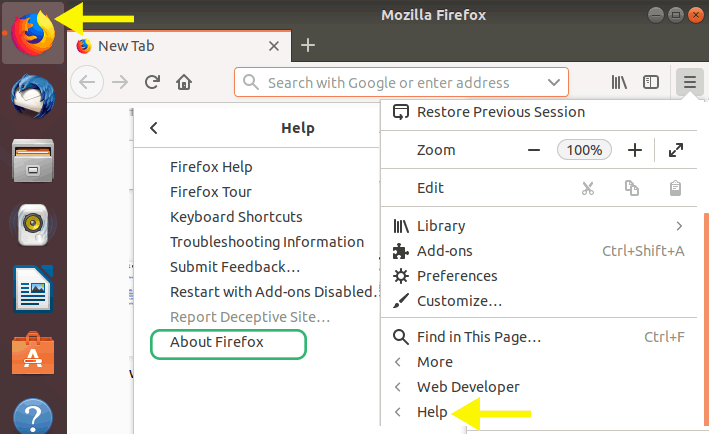
- Assim que a janela Sobre Firefox for aberta. Um Firefox começará a verificar as [atualizações] e baixará a nova versão automaticamente.
- Terminado o processo, clique em “Reiniciar para atualizar o Firefox”.
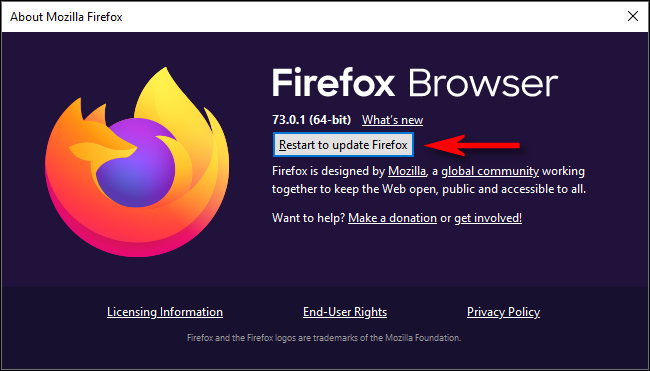
Como atualizar o Internet Explorer:
- Escolha um botão Iniciar >> selecione Configurações
- Em seguida, vá para Atualização e segurança e depois Windows Update
- Escolha “Verificar atualizações”.
Observação: o Internet Explorer é um navegador integrado do sistema Windows. Portanto, atualizar o sistema Windows para a versão mais recente atualizará automaticamente o IE para a versão mais recente.
#5: Desative complementos e extensões
Bem, notou-se que desabilitar as Extensões e Complementos do navegador pode levar ao bloqueio de um vídeo. Portanto, para corrigir este arquivo de vídeo não pode ser reproduzido código de erro 224003 Chrome, ative os complementos e extensões do navegador seguindo as etapas abaixo:
Para usuário do IE (Internet Explorer):
- Vá para Iniciar>> Em uma caixa de pesquisa, digite o Internet Explorer e toque e abra o IE
- Toque em uma opção “Ferramentas” >> clique em Gerenciar complementos
- Em um menu Mostrar >> clique em “Todos os complementos”
- Agora, clique no complemento que você precisa para verificar os problemas
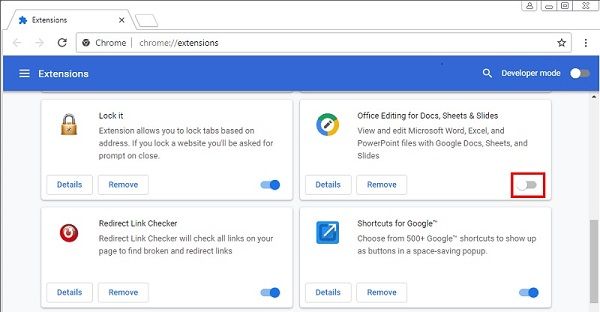
- Por fim, clique em Desativar >> clique em
Para usuário do Google Chrome
- Abra um Google Chrome.
- Toque no menu de 3 pontos (Personalizar e controlar o Chrome)
- Navegue até Mais ferramentas e, em seguida, Extensões.
- Agora, Remover/desative uma extensão desnecessária.
Neste momento, feche uma janela e reabra o navegador. Agora você pode verificar se um erro 224003 foi resolvido.
Para usuário do Mozilla Firefox:
- Basta tocar em um ícone cardápio (3 linhas horizontais) e clicar em Add-ons.
- Toque em Extensões e ao lado de uma extensão do bloqueador de anúncios >> clique em um botão azul para desativá-lo.
#6: Redefinir as configurações do navegador
Outra opção que você pode tentar corrigir este arquivo de vídeo não pode ser reproduzido erro 224003 é redefinir as configurações do navegador para o padrão.
Como redefinir as configurações do navegador Internet Explorer:
- Em primeiro lugar, feche todas as janelas e programas abertos.
- Inicie o Internet Explorer >> selecione Ferramentas e depois Opções da Internet.
- Escolha uma guia Avançado.
- Em uma caixa de diálogo “Redefinir as configurações do Internet Explorer” >> selecione Redefinir.
- Agora, você será perguntado “Tem certeza de que precisa redefinir todas as configurações do Internet Explorer”? >> selecione o Redefinir.
Como redefinir as configurações do navegador Chrome:
- Basta abrir o Chrome e tocar no cardápio 3 pontos (Personalizar e controlar o Google Chrome).
- Toque em Configurações > Avançado.
No computador com Windows 10: Em Redefinir e limpar >> clique no botão Redefinir.
No Mac PC:Toque em “Restaurar configurações para os padrões originais”.
Como redefinir as configurações do navegador Mozilla Firefox:
- Toque no ícone cardápio (3 linhas horizontais).
- Clique na opção Ajuda e depois em Informações para solução de problemas.
- Toque em Atualizar Firefox.
- Em uma caixa de confirmação, toque em uma opção Atualizar Firefox novamente.
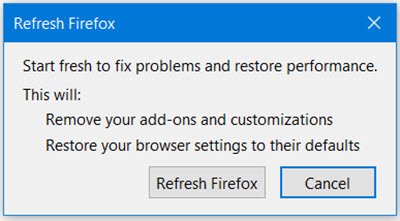
- Clique em Concluir.
#7: Tente reproduzir seu vídeo em um navegador alternativo para corrigir este arquivo de vídeo que não pode ser reproduzido. (Código de erro: 224003)
Às vezes, devido a problemas de compatibilidade, você pode não conseguir reproduzir seu vídeo favorito em um navegador atual. No entanto, tentar reproduzir o mesmo arquivo de vídeo em um navegador alternativo pode ajudá-lo.
Se o seu vídeo estiver sendo reproduzido em outro navegador sem qualquer interrupção, pode haver um problema no navegador que você estava usando anteriormente.
#8: Atualize o Flash Player (para usuários do Chrome)
Problemas de streaming de vídeo nos navegadores da Web, como o Google Chrome, precisam da ajuda do Flash Player. No entanto, é adicionado como uma extensão a um navegador Chrome. Portanto, se a extensão do Flash Player estiver desatualizada, você poderá enfrentar “este arquivo de vídeo não pode ser reproduzido erro 224003”.
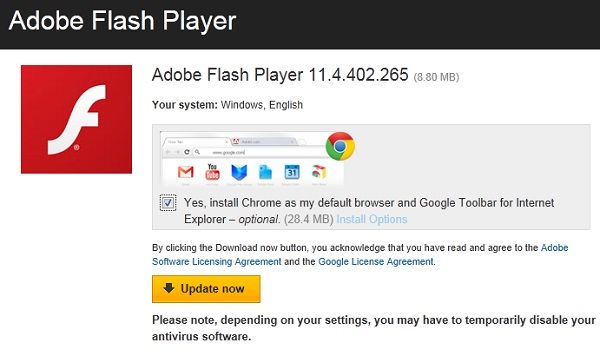
Assim, para atualizar o Flash Player, você precisa visitar o site oficial do Adobe Flash Player e baixar a versão mais recente. Depois disso, instale-o no seu navegador Google Chrome.
Parte 4: Como resolver o código de erro de vídeo 224003 no Safari? (Mac OS )
Assim como o Google Chrome, você também pode enfrentar [erro de vídeo 224003] ao tentar reproduzir seu vídeo amado em um navegador Safari. Portanto, em tais circunstâncias, você deve tentar os truques de solução de problemas abaixo para corrigir “este arquivo de vídeo não pode ser reproduzido código de erro 224003 no Safari”.
#1: reinicie o Safari
Quando o navegador Safari não puder ser carregado adequadamente, você poderá enfrentar o código de erro o vídeo não pode ser reproduzido 224003. Para resolver esse problema, você precisa fechar o Safari e reiniciá-lo.
Caso contrário, você também pode pressionar uma tecla Option+Esc+Command ao mesmo tempo para obter uma janela Force Quit Apps.
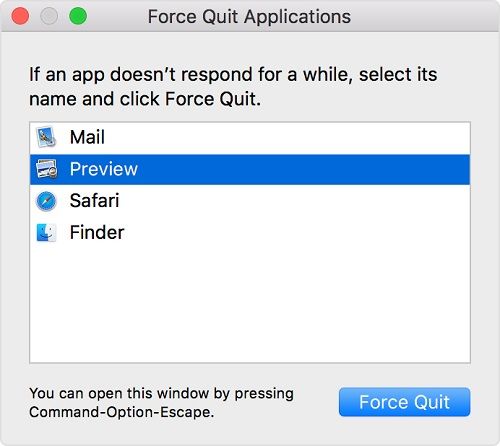
#2: Limpe os dados de cache do Safari
Mesmo depois de reiniciar o Safari, se você ainda encontrar o código de erro de vídeo 224003, precisará limpar o cache/Biscoitos do navegador Safari no Mac. Para fazer isso, siga estas etapas:
- Vá para as Preferências
- Em seguida, toque em Privacidade>> selecione para limpar todos os dados do site.
- Certifique-se de se livrar dos Biscoitos, arquivos de cache e outros arquivos indesejáveis.
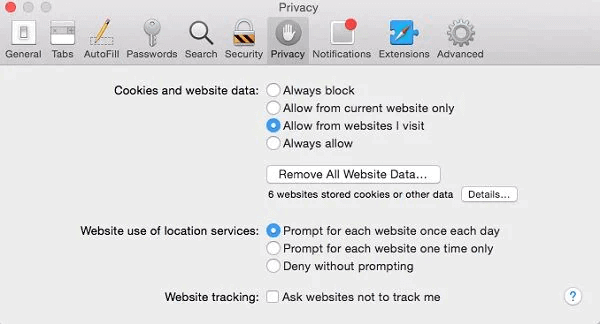
#3: Remova os plug-ins e extensões do Safari
Outro método que você pode tentar corrigir este arquivo de vídeo não pode ser reproduzido código de erro 224003 Chrome no navegador Safari é remover os plug-ins e extensões.
- Em primeiro lugar, abra o Safari e vá para o
- Toque em Painel de segurança.
- Em seguida, clique em “Gerenciar as configurações do site” para obter os detalhes do plug-in de um site específico.
- Agora, os sites que estão abertos no Safari aparecerão no lado direito (folha de plug-ins).
- Nesta etapa, os sites que você configurou clicando em “Confiar” ou em “Cancelar” aparecerão aqui.
- Agora, escolha Perguntar, Desativar, Ativar e Executar em Modo de Segurança para determinados sites. Caso contrário, selecione a opção “Ao visitar outros sites”.
- Remova uma seleção de caixa de seleção para desabilitar um plugin >> toque em “unistall“.
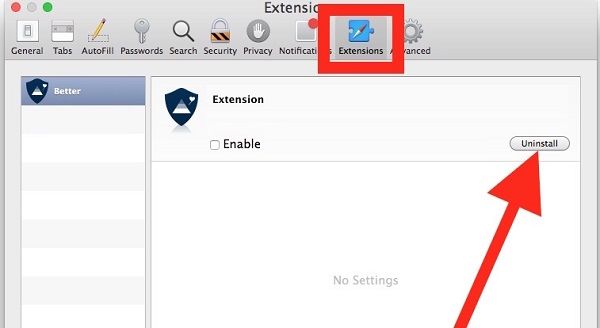
Parte 5: Melhor ferramenta de reparo de vídeo para corrigir arquivos de vídeo corrompidos
Às vezes, você pode enfrentar vários problemas de reprodução devido a arquivos de vídeo corrompidos/danificados. Em tal situação, baixar e instalar software de reparo de vídeo de terceiros como Vídeo Reparar é uma boa solução para corrigir arquivos de vídeo.
Ele é especialmente projetado para corrigir formatos de arquivo de vídeo corrompidos ou quebrados. Além disso, ele suporta vários formatos de vídeo como MP4, MOV, AVI, FLV, MPEG, MTS, 3GP, AVCHD, M4V e muitos mais.


* Free version of this program only previews repaired videos.
Portanto, sem demora, basta baixar este software e seguir o guia passo a passo abaixo para corrigir vídeos embaçados ou granulados facilmente.
Etapa 1: Baixe, instale e lançamento o software de reparo de vídeo em seu sistema. Clique em 'Adicionar arquivos' para adicionar arquivos de vídeo corrompidos.

Etapa 2: Clique no botão 'Reparar' para começar o processo de reparo. Isso começa reparar adicionados os arquivos de vídeo um por um.

Passo 3: Você pode clicar em 'Preview', para Preview o arquivo de vídeo reparado no software e clicar no botão 'Salvar arquivos reparados' para salvar os vídeos reparados no local desejado.

Parte 6: Algumas dicas úteis para evitar o código de erro de reprodução de vídeo 224003
Seguindo as dicas abaixo, você pode evitar código de erro de reprodução de vídeo 224003 em um futuro próximo:
- Visite apenas sites autênticos e seguros para reproduzir e baixar arquivos de vídeo.
- Não conecte seu PC à rede pública.
- Não tente alterar muito as configurações do seu navegador, pois isso pode afetar seu conteúdo.
- Evite instalar qualquer plug-in/extensão imprevisível de terceiros que possa distrair a experiência de navegação que você está usando.
- Sempre tente manter seu navegador atualizado para evitar esses tipos de erros e falhas.
- Se você não conseguir reproduzir seu vídeo online, considere baixar seu arquivo de vídeo favorito em seu PC e assisti-lo offline.
Pergunta frequente:
O que devo fazer quando 224003 ocorre?
Uma vez que (código de erro: 224003) ocorra, primeiro você precisa fechar um navegador e recarregar uma página para ver se consegue reproduzir seu vídeo. Caso contrário, simplesmente desative um recurso de aceleração de hardware acessando suas configurações e redefina-o.
Como faço para corrigir o erro 224003 do Safari?
Você pode corrigir o erro 224003 do Safari seguindo as etapas fáceis abaixo:
- Abra o navegador Safari no seu dispositivo >> toque em Preferências.
- Em seguida, vá para Privacidade.
- Neste momento, role para baixo e toque em Limpar os dados de navegação.
Como faço para corrigir o erro 224003?
Para corrigir (código de erro: 224003), você precisa tentar os truques de solução de problemas abaixo:
- Verifique sua conexão de rede
- Limpe os dados de cache do navegador
- Desabilitar uma aceleração de hardware
- Atualizar o navegador
- Desativar complementos e extensões
- Redefinir as configurações do navegador
- Tente reproduzir seu vídeo em um navegador alternativo.
Hora de fazer as malas
Seguindo todas as instruções acima, você pode solucionar problemas “código de erro 224003, este vídeo não pode ser reproduzido” em qualquer navegador como Firefox, Chrome, IE (Internet Explorer), Safari.
Portanto, você pode tentar qualquer uma dessas soluções para corrigir este arquivo de vídeo não pode ser reproduzido. (código de erro: 224003) de acordo com seu nicho.
Além disso, você também pode experimentar o melhor Vídeo Reparar Ferramenta para reparar corrupto vídeo arquivos de maneira livre de problemas.
Espero que você ache este post útil e útil para você.


Taposhi is an expert technical writer with 5+ years of experience. Her in-depth knowledge about data recovery and fascination to explore new DIY tools & technologies have helped many. She has a great interest in photography and loves to share photography tips and tricks with others.