Os vídeos são uma parte vital do nosso dia-a-dia. É muito chato quando não podemos assistir nossos filmes ou vídeos favoritos no navegador devido a erros de reprodução. Recentemente, muitos usuários relataram que, ao tentarem reproduzir seu filme favorito em um navegador da web, experimentaram “este arquivo de vídeo não pode ser reproduzido, código de erro 232011”.
Assim, se você é um deles, não se preocupe, pois aqui reunimos algumas soluções proficientes para resolver como corrigir o código de erro 232011.
Você pode corrigir o erro de reprodução de vídeo limpando o cache do navegador, desativando as extensões do navegador, atualizando o navegador, etc. No caso, se o arquivo de vídeo estiver corrompido, você pode usar o Vídeo Reparar ferramenta para reparar corrupto video arquivos.
Então vamos começar…
Como corrigir este arquivo de vídeo não pode ser reproduzido Código de erro 232011?
As técnicas abaixo foram consideradas eficazes para muitos usuários, portanto, comece a seguir os métodos passo a passo para corrigir o problema.
- Verifique sua conexão com a internet
- Limpando Cache e Cookies de um Navegador
- Desative as extensões do navegador
- Atualizando seu navegador
- Desative a aceleração de hardware
- Reproduza o vídeo no navegador privado (modo anônimo)
- Redefinir as configurações do navegador
- Desativando as conexões proxy
- Mudar para outro navegador
- (Recomendado) Corrigir erros de vídeo no sistema Mac e Windows?
Consertar 1: verifique sua conexão com a Internet
A principal razão por trás do vídeo não reproduzível é a conexão instável com a Internet. Talvez você esteja recebendo “este arquivo de vídeo não pode ser reproduzido, código de erro 232011” devido à fraca potência da rede. Portanto, primeiro você precisa verificar sua conexão de internet de onde seu sistema foi conectado.
Se sua rede estiver estável, mas o erro ainda aparecer, tente outras soluções para se livrar do erro.
Consertar 2: limpar o cache e os cookies de um navegador
Como todos nós sabemos, pesquisar ou navegar continuamente no navegador cria cache e cookies. Esses tipos de dados afetam o desempenho do navegador e geram diferentes erros, como código de erro de reprodução de vídeo 224003 ou código de erro 224003.
Da mesma forma, se você estiver encontrando este problema de arquivo de vídeo não pode ser reproduzido em seu navegador Chrome ou Firefox, limpe o cache, os cookies e o histórico de navegação de um navegador.
Para limpar os dados do cache do navegador Chrome ou Firefox, siga as etapas de acordo com o navegador que você está usando.
Para Chrome:
- Clique no botão Menu >> vá para as ferramentas Mais.
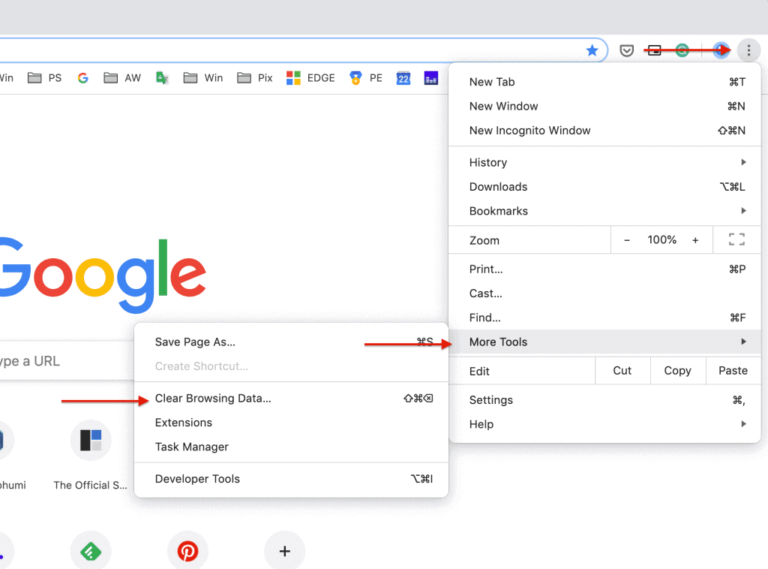
- Escolha a opção Limpar dados de navegação.
- Defina um intervalo de tempo para “Sempre” e toque em Limpar dados.
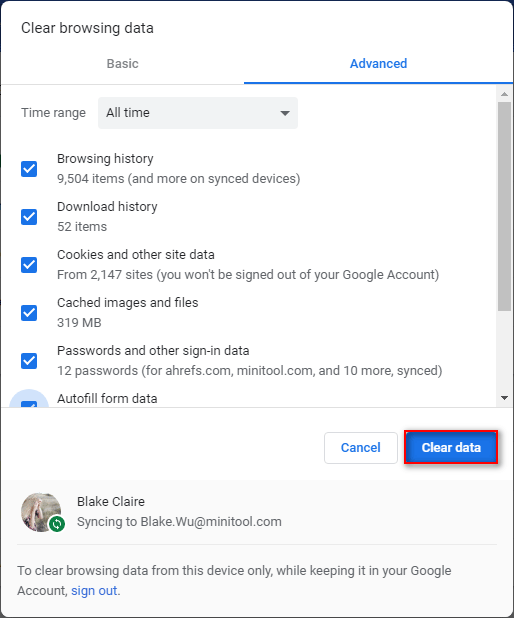
Para Firefox:
- Abra um navegador Firefox >> Configurações >> privacidade e segurança.
- Em seguida, role para baixo e vá para o setor de cookies e dados do site >> clique na opção Limpar dados.
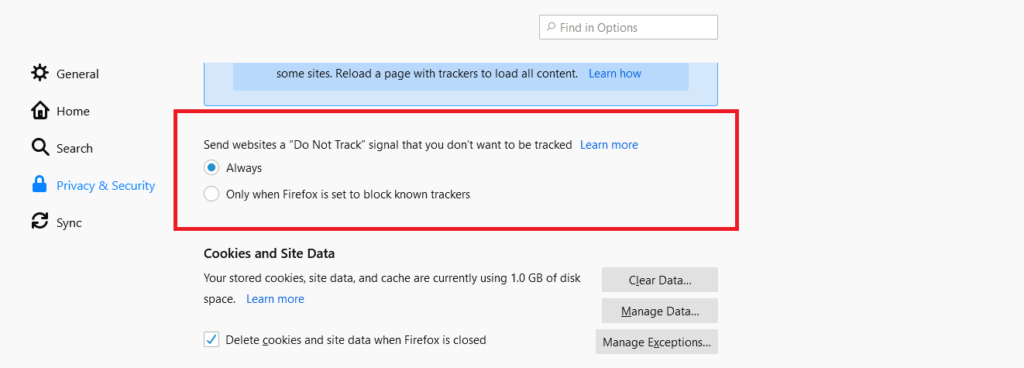
- Escolha cookies e dados em cache >> clique no botão Limpar
- Depois disso, toque em Limpar agora para confirmar.
Para Safari (Mac):
- Abra o menu Safari >> escolha Preferências.
- Vá para a guia Privacidade >> clique em Remover todos os dados do site.
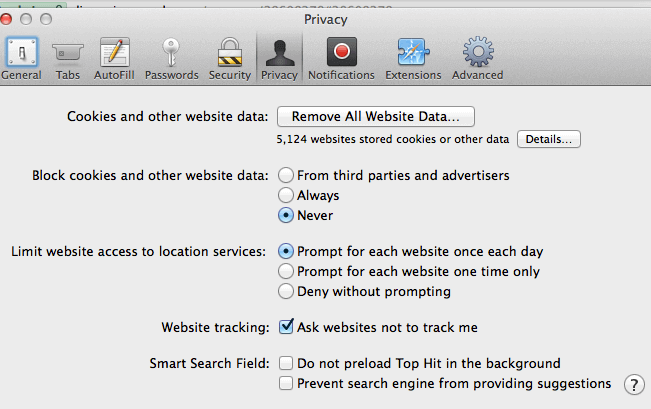
- Toque em uma opção Remover agora para confirmá-la.
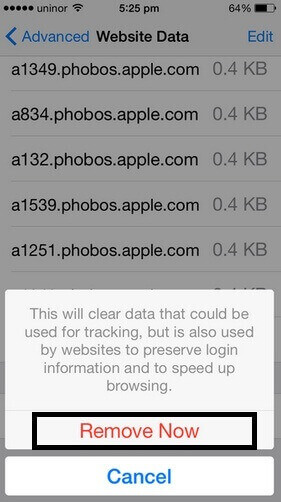
Depois de limpar o cache do navegador, verifique se o código de erro 232011 Mac ou Windows foi resolvido.
Consertar 3: desative as extensões do navegador
Muitas vezes acontece que, quando nossos filmes ou clipes estão demorando para rodar no navegador, é possível que extensões de um navegador possam ser responsáveis.
Em tal situação, desativar as extensões de um navegador pode ajudá-lo a corrigir o código de erro de reprodução 232011.
Siga as instruções abaixo com cuidado para desativar as extensões de um navegador.
Para Chrome:
Se você for um usuário do Chrome, aplique as etapas abaixo para desativar as extensões:
Etapa 1: Abra um navegador Chrome e toque em 3 pontos (Menu).
Etapa 2: Em seguida, escolha “Mais Ferramentas”.
Etapa 3: na terceira etapa, role para baixo e vá até “Extensões“.

Etapa 4: agora, você deve desativar as extensões desnecessárias ou remover as extensões indesejadas.
Para Firefox:
Se você for um usuário do Firefox, siga as instruções abaixo para desativar as extensões:
- Toque no botão de menu de 3 linhas >> clique em Complementos e Temas >> Extensões.
- Depois disso, role uma lista de todas as extensões.
- Agora, clique em uma barra de alternância azul para uma extensão que você precisa desativar.
Para Safari (Mac):
Experimente a instrução abaixo para desativar extensões no Safari:
Etapa 1: Lançamento Safari Menu >> seleccionar as Preferências.
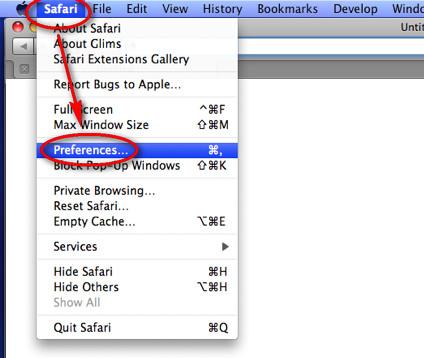
Etapa 2: navegue até as extensões.
Etapa 3: Em seguida, desmarque a caixa de seleção ao lado das extensões que você precisa desativar.
Consertar 4: atualizando seu navegador
Na maioria das vezes, acontece que, quando usamos uma versão desatualizada do navegador, isso pode gerar diversos problemas, como arquivos de vídeo não reproduzíveis.
Portanto, se o seu navegador está exibindo ‘este arquivo de vídeo não pode ser reproduzido, código de erro 232011‘, verifique se o seu navegador está desatualizado ou não. Se estiver desatualizado, será necessário atualizá-lo para a versão mais recente.
Abaixo, encontre etapas simples e siga-as de acordo com o navegador que está usando para atualizá-lo.
Para Chrome:
- Toque em “três pontos” depois de abrir o navegador Chrome.
- Agora, em uma barra de menu, escolha a Ajuda > “Sobre o Google Chrome”.
- Aqui, você encontrará as atualizações recentes.
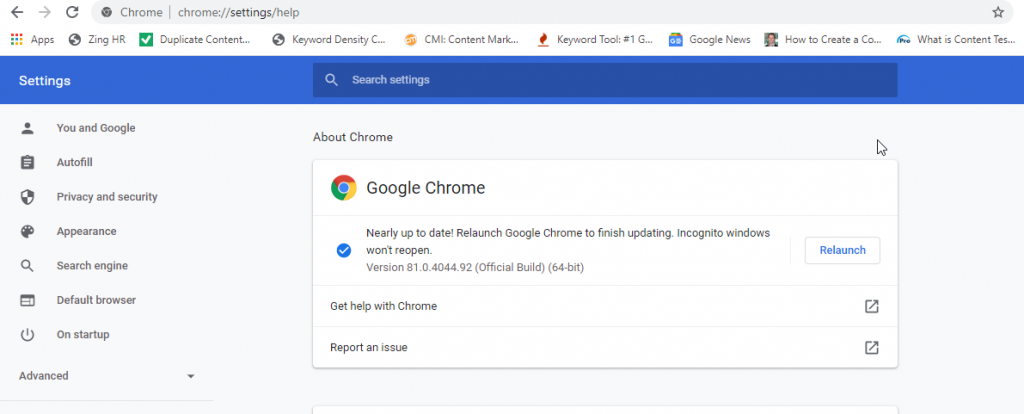
- Toque neles, o cromo será atualizado automaticamente para sua versão mais recente.
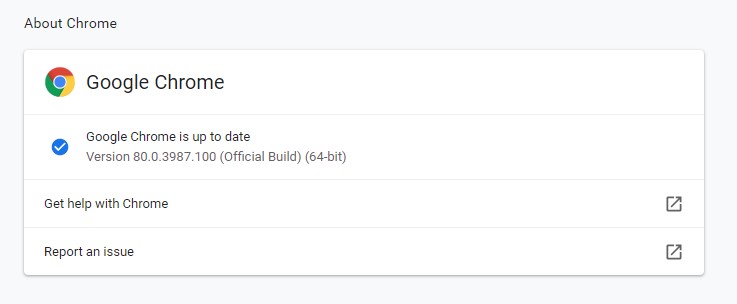
Para Firefox:
Etapa 1: Em primeiro lugar, toque no botão de menu (menu de 3 linhas) >> clique em Ajuda >> Sobre o Firefox.
Etapa 2: Aqui, você verá a janela “Sobre o Mozilla Firefox” do Windows.
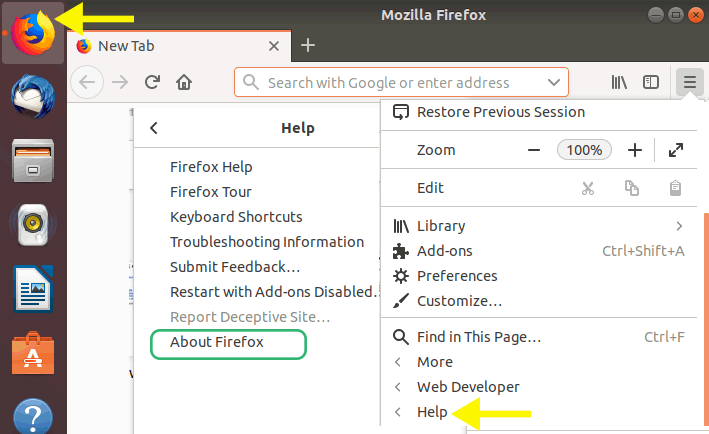
Etapa 3: Agora, o Mozilla Firefox começará a verificar se há atualizações. Se houver alguma nova atualização disponível, o download será feito automaticamente.
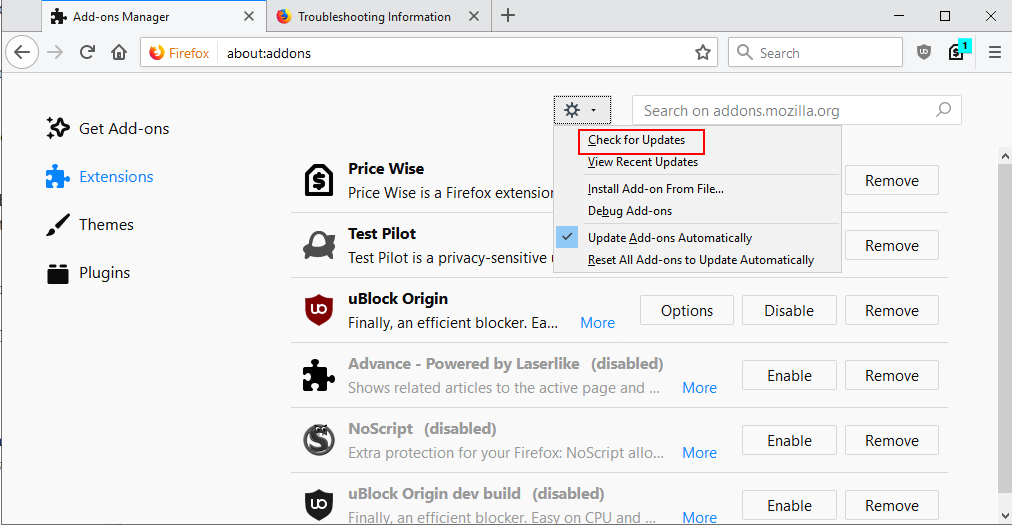
Etapa 4: Assim que o processo de baixar for concluído, toque em Reiniciar para atualizar o Firefox.
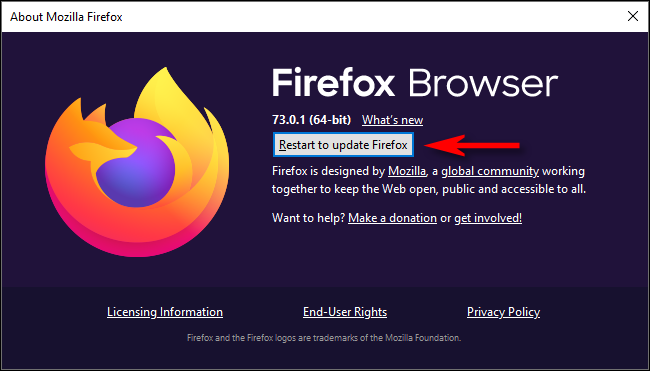
Para Safari (Mac):
- Em primeiro lugar, vá para Preferências do Sistema >> selecione a Atualização de Software.
- Agora, você precisa esperar até que seu Mac PC verifique se há atualizações
- Então, se houver uma atualização disponível, clique em Atualizar agora
- Marque a caixa que diz “Manter meu Mac atualizado automaticamente”
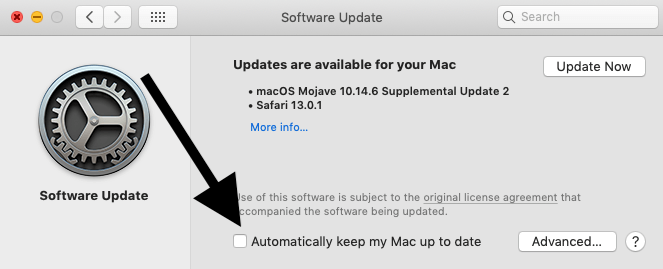
- Por fim, espere até que seu dispositivo Mac conclua as atualizações do Safari.
Consertar 5: desative a aceleração de hardware
Para resolver este arquivo de vídeo não pode ser reproduzido. (código de erro: 232011) chrome, Firefox ou Safari, você pode desativar a aceleração de hardware.
Veja como você pode fazer isso:
Para Chrome:
- Em primeiro lugar, abra o Chrome >> clique na opção Personalizar e controlar o Google Chrome localizada no canto superior direito da janela do seu navegador.
- Em seguida, clique em Configurações
- Em seguida, role para baixo e expanda as configurações avançadas.
- Na seção Sistema, você precisa desabilitar o recurso “Usar uma aceleração de hardware quando disponível”.
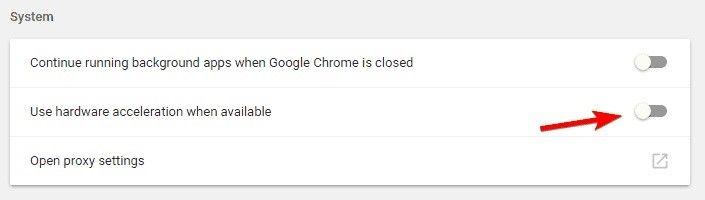
Para Firefox:
- Basta clicar no ícone do Menu (3 linhas) >> selecionar Opções.
- Em uma guia Geral, role para baixo e encontre
- Em uma seção de Desempenho, você deve desmarcar a opção “Usar as configurações de desempenho recomendadas”.
- Além disso, desmarque a opção “Usar uma aceleração de hardware quando disponível”.
- Por último, reinicie o Firefox para salvar todas as alterações feitas.
Para Safari (Mac):
Os usuários do macOS não podem desativar ou ativar a aceleração de hardware no navegador Safari.
Consertar 6: reproduza o vídeo no navegador privado (modo de navegação anônima)
Outro método eficaz que você pode tentar solucionar, este vídeo não pode ser reproduzido, é abrir o seu vídeo favorito em um navegador privado.
Para abrir o seu vídeo no modo de navegação anônima, experimente as etapas abaixo:
Para Chrome:
Etapa 1: inicie o navegador Chrome.
Etapa 2: Clique no menu de 3 pontos que você pode ver no canto superior direito da tela.
Etapa 3: na lista suspensa, você precisa tocar em Nova janela anônima.
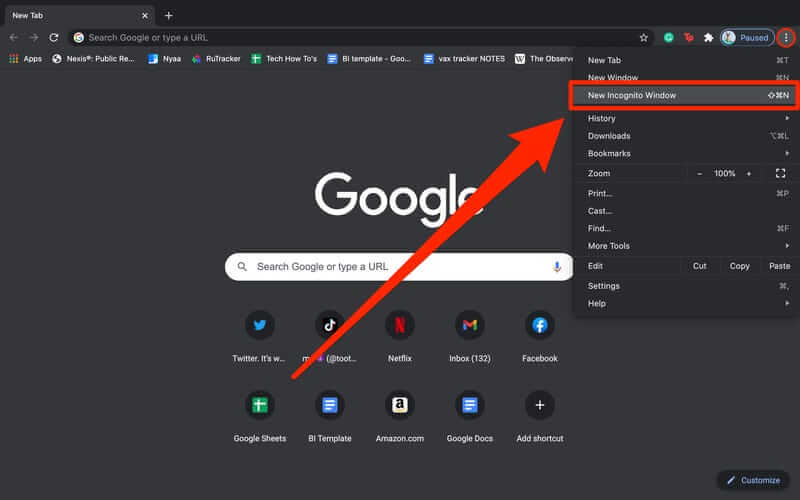
Para Firefox:
- Abra o navegador Firefox >> clique no ícone de 3 travessões.
- Escolha a opção “Nova janela privada” de uma lista para iniciar o modo Incognito em um Firefox.
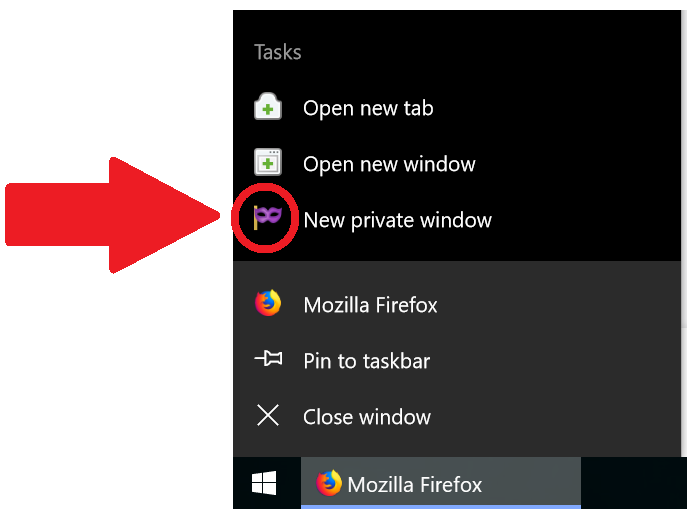
Para Safari (Mac):
Para abrir uma janela privada no Safari, você precisa manter pressionado Command + Shift + N simultaneamente. Caso contrário, você pode ir para Arquivo e tocar na opção Nova janela privada.
Após concluir essas etapas, você entrará no navegador privado. Agora verifique se você consegue reproduzir seu vídeo em uma nova janela anônima sem nenhum erro.
Consertar 7: redefinir as configurações do navegador
Se as soluções acima não resolverem, este arquivo de vídeo não pode ser reproduzido com o código de erro 232011, então redefina as configurações do navegador.
Reiniciar um navegador excluirá todas as informações, incluindo senhas salvas e outros dados. Se você deseja redefinir as configurações do seu navegador, basta seguir as etapas abaixo:
Para Chrome:
Etapa 1: inicie o Chrome e toque na opção de três pontos.
Etapa 2: Na segunda etapa, clique na opção Configurações> Avançado.
Etapa 3: em Redefinir e limpar, toque em Redefinir as configurações para os padrões originais.
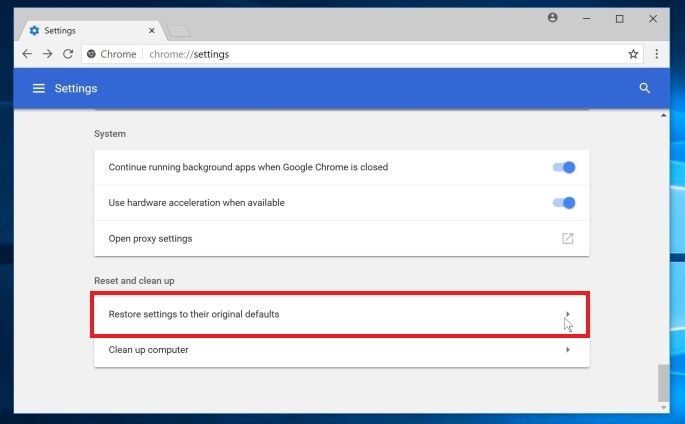
Para Mozilla Firefox:
- Primeiro, toque no ícone do menu (3 linhas horizontais) que você pode ver no canto superior direito.
- Toque em Ajudae em Informações sobre solução de problemas.
- Depois disso, clique em Atualizar Firefox.
- Abaixo de uma caixa de confirmação, toque novamente em Atualizar Firefox
- Por fim, clique na opção
Para Safari (Mac):
- Toque em “Safari” localizado em uma barra de menu que você pode ver no canto superior esquerdo da tela.
- Em seguida, clique na opção “Reset Safari”.

- Agora, você precisa colocar a marca de seleção ao lado de todas as opções disponíveis
- Por fim, pressione o botão “Reiniciar” e reinicie o Mac PC.
Consertar 8: desabilitando as conexões proxy
Para corrigir esse problema, você também pode desligar as conexões proxy, tentando as instruções abaixo:
- Basta clicar com o botão direito em um botão Iniciar >> selecionar Executar para iniciar este acessório.
- Em Executar, você precisa digitar o comando fornecido a seguir:
inetcpl.CPL
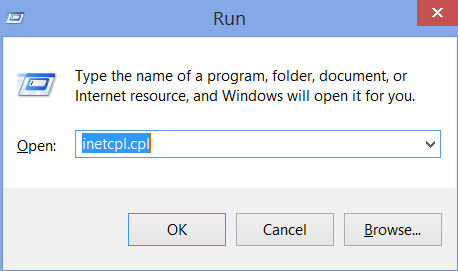
- Toque no botão OK para abrir as propriedades da Internet.
- Escolha uma guia Conexões.
- Depois disso, clique em (LAN) Local Area Network Settings
- Desmarque a opção “ Usar servidor proxy para sua rede local ” se estiver marcada.
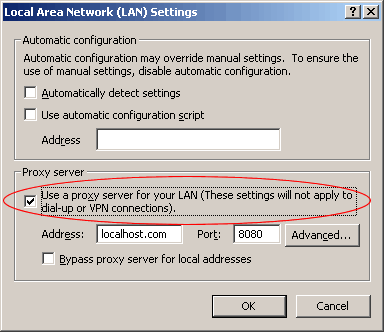
- Toque em OK para salvar suas configurações.
Consertar 9: mudar para outro navegador
Por último, mas não menos importante, se nenhuma dessas soluções funcionar para você, a última opção que resta é tentar outro navegador para reproduzir seu videoclipe.
Sim, usar outro navegador pode ajudá-lo a assistir ao seu filme favorito sem interrupções. Se você estiver usando o navegador Chrome, poderá alternar para o Internet Explorer ou Firefox para reproduzir o vídeo.
Depois de fazer isso, verifique se o problema foi resolvido.
(Recomendado) Corrigir erros de vídeo no sistema Mac e Windows?
Você baixou ou salvou seu vídeo favorito no PC? Tentar reproduzir um filme ou videoclipe salvo, mas ele se recusa a reproduzir e gera erros? Se for assim, não entre em pânico, você tem o melhor Vídeo Reparar Ferramenta que você pode usar para consertar arquivos MP4, FLV, 3GP, MOV, AVI, MTS ou outros arquivos de vídeo corrompidos ou danificados.
Ele tem a capacidade de reparar problemas corrompidos, instáveis, espasmódicos, granulados ou outros problemas relacionados ao vídeo com apenas alguns cliques. Além disso, você opera esta ferramenta mesmo sem possuir conhecimentos técnicos.
Não importa se você é um usuário do Windows ou Mac, você pode baixar este programa no seu PC e consertar o arquivo de vídeo defeituoso facilmente.


* Free version of this program only previews repaired videos.
Siga as etapas abaixo para executar este software.
Etapa 1: Baixe, instale e lançamento o software de reparo de vídeo em seu sistema. Clique em 'Adicionar arquivos' para adicionar arquivos de vídeo corrompidos.

Etapa 2: Clique no botão 'Reparar' para começar o processo de reparo. Isso começa reparar adicionados os arquivos de vídeo um por um.

Passo 3: Você pode clicar em 'Preview', para Preview o arquivo de vídeo reparado no software e clicar no botão 'Salvar arquivos reparados' para salvar os vídeos reparados no local desejado.

Perguntas frequentes:
O código de erro 232011 geralmente surge no PC com Windows quando os usuários tentam abrir e reproduzir seus vídeos em um navegador a partir de um player JW embutido. Porém, esse código de erro geralmente ocorre devido a problemas técnicos ou de rede.
Pode haver vários motivos que podem fazer com que este arquivo de vídeo não possa ser reproduzido. (Código de erro: 232011). Abaixo, listamos os principais fatores por trás da ocorrência desse problema: 1. Dados de cache / cookie corrompidos 2. Extensão problemática 3. Incompatibilidade do navegador 4. Conexão de rede instável 5. Proxy ou VPN causam interrupção 6. Tipo de rede restrito.
Para consertar este arquivo de vídeo não pode ser reproduzido o código de erro 232011, você precisa tentar os seguintes truques: 1. Limpe os cookies e os dados de cache do navegador. 2. Desative as extensões do navegador. 3. Usar um navegador diferente. 4. Desative uma conexão proxy. 5. Desligue a aceleração de hardware. 6. Desinstale o software VPN.
Os arquivos de vídeo podem não ser reproduzidos no navegador Chrome devido a extensões problemáticas, plug-ins ou dados de cache e cookies do navegador. O que é o código de erro 232011?
Por que obtenho o arquivo de vídeo que não pode ser reproduzido Código de erro 232011?
Como você corrige este arquivo de vídeo não pode ser reproduzido Código de erro 232011?
Por que os vídeos não são reproduzidos no Chrome?
Hora de veredicto
Portanto, trata-se de como corrigir o código de erro 232011 usando os 9 melhores truques. Todas as soluções especificadas neste artigo são muito eficazes e podem ser aplicadas sem qualquer habilidade técnica.
Experimente um por um e veja qual o ajudará a resolver o código de erro 22403 do Chrome ou Firefox.
Se você gostou deste post, não se esqueça de compartilhar com seus amigos e parentes.
É isso…


Taposhi is an expert technical writer with 5+ years of experience. Her in-depth knowledge about data recovery and fascination to explore new DIY tools & technologies have helped many. She has a great interest in photography and loves to share photography tips and tricks with others.