Se você estiver assistindo a vídeos no seu Mac, é provável que experimente algum atraso de vídeo irritante. Um atraso é definido como uma reação lenta de um computador, rede ou aplicativo. Se um vídeo não estiver carregando na velocidade correta ou tiver sido pausado durante a reprodução, isso poderá causar atraso na reprodução. Se o seu Mac estiver operando lentamente, há algumas coisas que podem estar causando isso. Neste artigo, você encontrará diferentes métodos para como consertar atraso de vídeo no MacBook Pro.
Você pode consertar atraso de vídeo ou problema de gagueira reiniciando o MacBook PC, atualizando o sistema operacional do dispositivo ou o media player, limpando o cache do navegador, usando o Vídeo Reparar Ferramenta.
Livre Vídeo Reparar Ferramenta.
Repare problemas de vídeo danificados, instáveis, espasmódicos, granulados e outros sem perder sua qualidade original. Tente agora!
O que causa o atraso de vídeo do MacBook Pro?
A maioria do atraso de vídeo no MacBook Pro PC é causada por players de mídia que demoram muito para iniciar ou reproduzir um vídeo. Às vezes, pode ser acionado por um problema no sistema. Configurações do navegador da Web, software de bloqueio ou uma conexão ruim com a Internet também podem causar atraso no vídeo.
Se você estiver enfrentando problemas de reprodução de vídeo no MacBook Pro, um dos seguintes pode ser o possível motivo do atraso:
- Uma das causas mais comuns de atraso de vídeo é uma máquina lenta ou sem resposta.
- Um arquivo de vídeo pode ficar corrompido ou ter partes ausentes, causando atraso na reprodução.
- Também é possível que o media player (como o VLC) esteja lento ou corrompido.
- Os drivers ou software gráfico instalados em seu sistema podem estar danificados ou obsoletos.
- Os atrasos de vídeo também podem ser causados por uma conexão de rede lenta ou um aplicativo de segurança de terceiros se você estiver assistindo ao vídeo online.
Como corrigir o atraso de vídeo no MacBook Pro?
Se você estiver enfrentando atraso de vídeo em um Mac, siga os métodos a seguir sobre como corrigir o atraso de vídeo no MacBook Pro.
Corrigindo atrasos de vídeo causados pelo sistema MacBook
Se você acha que seu sistema MacBook está causando atraso de vídeo, tente as correções abaixo e resolva como corrigir o atraso de vídeo no computador MacBook Pro:
Consertar 1: inicie o Monitor de atividades para encerrar uma tarefa
Se você estiver enfrentando problemas de reprodução de vídeo com o MacBook Pro, pode ser devido a outro aplicativo pesado sendo executado em segundo plano. Você pode usar o Monitor de Atividade no seu Mac para verificar (e impedir que ele seja executado).
- Vá para Finder > Aplicativos > Utilitários no seu Mac para iniciar o Monitor de Atividade.
- Ao abrir a janela Activity Monitor, você pode ver quais processos e programas estão operando em segundo plano.
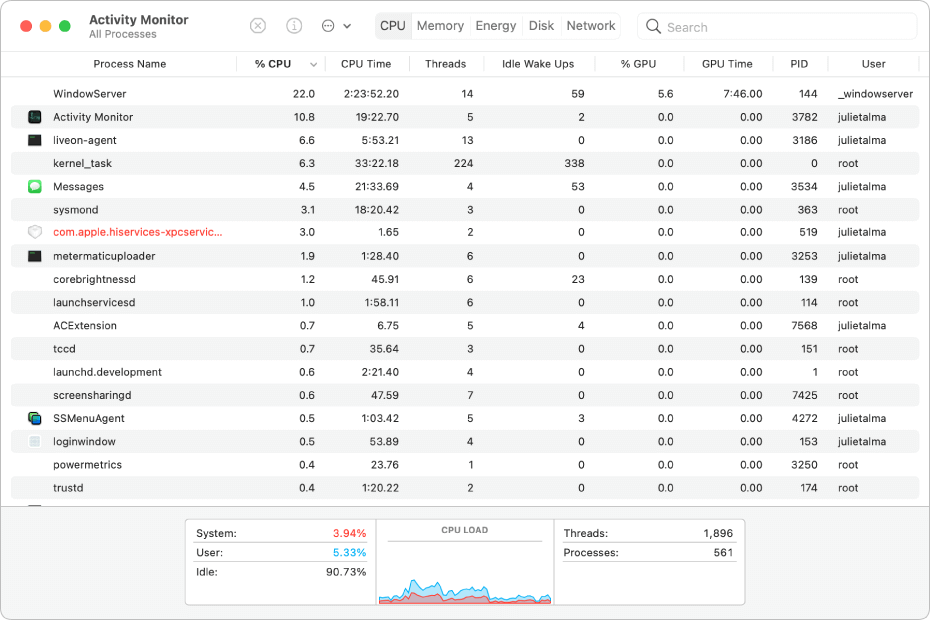
- Depois disso, você pode selecionar qualquer aplicativo pesado e encerrá-lo em segundo plano.
Consertar 2: Repare o disco do Mac
Sem dúvida, se o disco principal do seu Mac estiver corrompido ou com defeito, isso pode resultar no atraso do vídeo no MacBook Pro PC. As etapas a seguir ajudarão você a reparar o disco corrompido e o atraso de vídeo do seu Mac.
- Para abrir o aplicativo Utilitário de Disco, vá para Finder e selecione Aplicativos > Utilitários.
- Selecione seu Macintosh HD na barra lateral e depois “Primeiros Socorros” na lista de opções à direita.
- Agora clique no botão “Executar” para confirmar sua seleção e aguarde o reparo do disco.
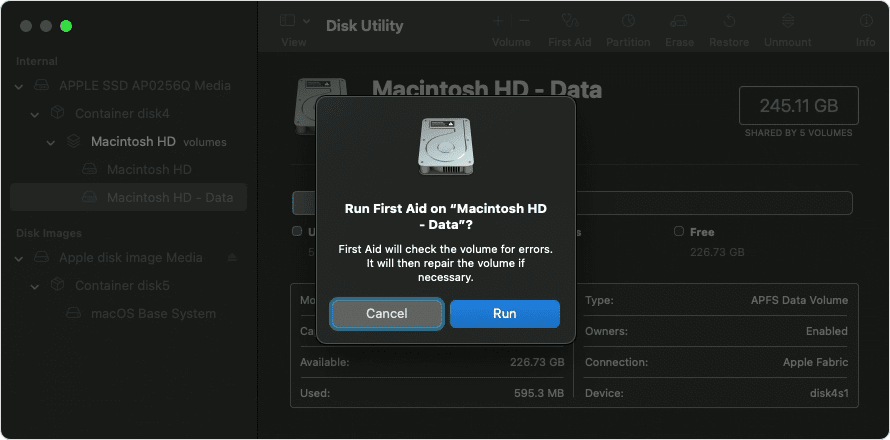
Leia também: Como corrigir o problema de vídeos granulados? [7 métodos fáceis]
Consertar 3: verifique se sua versão do macOS está atualizada
Se a versão do macOS em seu sistema estiver desatualizada, isso poderá gerar atrasos no processamento. Para evitar atrasos de vídeo, é recomendável manter o firmware atualizado.
Basta acessar o Finder e selecionar a opção Sobre o Mac para atualizar seu Mac.
Isso abrirá outra janela com informações sobre o seu Mac. Em seguida, clique no botão “Atualização de software”.
O aplicativo procurará e exibirá automaticamente todas as atualizações disponíveis. Para atualizar sua versão do macOS, basta clicar no botão “Atualizar agora” e manter sua conexão com a internet estável.
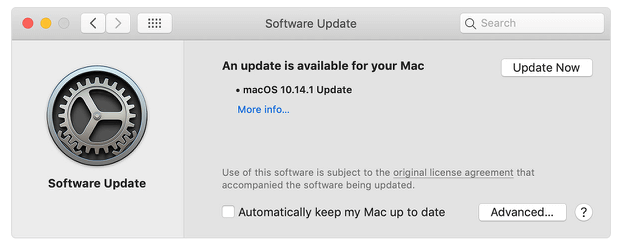
Corrigindo o travamento ou atraso no vídeo do MacBook Pro?
O atraso de vídeo do MacBook Pro pode ocorrer devido a vários problemas de reprodução, além de problemas relacionados ao computador. Você pode usar essas dicas para corrigir o atraso de vídeo em um laptop durante os jogos.
Consertar 1: Usar uma ferramenta de reparo de vídeo para corrigir vídeos corrompidos
É possível que o problema não esteja no seu sistema ou programa, mas no vídeo que você está tentando assistir.
Em tal situação, você pode considerar usar o mais confiável e confiável Vídeo Reparar Ferramenta para consertar arquivos de vídeo corrompidos ou danificados sem perder a qualidade original.
Você pode usar este software carregado de recursos que possui algoritmos de reparo avançados para consertar corrompido ou danificado MP4, MOV, WMV, AVI, AVCHD, MKV e outros formatos de vídeo de forma eficaz.
Além disso, pode resolver todo tipo de falhas e dificuldades com seus vídeos. Então, o que estão esperando? Basta baixar e instalar este utilitário em seu PC e solucionar problemas problemas de reprodução de vídeo MacBook Pro.


* Free version of this program only previews repaired videos.
Siga os passos simples abaixo para usar este programa:
Etapa 1: Baixe, instale e lançamento o software de reparo de vídeo em seu sistema. Clique em 'Adicionar arquivos' para adicionar arquivos de vídeo corrompidos.

Etapa 2: Clique no botão 'Reparar' para começar o processo de reparo. Isso começa reparar adicionados os arquivos de vídeo um por um.

Passo 3: Você pode clicar em 'Preview', para Preview o arquivo de vídeo reparado no software e clicar no botão 'Salvar arquivos reparados' para salvar os vídeos reparados no local desejado.

Para corrigir o atraso em vídeos online, verifique sua rede ou navegador
Outro problema com o atraso de vídeo do MacBook Pro que muitas pessoas enfrentam é ao assistir a vídeos online. Siga as seguintes maneiras de resolver qualquer atraso de vídeo no MacBook Pro PC causado por um problema de rede ou navegador.
Consertar 1: redefina seu roteador
Se você suspeitar de um problema com sua rede, é possível que seu roteador seja o culpado. Você pode simplesmente corrigir isso redefinindo seu roteador. Basta pressionar e segurar o botão de reset por pelo menos dez segundos (localizado na parte traseira ou inferior do roteador). Aguarde alguns minutos, reinicie o roteador e reconecte-se à rede.
Consertar 2: Aumente ou diminua a qualidade do vídeo
Considere aumentar a qualidade de saída se estiver com latência visual enquanto assiste a conteúdo HD no YouTube, Netflix ou outros sites. Um vídeo de alta definição pode levar muito tempo para carregar e uma conexão instável pode causar atrasos. Em vez disso, vá para as opções do media player e altere a qualidade de saída para um valor mais ideal, como 720p ou 360p.
Consertar 3: exclua os dados do seu navegador
O acúmulo de dados em navegadores como Safari, Chrome e Firefox é outra causa de atrasos de vídeo online. Em todos os programas, o processo de exclusão de seus dados de navegação (como cache, cookies e arquivos temporários) é essencialmente o mesmo. Você pode excluir manualmente o cache salvo, os dados do aplicativo e outros itens das configurações do navegador.
Você também pode gostar: Reparar vídeos Choppy no cartão SD
Corrigindo o atraso de vídeo no MacBook Pro corrigindo problemas de atraso do VLC Player?
O VLC, embora seja um dos players de mídia mais populares, às vezes apresenta problemas de reprodução de vídeo com o MacBook Pro. Você pode tentar adotar as seguintes soluções para resolver o problema de atraso do player VLC.
Consertar 1: Ative o reparo automático de vídeo.
O VLC oferece uma opção integrada para reparar pequenas falhas com arquivos AVI que você pode não conhecer. Se você acredita que o VLC está lento como resultado disso, abra-o e clique em Ferramentas > Preferências.
Basta ir para a área “Input/Codecs” da caixa VLC Player Preferences assim que for iniciado. Você pode selecionar para que o VLC Player sempre corrija os arquivos AVI carregados a partir daqui.
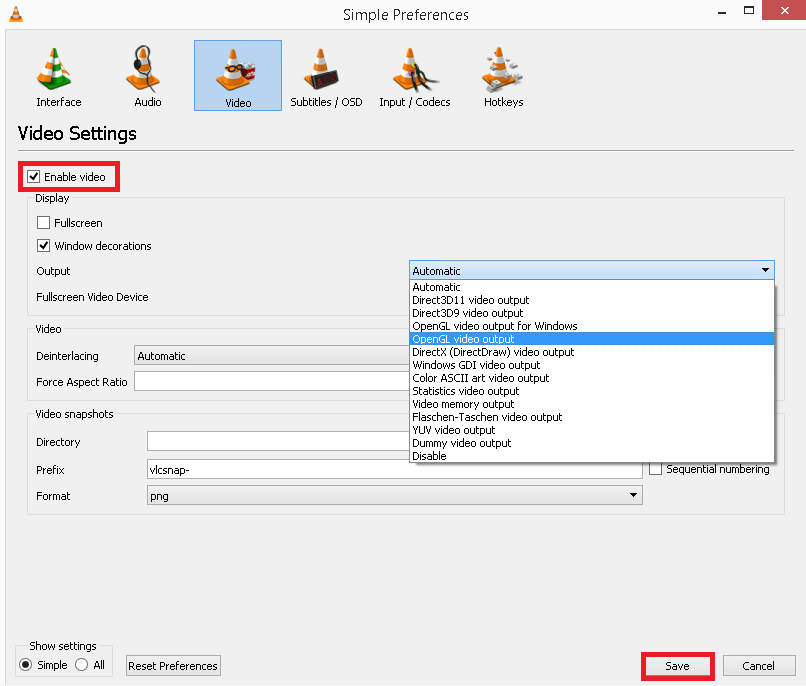
Consertar 2: desative a decodificação de aceleração de hardware
Outra vantagem do VLC Player é que ele pode ajustar o processamento da GPU durante a reprodução de vídeos. A lentidão do VLC Player foi detectada com muita frequência como resultado da aceleração de hardware. Você pode corrigir isso acessando a seção Ferramentas > Preferências > Entrada/Codecs.
Consertar 3: verifique se o seu player VLC está atualizado
Se você não atualizou seu media player há algum tempo, pode estar enfrentando o problema de atraso do VLC. Para verificar se há atualizações, basta executar o VLC Player e navegar até o menu Ajuda. Isso fará com que o media player procure por atualizações disponíveis e permita que você conclua a instalação.
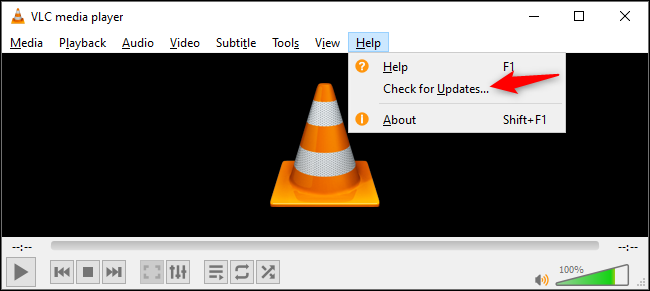
Palavra final
Embora o atraso de vídeo no MacBook Pro seja bastante prevalente, não pode ser evitado. Alterar a codificação, o formato ou o cabeçalho de saída do arquivo de vídeo pode corromper o conteúdo de mídia. Evite executar vários programas ao carregar um vídeo HD.
Se você obteve o filme da Internet, espere até que o download seja concluído antes de reproduzi-lo. Verifique se o seu media player está atualizado e baixado de uma fonte confiável. Mantenha o firmware do seu sistema atualizado e livre de malware para evitar corrupção de dados.
Isso conclui esta explicação abrangente de vários métodos sobre como corrigir o atraso de vídeo no MacBook Pro.

Taposhi is an expert technical writer with 5+ years of experience. Her in-depth knowledge about data recovery and fascination to explore new DIY tools & technologies have helped many. She has a great interest in photography and loves to share photography tips and tricks with others.