JPEG é um dos formatos mais usados para compartilhar fotos. Mas às vezes, os downloads de arquivos JPEG de fontes variadas não acontecem conforme o esperado devido a vários motivos. E quando você tenta abrir e editar esses arquivos JPEG no Adobe Photoshop, muitas vezes gera “problema ao parsing os dados JPEG no Photoshop” ou “não foi possível concluir sua solicitação por causa de um problema ao analisar os dados JPEG”.
Depois de encontrar esse erro, o arquivo JPEG se torna inacessível e você não executa nenhum trabalho de edição nele. Normalmente, baixar novamente o mesmo arquivo de imagem da mesma ou de qualquer outra fonte resolve o problema.
Mas se o problema persistir mesmo depois de baixar novamente o arquivo JPEG, então o que você deve fazer é o que irei discutir nesta postagem do blog. Então, leia este post até o fim para consertar o problema do Photoshop ao parsing o erro do JPEG.


* Free version of this program only previews repaired photos.
- Parte 1: Por que ocorre um problema ao parsing os dados JPEG no Photoshop?
- Parte 2: Como corrigir o problema ao parsing os dados JPEG no Photoshop?
- Parte 3: Como corrigir o erro de parsing de falha do Photoshop no Mac?
- Parte 4: Solução definitiva: tente corrigir “Erro de parsing de JPEG” no Adobe Photoshop
- Parte 5: Como evitar problemas ao parsing o JPEG?
- Parte 6: FAQ (perguntas frequentes)
Parte 1: Por que ocorre um problema ao parsing os dados JPEG no Photoshop?
Pode haver vários motivos que podem levar ao problema de análise dos dados JPEG. Algumas das causas comuns estão listadas abaixo:
- Você não alterou uma extensão de imagem de PSD para PNG que pode ser determinada quando ocorre um erro.
- As preferências do Adobe Photoshop não são adequadas e quase todas as imagens que você tenta abrir podem exibir este erro.
- Quando o plugue do gerador não está desligado nas preferências do Windows.
Depois de conhecer os cenários comuns, agora é hora de seguir em frente para saber como corrigir o erro de análise de JPEG no Photoshop.
Parte 2: Como corrigir o problema ao parsing os dados JPEG no Photoshop?
Ao tentar os métodos discutidos abaixo, você pode corrigir o problema do Photoshop ao parsing o erro de JPEG em seu sistema Windows e MAC
Consertar # 1: atualize o Adobe Photoshop
O primeiro método que você pode tentar reparar não conseguiu concluir sua solicitação devido a um problema ao analisar os dados JPEG é atualizar seu Adobe photoshop.
Estou recomendando essa técnica porque várias vezes um aplicativo desatualizado pode até causar alguns problemas inesperados. Portanto, para lidar com esse erro, tente as etapas abaixo:
Passo 1: Basta tocar no aplicativo Creative Cloud Desktop no PC.
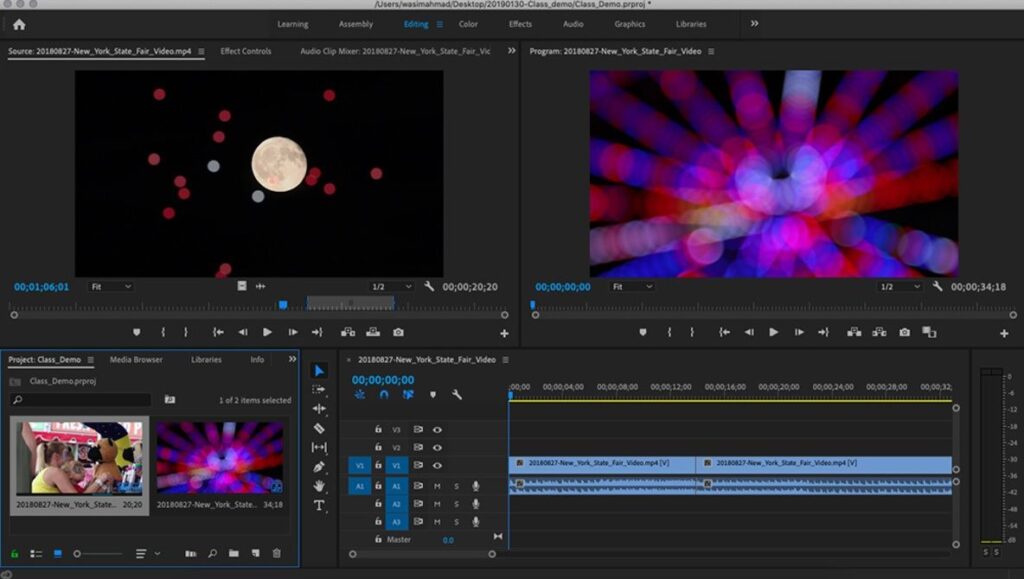
Passo 2: em seguida, faça login na conta.
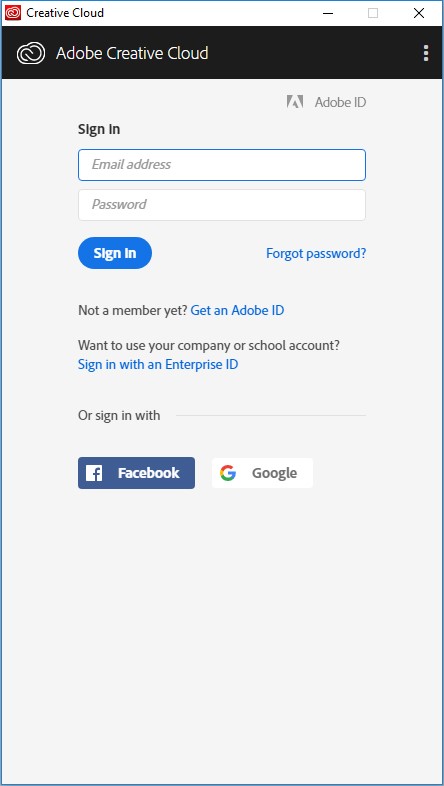
Passo 3: Em seguida, clique nos aplicativos que você pode ver na parte superior.
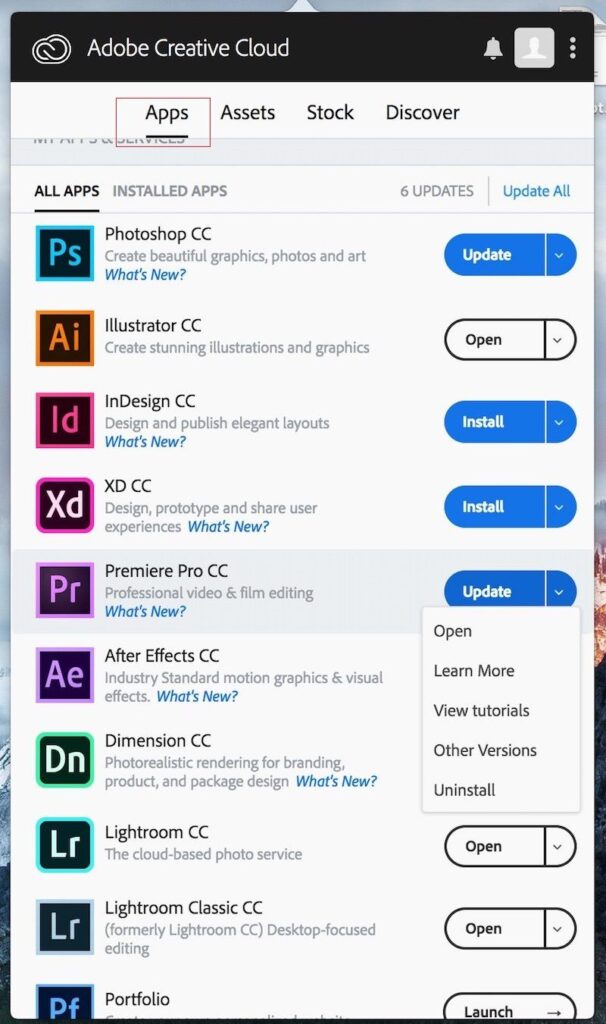
Passo 4: Em seguida, verifique se há atualizações e toque no botão Atualizar.
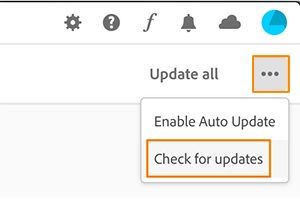
Passo 5: Aguarde algum tempo até que o processo de atualização seja concluído.
No entanto, se esse método não ajudar a resolver o problema, vá para o próximo.
Consertar # 2: Abra seu arquivo JPEG no Paint
Outra opção que você pode tentar corrigir “não foi possível concluir sua solicitação devido a um erro do programa” é usar um aplicativo do Paint. Para abrir uma imagem no Paint, siga as etapas abaixo:
- Primeiramente, você precisa digitar a tinta em uma barra de pesquisa >> toque na tinta para executá-la.
- Em seguida, clique na opção Arquivo >> Abrir para abrir uma imagem JPEG.
- Na terceira etapa, vá para Arquivo e depois a opção Salvar como >> imagem JPEG e salve o arquivo de imagem em um novo local.
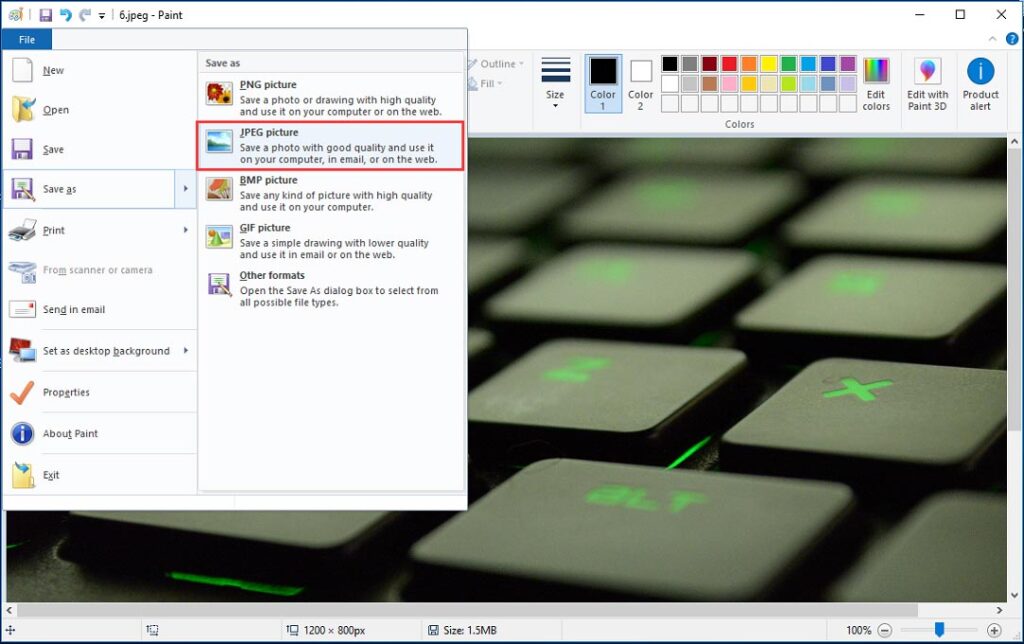
- Abra o Adobe Photoshop e reabra o arquivo JPEG para verificar se o problema ao analisar o erro de dados JPEG foi resolvido.
Consertar # 3: Abra o arquivo de imagem JPEG em um visualizador de imagens
Às vezes, abrir a foto em um visualizador de imagens do Windows pode resolver vários problemas. Vários usuários já experimentaram esta solução e acham que é útil. Portanto, uma vez que você deve tentar abrir sua imagem JPEG em um visualizador de imagens para solucionar esse problema.
Consertar # 4: alterando o registro do Windows
Depois de instalar um Adobe Photoshop em seu sistema, suas definições de configuração são armazenadas em um registro do Windows. Porém, um registro tem o valor DWORD. Alterar um valor inteiro do DWORD para Photoshop pode ajudá-lo a solucionar esse erro do Adobe Photoshop.
- Em primeiro lugar, pressione a tecla ‘Window + R’ ao mesmo tempo
- Em seguida, você precisa digitar o ‘Regedit’ em uma caixa de diálogo que é exibida na tela do seu PC.
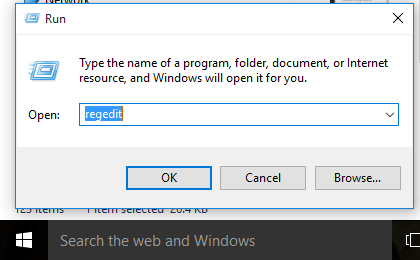
- Em seguida, você precisa seguir o caminho abaixo: Computer \ HKEY_CURRENT_USER \ Software \ Adobe \ Photoshop \ 120.0
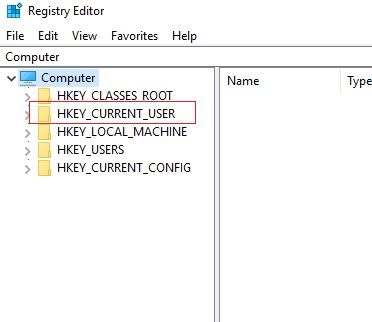
- Depois disso, adicione DWORD a um arquivo ‘OverridePhysicalMemoryMB’.
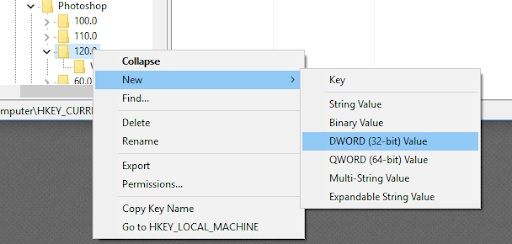
- Faça duplo clique no arquivo.
- Agora, edite o ‘Valor DWORD’ na caixa de diálogo que parece >> inserir um valor 4000 (valor sugerido de 4000 a 8000 para 4 a 8 GB de RAM). Escolha uma opção de hexadecimal em uma base.
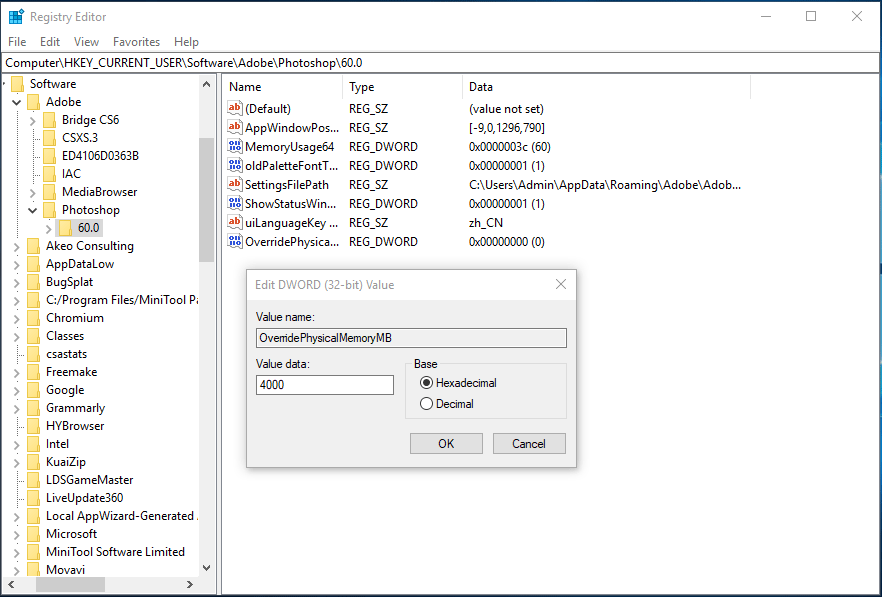
- Agora, toque em ‘OK’ >> feche uma caixa Editar DWORD.
- Reinicie seu sistema e abra a imagem em um Adobe Photoshop.
Consertar # 5: tente abrir uma imagem JPEG em outra ferramenta de edição de fotos
Mesmo depois de tentar os métodos acima, se ainda assim você não conseguir resolver “não foi possível concluir sua solicitação por causa de um erro do programa”, então mais uma opção deixou para você. Sim, você pode lidar com esse erro abrindo o arquivo de imagem em algum outro software de edição de fotos.
Algumas das melhores alternativas do Adobe Photoshop são Adobe Lightroom, Gimp, IrfanView, Corel PaintShop Pro e muitos mais, para editar as imagens.
Parte 3: Como corrigir o erro de parsing de falha do Photoshop no Mac?
Quando faço uma pesquisa na Internet, descobri que muitos usuários do Photoshop Adobe Photoshop relataram erro de análise de falha no Photoshop.
Portanto, nesta seção, discuti como você pode resolver problemas de análise do photoshop de dados jpeg para Mac com facilidade. Para fazer isso, você precisa importar e exportar o arquivo JPEG no aplicativo Fotos, tentando estas etapas no Mac PC:
Etapa 1: Baixe um arquivo JPEG para a pasta “Downloads”.
Etapa 2: Inicie o programa ‘Fotos’ em seu Mac
Etapa 3: Em seguida, vá para o menu ‘Arquivo’ >> role para baixo e clique em ‘Importar’
Etapa 4: quando uma janela abrir, você precisa ir para a pasta ‘Downloads’ onde você salvou sua imagem
Etapa 5: toque na imagem que está apresentando o erro JPEG
Etapa 6: na sexta etapa, toque novamente no menu ‘Arquivo’ >> clique em ‘Exportar’
Etapa 7: depois disso, toque em “Tipo de arquivo” e altere o formato JPEG para um arquivo TIFF
Etapa 8: Agora, toque em ‘Exportar’ >> Clique em um local onde deseja salvar seu arquivo
Etapa 9: Mais uma vez, toque em ‘Exportar’.
Após concluir essas etapas, abra o arquivo salvo no Mac Photoshop. O problema não deve parecer novamente.
Parte 4: Solução definitiva: tente corrigir “Erro de parsing de JPEG” no Adobe Photoshop
Ao tentar as abordagens acima, existe uma grande possibilidade de que seu arquivo de imagem JPEG seja danificado. Se você achar que sim, precisa de qualquer software de reparo de fotos confiável de terceiros.
O JPEG Reparar Ferramenta é o programa recomendado que você pode usar para consertar arquivos JPEG corrompidos. Você pode experimentar este programa mesmo sem qualquer habilidade técnica.
Além do arquivo JPEG, ele tem a capacidade de corrigir outros formatos de fotos como BMP, TIFF, PNG, DNG, GIF, NEF, CRW, CR2, etc.


* Free version of this program only previews repaired photos.
Portanto, sem qualquer demora, baixe e instale este excelente software e siga o guia passo a passo após Consertar o erro de análise de JPEG no Photoshop.
Etapa 1: baixar, instalar e lançar Foto Reparar Ferramenta no seu computador. Clique em 'Adicionar arquivo' para reparar arquivos de imagem corrompidos / danificados.
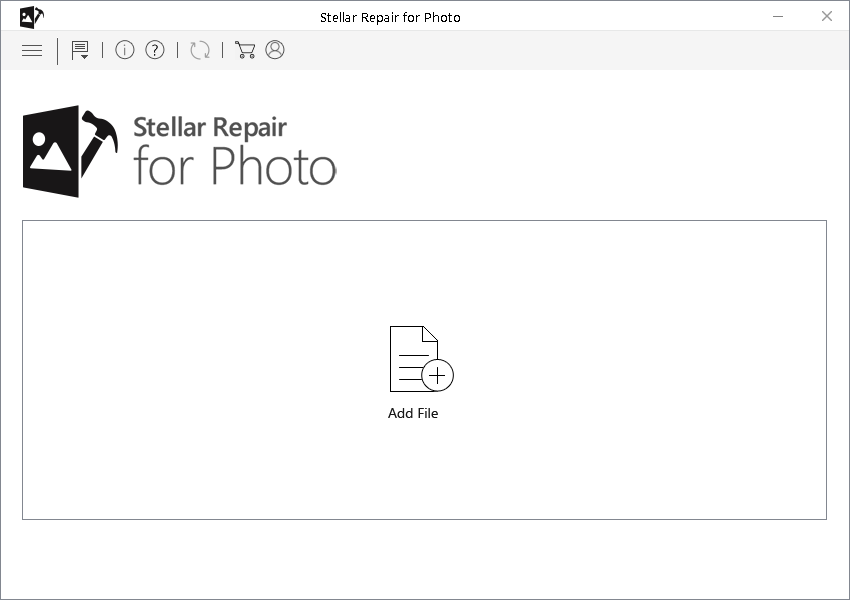
Etapa 2: você pode então selecione os arquivos para reparo. Em seguida, clique em 'Reparar' para iniciar o processo de reparo.
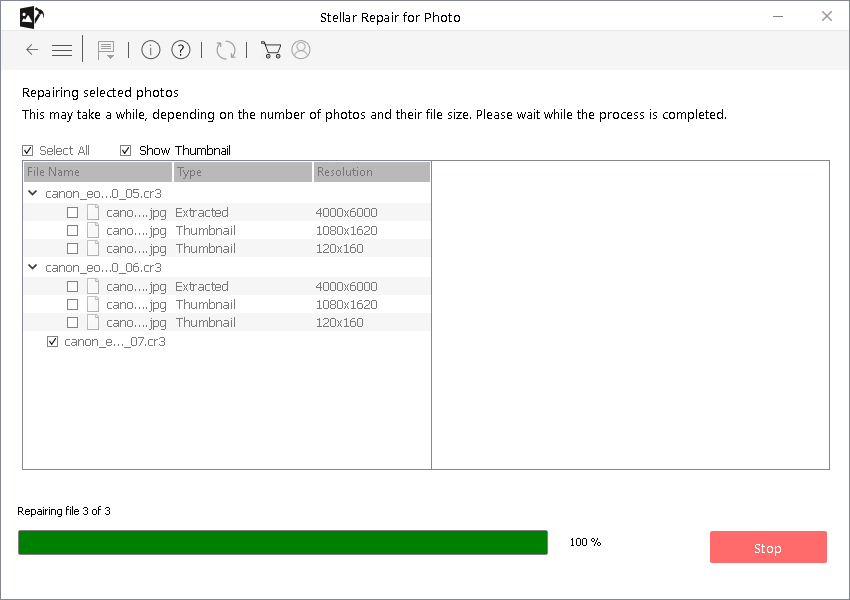
Etapa 3: finalmente, clique no botão 'Salvar' para visualizar e salvar as imagens reparadas no local desejado no computador.
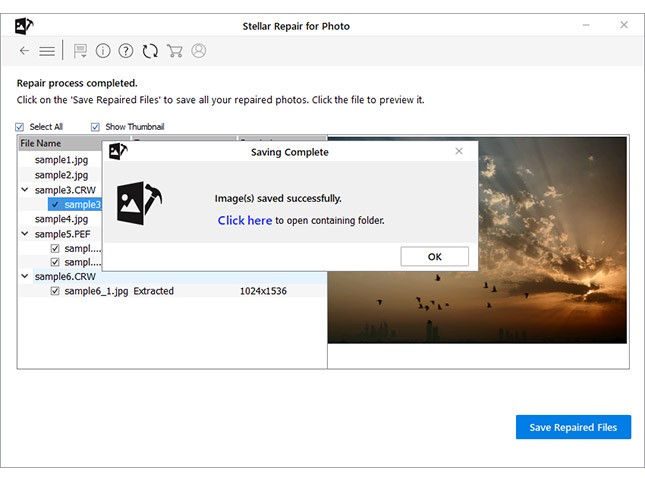
Parte 5: Como evitar problemas ao analisar o JPEG?
Para evitar erros de análise de Photoshop JPEG em um futuro próximo, siga as dicas eficazes abaixo:
- Sempre tente manter seu Photoshop atualizado
- Continue verificando a extensão do arquivo de foto
- Verifique antes de salvar qualquer arquivo no Adobe Photoshop
- Certifique-se de que seu arquivo JPG não esteja corrompido.
Parte 6: FAQ (perguntas frequentes)
Você pode abrir o arquivo de imagem JPEG em seu Adobe photoshop seguindo as etapas fáceis abaixo: • Primeiro, abra um Photoshop da Adobe em seu PC • Em seguida, vá para o ‘menu Arquivo’ que você pode ver no canto superior esquerdo da barra superior no Photoshop • Selecione Abrir, depois encontre e clique duas vezes em uma imagem JPEG / TIFF em seu PC que você precisa abrir.
Se você estiver usando a versão anterior do Photoshop (CS6) e seu arquivo for de 16 bits, não será possível salvar o arquivo no formato JPEG. Porque não é compatível com a versão disponível do PS.
Seguindo as instruções abaixo, você pode salvar um arquivo adobe photoshop como um grande JPG: Etapa 1: Inicie o Adobe Photoshop e abra um arquivo. Etapa 2: Vá para Arquivo >> Exportar. Em seguida, salve para a Web (legado) Etapa 3: Selecione a qualidade de exportação. Etapa 4: Depois disso, escolha o JPEG como formato de arquivo. Etapa 5: Por último, toque em Salvar e defina um novo nome para o arquivo de imagem, escolha também o novo local. Como faço para abrir um arquivo JPG no Photoshop?
Por que não consigo salvar o arquivo do Photoshop como JPEG?
Como faço para salvar um arquivo do Photoshop como um JPEG grande?
Hora de terminar
Bem, depois de passar pela seção acima deste post, você deve ter percebido que como fazer a análise de JPEG é um erro no Adobe photoshop.
Embora todas as soluções que apresentei acima sejam muito simples e sem estresse, qualquer pessoa pode experimentá-las. Portanto, experimente os métodos um após o outro e vejamos qual técnica funciona no seu caso. Mas, depois de tentar essas formas manuais, se você descobrir que seu arquivo de imagem está corrompido, você pode tentar o melhor foto Reparar ferramenta Mencionado acima.
Agora, acho que sempre que você encontrar um erro “Não foi possível concluir sua solicitação devido a um problema ao parsing os dados JPEG”, você pode corrigi-lo sozinho.
Isso é tudo pessoal …


Taposhi is an expert technical writer with 5+ years of experience. Her in-depth knowledge about data recovery and fascination to explore new DIY tools & technologies have helped many. She has a great interest in photography and loves to share photography tips and tricks with others.